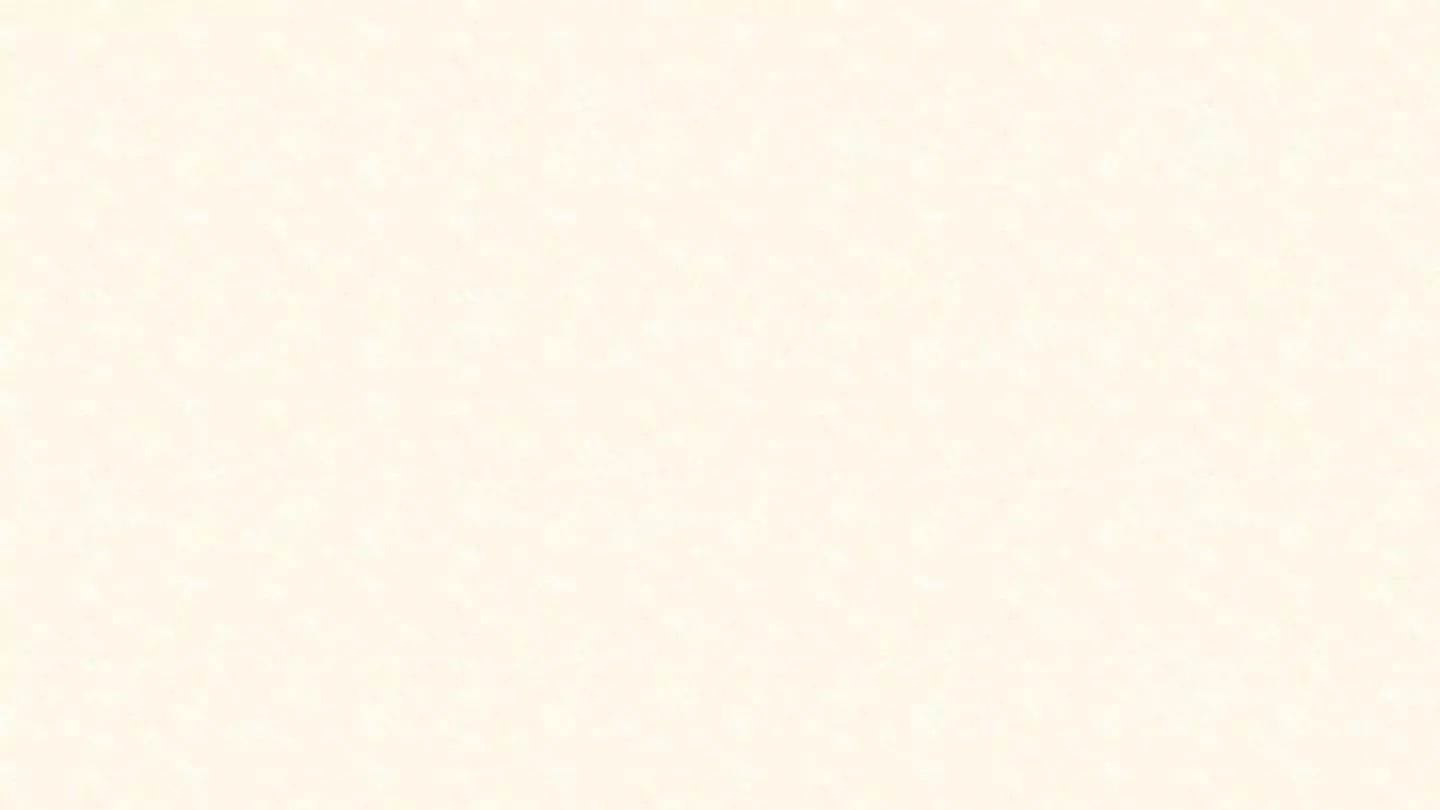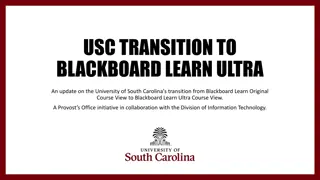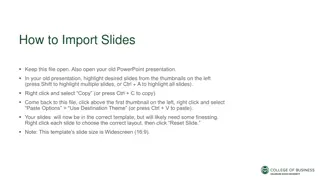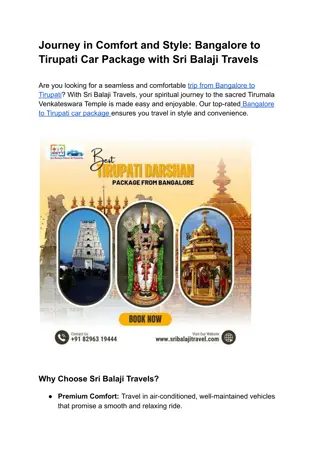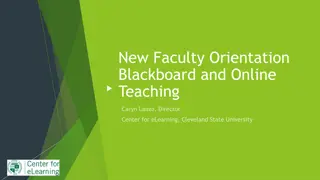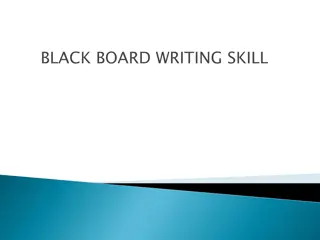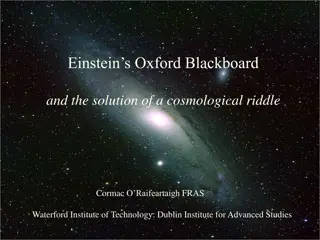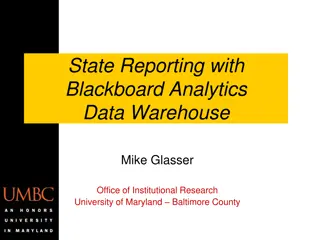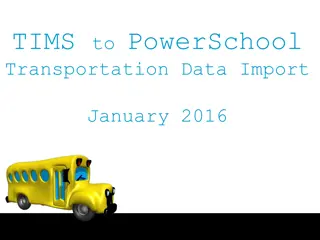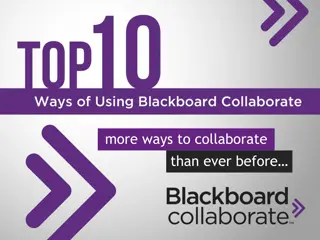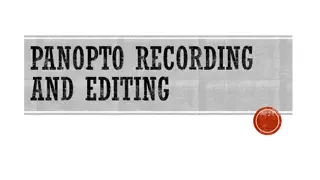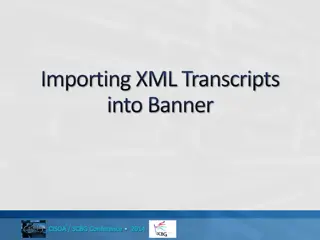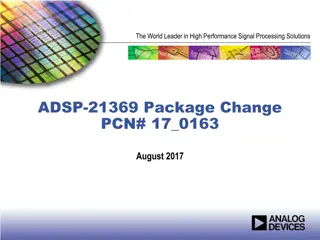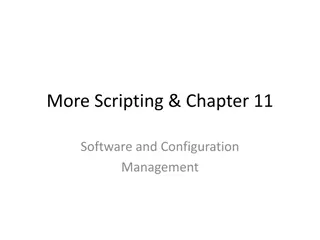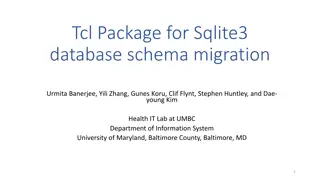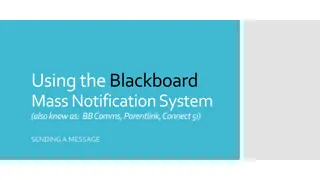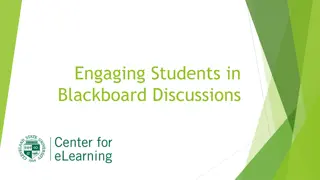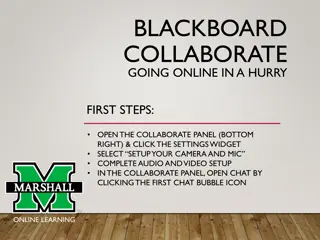Efficient Course Package Importing in Blackboard
Discover how to use course packages to import pre-designed courses and content into Blackboard efficiently. Learn the steps involved, including downloading the package file, importing it into a course shell, and accessing the course management tools.
Download Presentation

Please find below an Image/Link to download the presentation.
The content on the website is provided AS IS for your information and personal use only. It may not be sold, licensed, or shared on other websites without obtaining consent from the author.If you encounter any issues during the download, it is possible that the publisher has removed the file from their server.
You are allowed to download the files provided on this website for personal or commercial use, subject to the condition that they are used lawfully. All files are the property of their respective owners.
The content on the website is provided AS IS for your information and personal use only. It may not be sold, licensed, or shared on other websites without obtaining consent from the author.
E N D
Presentation Transcript
Instructional Design Center Importing Blackboard Course Packages
What is a Course Package? A course package is an exported course ZIP file that can be imported in to other Blackboard courses. This ZIP file contains presets for layouts and content that you can import in to another course without having to re- create layouts or content. You will still need to update course information, such as dates, any updated handouts or course materials, and new textbooks, course readings, and test banks.
Why use Course Packages? Course Packages are an easy, convenient way to import pre-designed courses and content in to Blackboard. This can be a time-saver for experienced online faculty or a guide for faculty new to teaching online.
First Steps The first step to importing a course package is downloading a course package to import. The IDC Web site has a pre-created course package file for faculty to use. It is located at this link. Once you visit the site, be sure to click on the Click Here to Download text to begin downloading an exported course ZIP file.
First Steps The Exported Course ZIP File is the file we will be importing in to your Blackboard course. The file will download automatically when you click the link in the IDC Web site. Figure 2: Exported ZIP course file will download automatically Figure 1: IDC Web site download link
Importing a Course Package After you have downloaded the exported ZIP course file, navigate to your empty course shell in Blackboard. In this case, I am working with an internal IDC development course shell. Figure 3: Empty course shell
Importing a Course Package After you enter your course, scroll down to the Course Management menu and look for the Packages and Utilities option. Click on Packages and Utilities and then click on the Import Package/View Logs link. You should now see the Import Package/View Logs page. Figure 4: Click Packages and Utilities (1) and then click the Import Package/View Logs link (2)
Importing a Course Package Click on the Import Package button. The Import Package page should load and present you with a few options to consider. First, click on the Browse My Computer button and find your downloaded ZIP file from the IDC Web site. Click Open to select your file for upload. Figure 6: Click on Import Package (1) Figure 7: Click the Browse My Computer button (1)
Importing a Course Package After clicking Open, you should be taken back to the Import Package page. Your selected file should appear beside the Selected File text. Next, click the Select All button to make sure you include all pre-created course components. Click Submit to proceed with the ZIP package import. Figure 9: You should see your selected file by the Selected File text. Click Select All to include all pre-created course components (1)
Importing a Course Package After clicking Submit, you will be taken back to the Import Package/View Logs page. At the top, you should see some notifications letting you know the package was successfully uploaded and is importing. Figure 10: ZIP package upload was successful and is running
Figure 12: Updated Course Menu Importing a Course Package After a minute or so, click the Refresh button on your browser or in Blackboard and you should see a log and your updated menu. Figure 11: Blackboard refresh button Figure 12: Blackboard log on ZIP package import
Remember! Please keep in mind that this is just a basic framework with pre-created content items. You will need to add your course content to this layout. Also, we have included an ADMIN Instructor Guide link with helpful handouts, articles, presentations, and tutorials about Blackboard and teaching online. We hope you find these resources helpful!
Instructional Design Center Thank You! If you need help or support, please do not hesitate to contact me. I can be reached at megan.jones@eku.edu and (859) 622-3422.