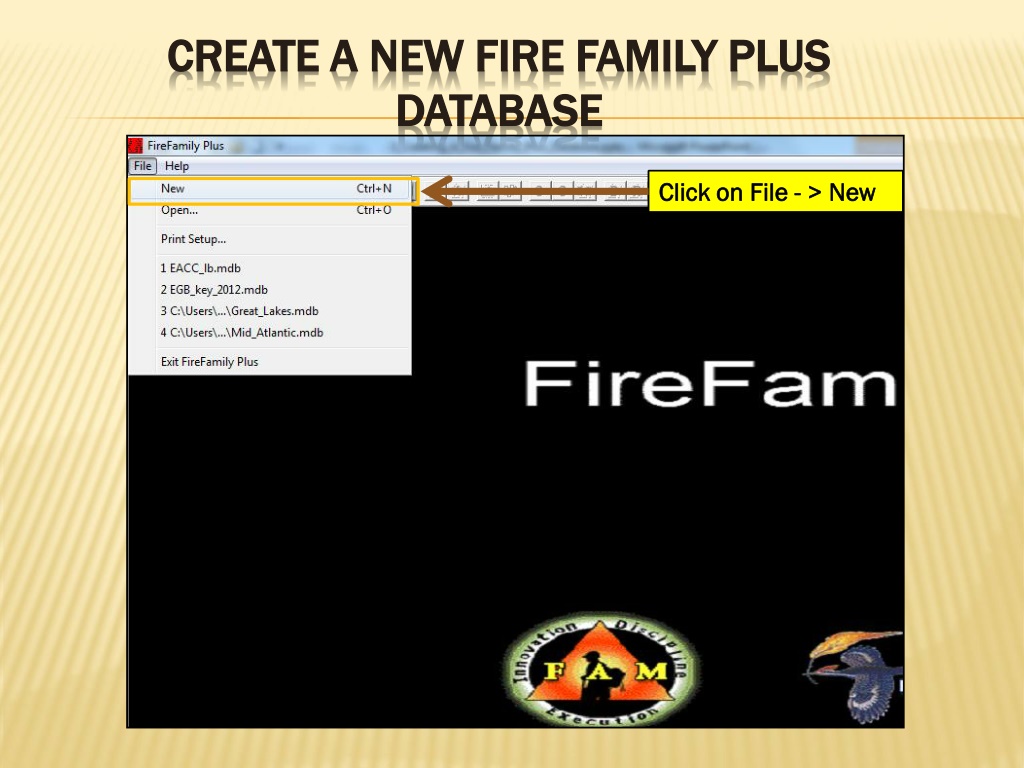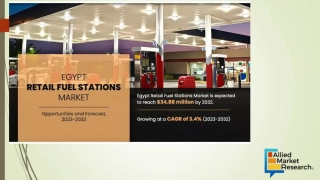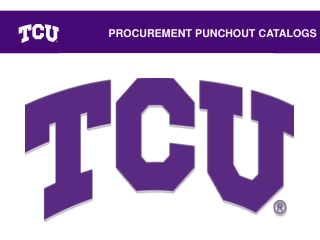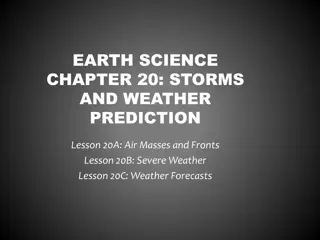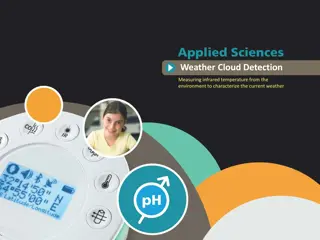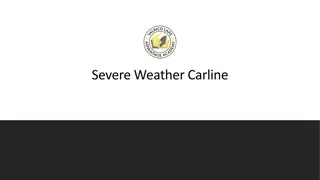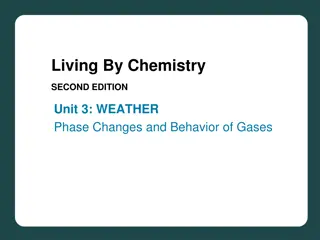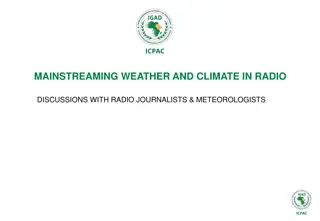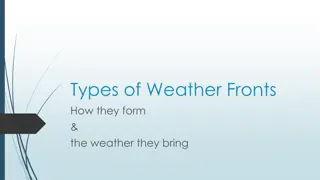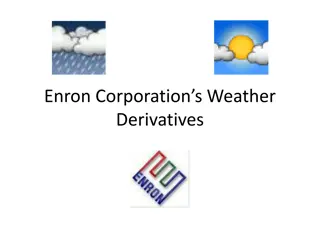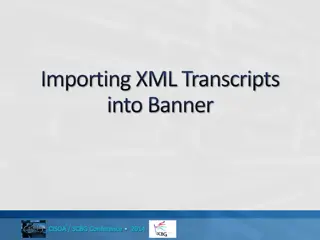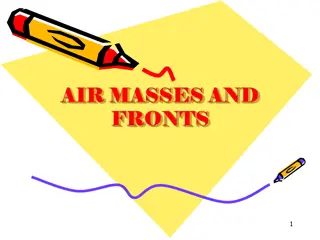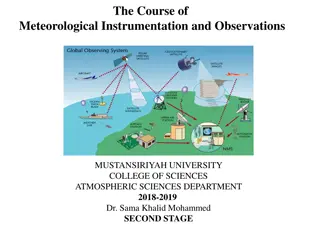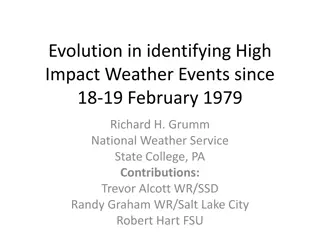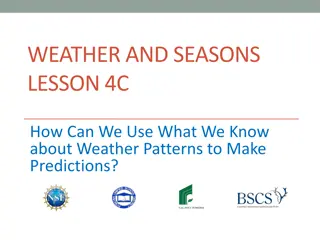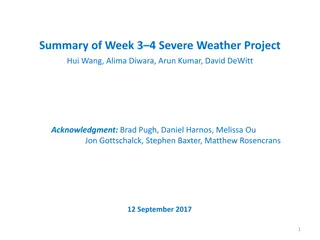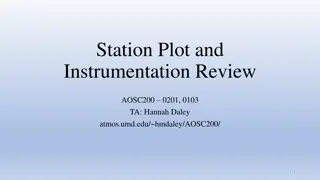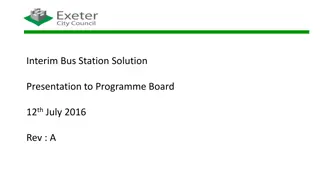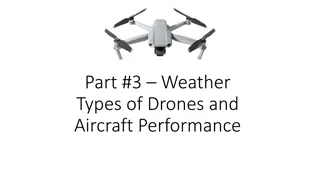Guide to Importing and Organizing Station Catalogs and Weather Data
This guide provides step-by-step instructions on how to create a new database for fire-related data, name the database, save it in a specific folder, open the database, and import station catalogs and weather data. The process involves creating a fire family plus database, naming and saving it properly, and importing station catalogs and weather data efficiently.
Download Presentation

Please find below an Image/Link to download the presentation.
The content on the website is provided AS IS for your information and personal use only. It may not be sold, licensed, or shared on other websites without obtaining consent from the author. Download presentation by click this link. If you encounter any issues during the download, it is possible that the publisher has removed the file from their server.
E N D
Presentation Transcript
CREATE A NEW FIRE FAMILY PLUS CREATE A NEW FIRE FAMILY PLUS DATABASE DATABASE Click on File Click on File - - > New > New
NAME AND SAVE THE FIRE FAMILY PLUS NAME AND SAVE THE FIRE FAMILY PLUS DATABASE TO THE FIRE FAMILY PLUS DATABASE TO THE FIRE FAMILY PLUS FOLDER FOLDER Name Database Name Database then click on Save click on Save then
OPEN THE CREATED DATABASE BY SELECTING OPEN THE CREATED DATABASE BY SELECTING FILE OPEN . OPEN . THEN DOUBLE CLICK ON FILE IN THE SAVED THEN DOUBLE CLICK ON FILE IN THE SAVED LOCATION LOCATION FILE - -> > Click File Click File - - > Open > Open Double Click on database file Double Click on database file
IMPORT STATION CATALOG(S) IMPORT STATION CATALOG(S) Click Data Click Data - -> Import > Import
IMPORT STATION CATALOG(S) IMPORT STATION CATALOG(S) Click WIMS Station Catalog Click WIMS Station Catalog
IMPORT STATION CATALOG(S) IMPORT STATION CATALOG(S) Navigate to the Fire Navigate to the Fire Famliy Plus/Station Catalogs Folder Plus/Station Catalogs Folder Famliy Highlight the Station Highlight the Station Catalog(s) you wish to import Catalog(s) you wish to import Click Open Click Open
IMPORT STATION CATALOG(S) IMPORT STATION CATALOG(S) Import of Station Import of Station Catalog Complete Catalog Complete
IMPORT WEATHER DATA IMPORT WEATHER DATA Click Data Click Data - -> Import > Import
IMPORT WEATHER DATA IMPORT WEATHER DATA Click FW9/FW13 Files Click FW9/FW13 Files
IMPORT WEATHER DATA IMPORT WEATHER DATA Navigate to the Fire Navigate to the Fire Famliy Plus/Station Catalogs Folder Plus/Station Catalogs Folder Famliy Highlight FW9/FW13 Highlight FW9/FW13 Weather files you wish Weather files you wish to import to import Click Open Click Open
IMPORT WEATHER DATA IMPORT WEATHER DATA Import of Weather Import of Weather Data Complete Data Complete
IMPORT FIRE OCCURRENCE FILES IMPORT FIRE OCCURRENCE FILES Click Data Click Data - -> Import > Import
IMPORT FIRE OCCURRENCE FILE(S) IMPORT FIRE OCCURRENCE FILE(S) Choose Fire Occurrence Agency Choose Fire Occurrence Agency
IMPORT FIRE OCCURRENCE FILE(S) IMPORT FIRE OCCURRENCE FILE(S) Choose Fire Occurrence File Type Choose Fire Occurrence File Type
IMPORT FIRE OCCURRENCE FILE(S) IMPORT FIRE OCCURRENCE FILE(S) Navigate to the Fire Navigate to the Fire Famliy Plus/Station Catalogs Folder Plus/Station Catalogs Folder Famliy Highlight the Station Highlight the Station Catalog(s) you wish to import Catalog(s) you wish to import Click Open Click Open
IMPORT FIRE OCCURRENCE FILE(S) IMPORT FIRE OCCURRENCE FILE(S) Import of Fire Import of Fire Occurrence Occurrence File(s) Complete File(s) Complete
CLOSE DATA IMPORT WINDOW CLOSE DATA IMPORT WINDOW Click on Close Click on Close to close to close Data Import Import window window Data
SAVE DATABASE SAVE DATABASE Click on Save diskette icon Click on Save diskette icon