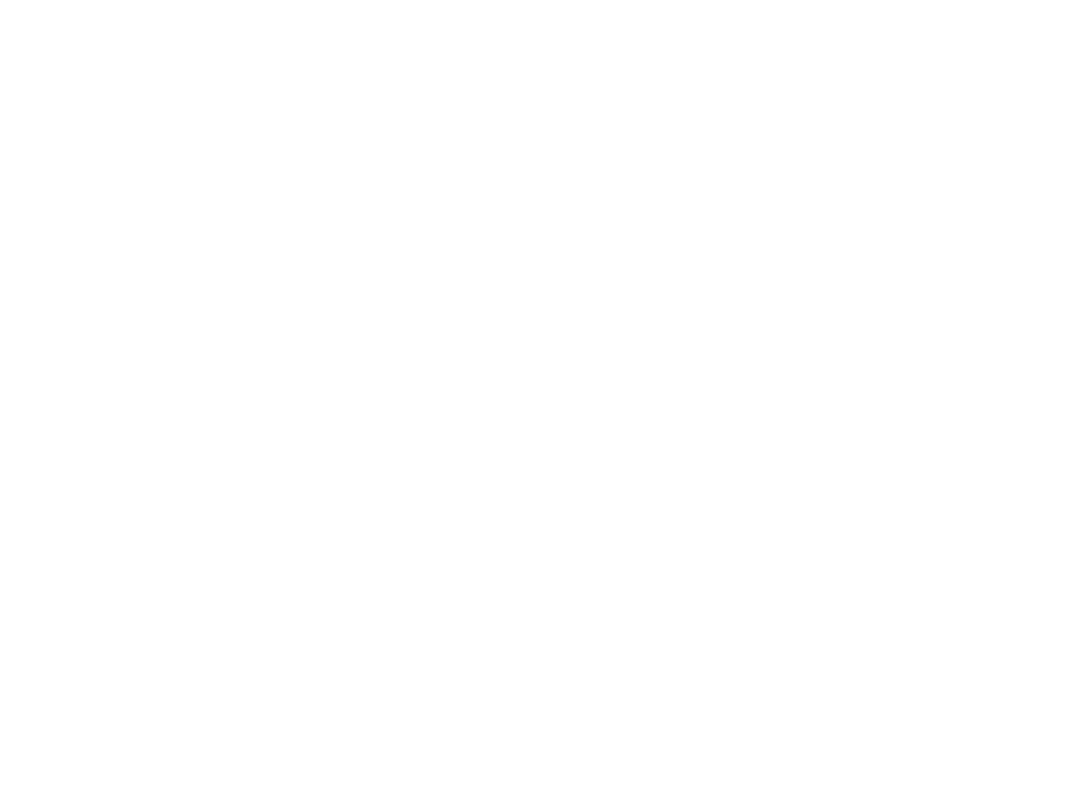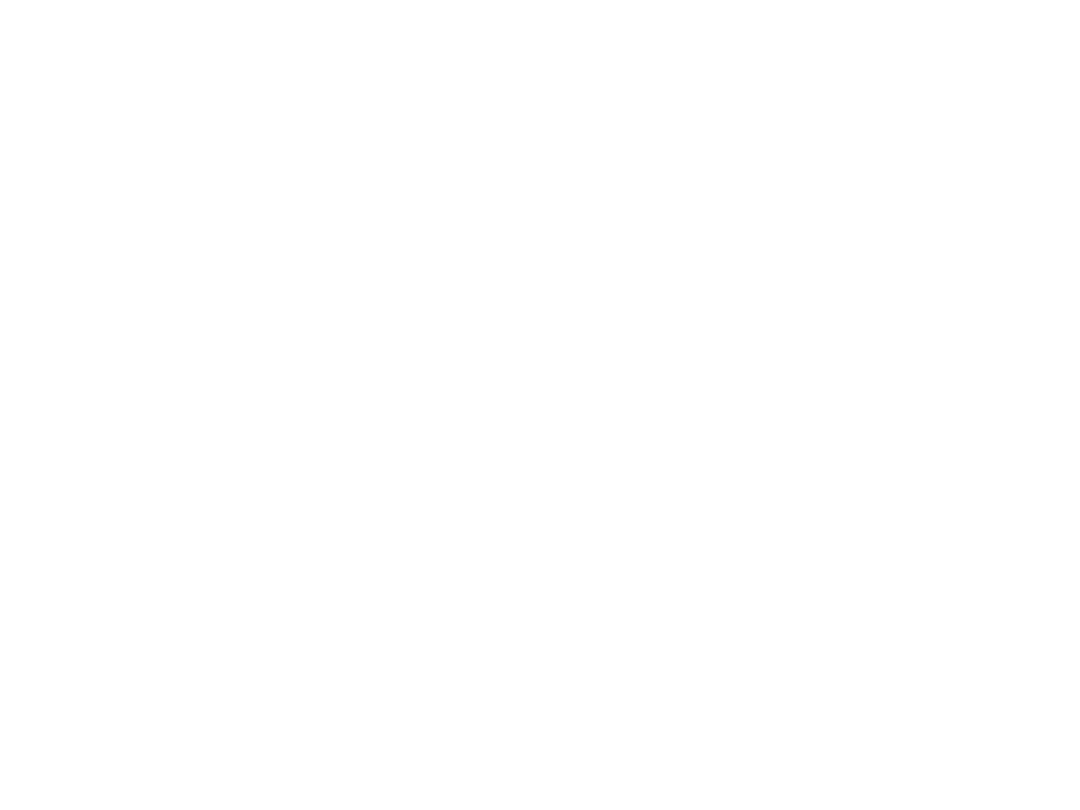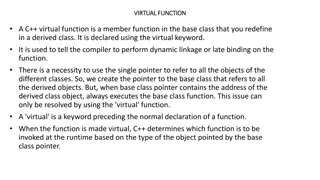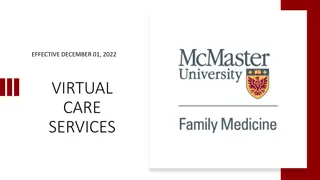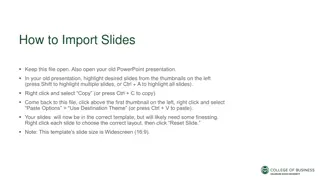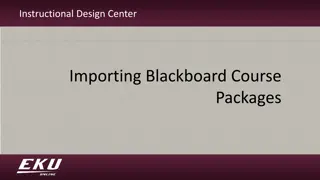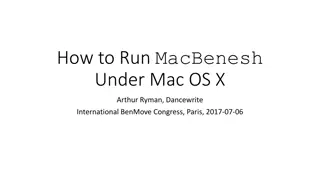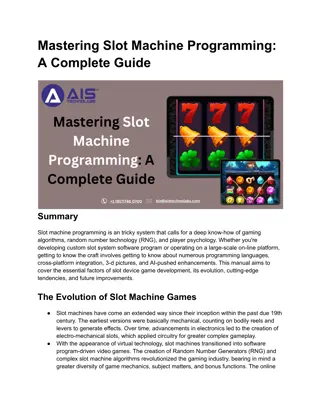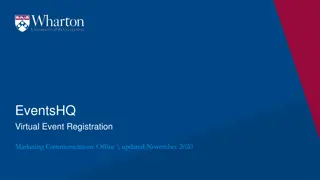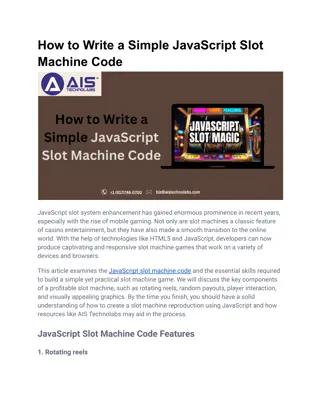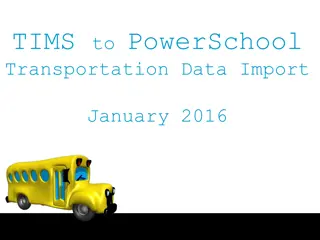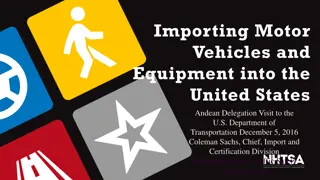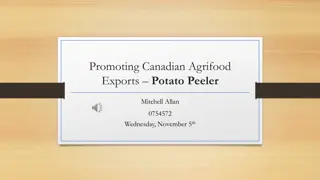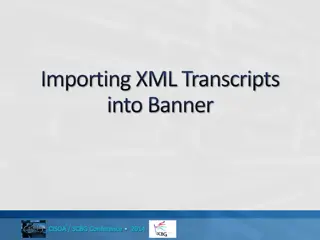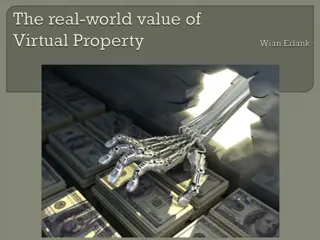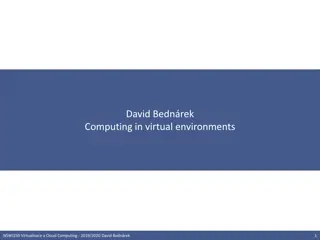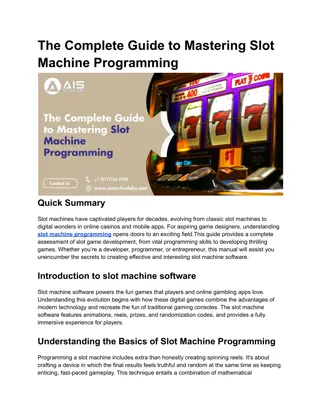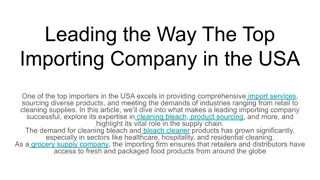Importing a PTSG Virtual Machine: Step-by-Step Guide
In this detailed guide, learn how to import a PTSG virtual machine using VirtualBox, including downloading the VM, selecting the import appliance, handling OVA files, customizing settings, and starting the virtual machine. Additionally, explore setting up shared folders and accessing PTSG codes within Ubuntu 20.04 LTS environment.
Download Presentation

Please find below an Image/Link to download the presentation.
The content on the website is provided AS IS for your information and personal use only. It may not be sold, licensed, or shared on other websites without obtaining consent from the author.If you encounter any issues during the download, it is possible that the publisher has removed the file from their server.
You are allowed to download the files provided on this website for personal or commercial use, subject to the condition that they are used lawfully. All files are the property of their respective owners.
The content on the website is provided AS IS for your information and personal use only. It may not be sold, licensed, or shared on other websites without obtaining consent from the author.
E N D
Presentation Transcript
Importing a PTSG Virtual Machine 05/03/2020
Import PTSG VMs with VirtualBox Machines are VMDK format packaged in .ova format Ex. Clients: VirtualBox, VMPlayer U/N: ptsg P/W: plasmacodes Step 0: Download a PTSG virtual machine http://ptsg.egr.msu.edu/pub/codes/VM/20.04 Step 1:Select the Import Appliance wizard
OVA is a TAR file with an Open Virtualization Format (OVF) directory inside Step 2: Find the downloaded virtual machine and select it
Step 3: Changing default settings and Import Default Settings: 3GB of RAM, 1CPU 32GB dynamic partition, uncompressed ~3.6GB Make sure to select initialization of the network card MAC address (EGR)MSU networks may get very unhappy if a bunch of (virtual) machines try to access the web with the same MAC address.
Step 4: Select the newly imported virtual machine and click Start Linking a folder on the physical machine: Setting up a shared folder under Settings and within the Host OS: Should be straight-forward, might not be Local SSH with sharing enabled, Samba shared mount, selective mounting of a USB dongle, etc. Download Dropbox or another file sharing client
Welcome to Ubuntu 20.04.LTS w/ PTSG codes