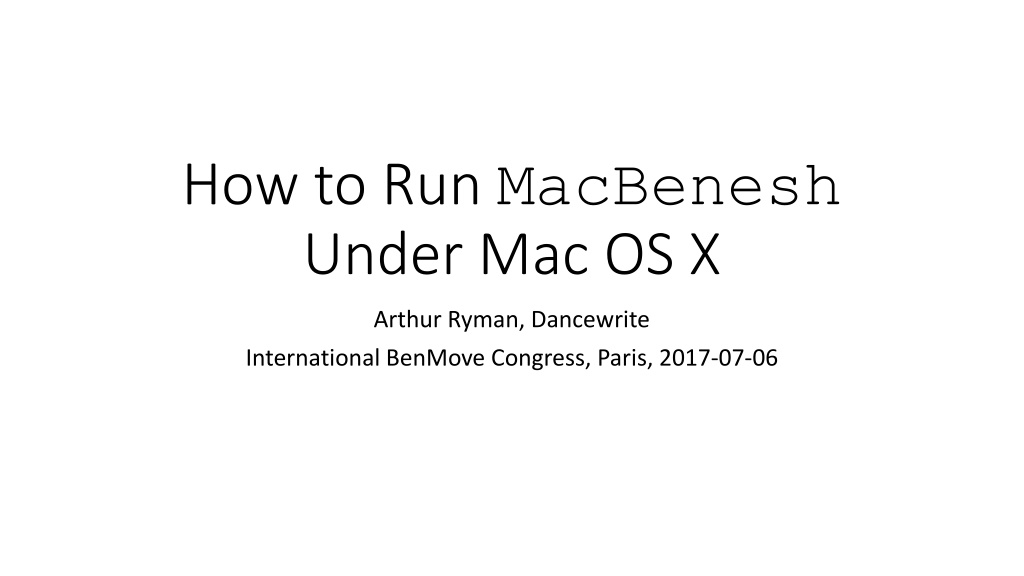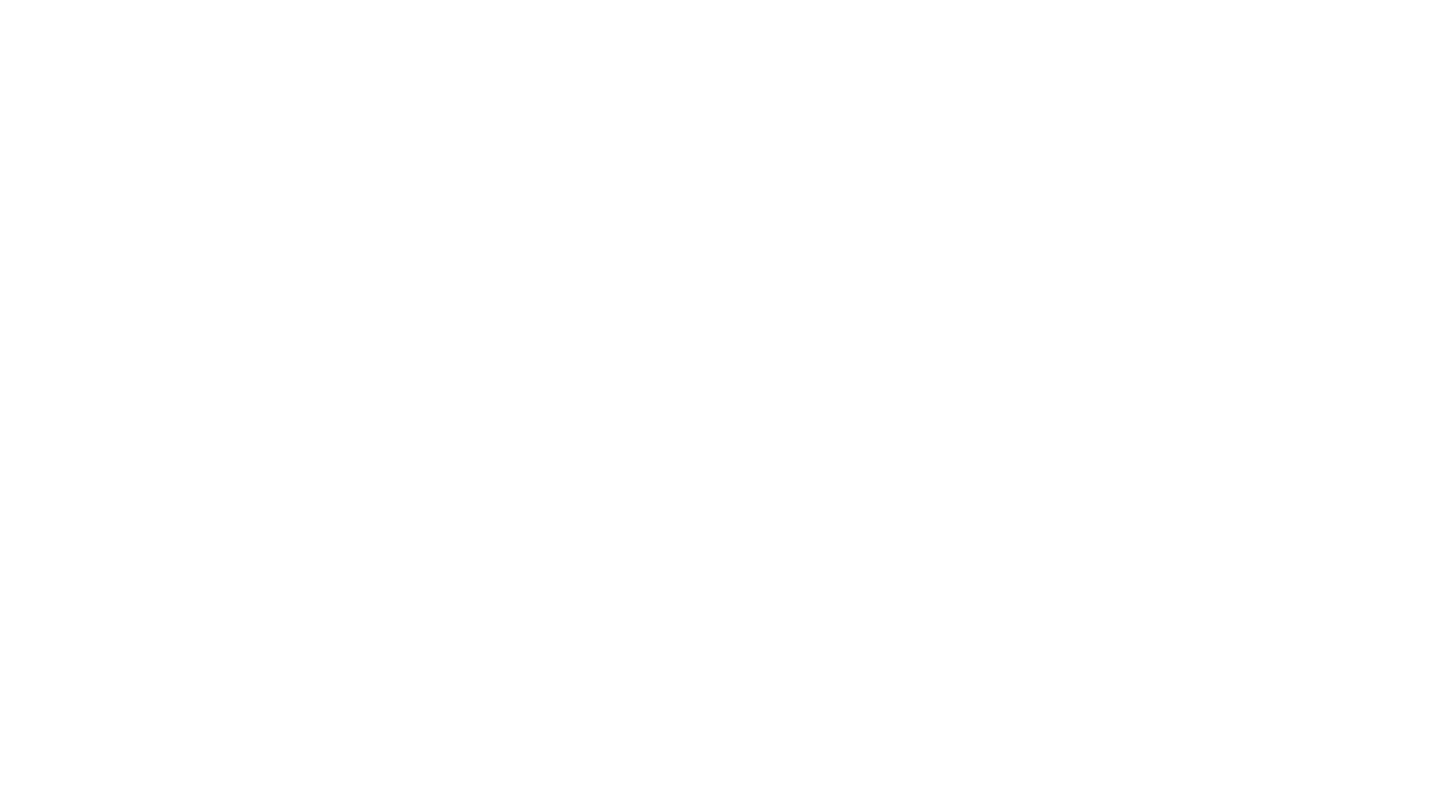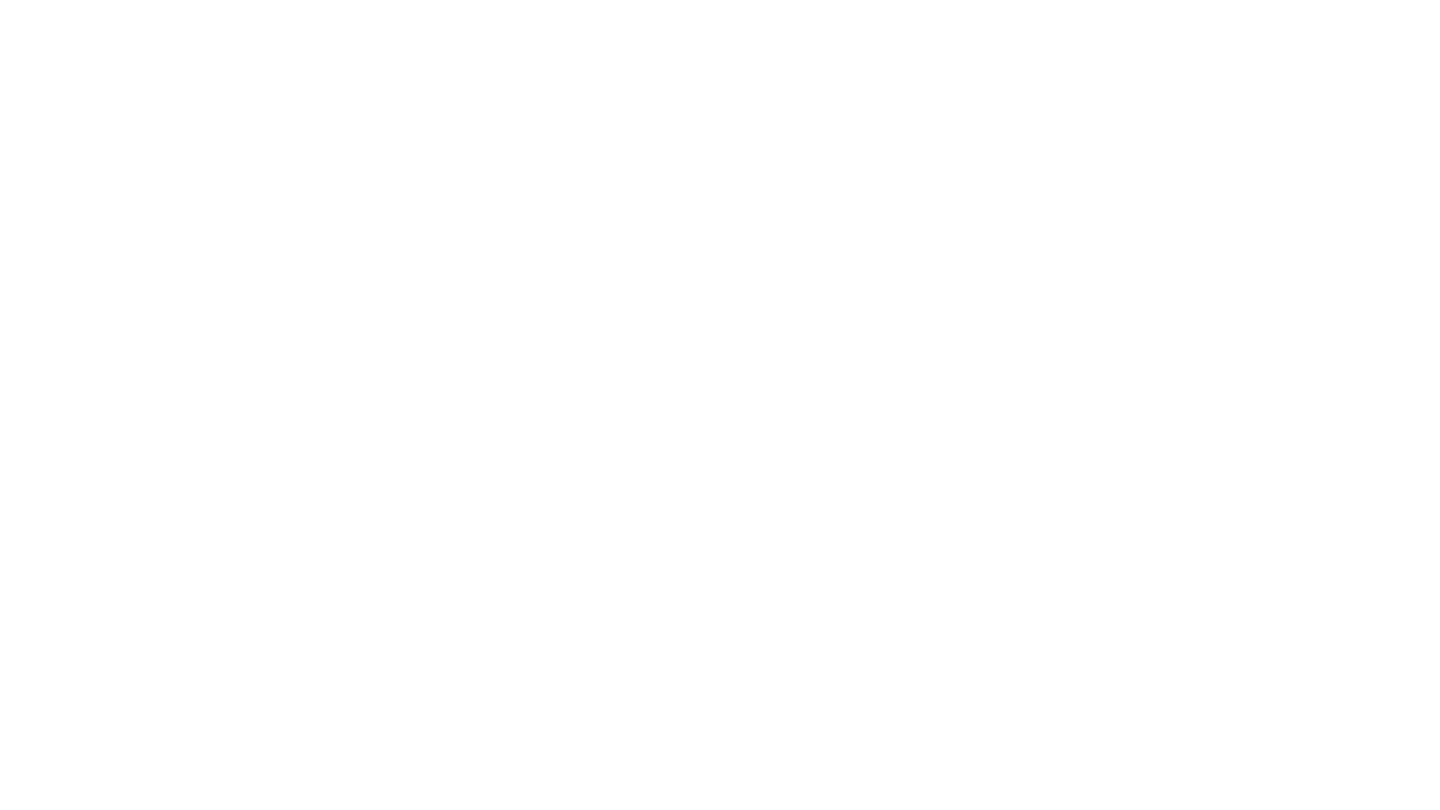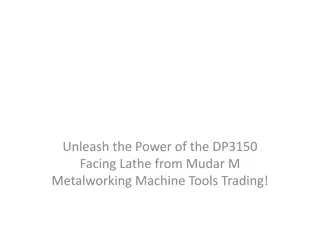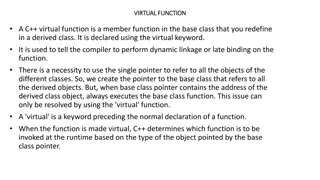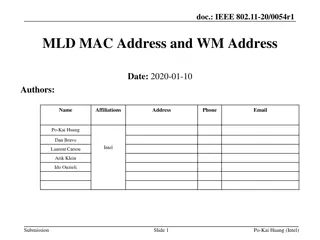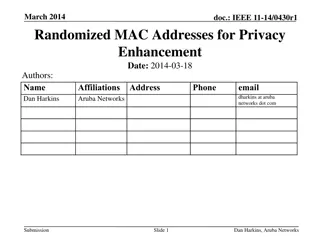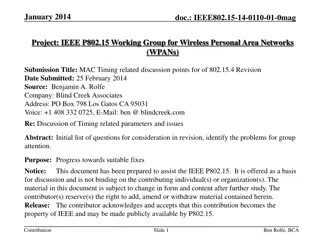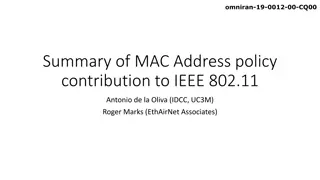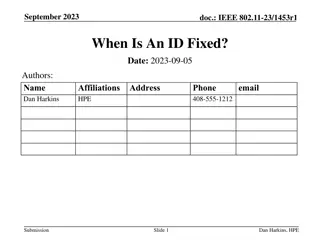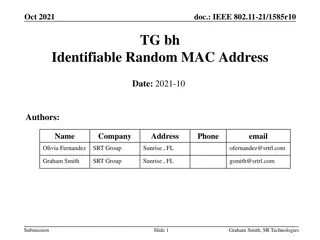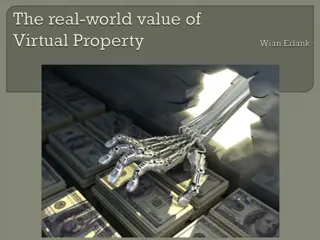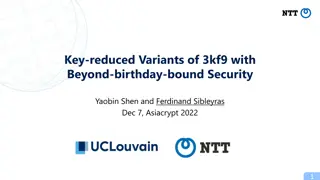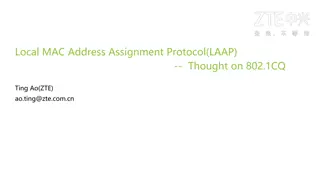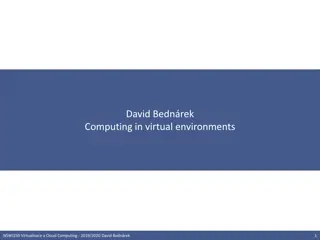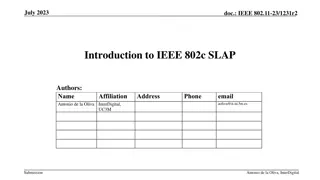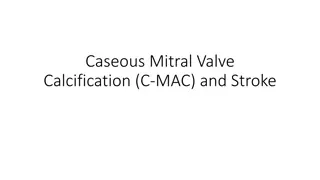Running MacBenesh Workshop on Mac OS X with SheepShaver Virtual Machine
Learn how to run MacBenesh, a tool for creating high-quality Benesh Movement Notation scores, on modern Mac hardware using a SheepShaver virtual machine. Join the workshop to download the virtual machine and follow along, resolving any issues that may arise.
Uploaded on Sep 06, 2024 | 0 Views
Download Presentation

Please find below an Image/Link to download the presentation.
The content on the website is provided AS IS for your information and personal use only. It may not be sold, licensed, or shared on other websites without obtaining consent from the author. Download presentation by click this link. If you encounter any issues during the download, it is possible that the publisher has removed the file from their server.
E N D
Presentation Transcript
How to Run MacBenesh Under Mac OS X Arthur Ryman, Dancewrite International BenMove Congress, Paris, 2017-07-06
About Me Arthur Ryman is an independent software consultant currently developing a cloud-based web application for a major US water management company His involvement with Benesh Movement Notation began around 1984 when he collaborated with his sister Rhonda Ryman Kane and his future wife Robyn Hughes Ryman on the development of the MacBenesh editor He previously worked at the IBM Canada Laboratory from 1982 until his retirement from IBM in 2015 He obtained a Ph. D. in Mathematics from Oxford University in 1975
Agenda Introduction SheepShaver MacBenesh Moving files between OS X and OS 9 Printing to PostScript files MS Word 6 FileType Copying files from floppy disks
Introduction MacBenesh let s you create, edit, and print high-quality Benesh Movement Notation (BMN) scores on Mac OS 9 OS X Tiger and earlier could run OS 9 applications in Classic mode OS X Leopard (2007) and later could NOT run OS 9 applications Some MacBenesh users kept their old hardware running so they could keep using the application Fortunately SheepShaver lets you run MacBenesh, and other OS 9 applications, on modern OS X hardware We are grateful Sergei Konaev, the archivist at the Bolshoi Ballet, who brought this to our attention on 2015-02-07!
Workshop Resource Page The best way to benefit from this session is to download the MacBenesh virtual machine onto your own MacBook and follow along during the workshop We can also resolve any problems you hit This presentation and all related files are available from: http://dancewrite.com/SheepShaver/
The MacBenesh Virtual Machine Package I have previously created a fully configured SheepShaver virtual machine package for MacBenesh It contains SheepShaver, Mac OS 9, MacBenesh, MS Word, and other goodies Download (or copy from a USB flash drive) macbenesh-machine.sheepvm.zip Unzip it onto your desktop and double-click the SheepShaver icon SheepShaver will launch and you ll see an OS 9 desktop in a new window The only additional thing you need to do is configure the Shared folder We ll do that later You can ignore the other installation and configuration instructions
How the Virtual Machine Package was Created 1. Install SheepShaver in OS X 2. Install Mac OS 9 under SheepShaver 1. Create Shared folder to move files between OS X and OS 9 3. Install MacBenesh under OS 9 1. Create virtual PostScript Desktop Printer 4. Install MS Word 6 under OS 9 5. Install FileType under OS 9
If After the Workshop You Want to Create the Virtual Machine Package Yourself For your convenience, all of the files that you need to create the virtual machine package have been assembled into a single zip file: macbenesh-osx-files.zip Unzip macbenesh-osx-files.zip to your OS X machine The folder named macbenesh-osx-file will be created See the end of this presentation for links to where the components of macbenesh-osx-files.zip were obtained You can download the components yourself from the original sources
Install SheepShaver SheepShaver is an OS X application that emulates a PowerPC so you can run OS 9 applications again Copy the SheepShaver folder from macbenesh-osx-files into your Applications folder
Note About the Mac OS ROM File The SheepShaver application will quit immediately unless it finds a ROM file Apple regarded their ROM file as proprietary and asked the developer of SheepShaver to not distribute it I have already obtained and copied the Mac OS ROM file into the SheepShaver folder to simplify the installation process
Launching SheepShaver You can now launch SheepShaver but you ll just see the diskette icon with a flashing question mark prompting you to install OS 9 At this stage the only way to quit SheepShaver is by pressing Control-Escape Note that you may have to modify the Security Preferences for the application to allow SheepShaver to run
Locking the Mac OS 9.0.4 CD image file Apple MacOS 9.0.4.iso is a CD image file that contains the Mac OS 9.0.4 installer Copy MacOS 9.0.4.iso from macbenesh-osx-files to the Desktop DO NOT double-click it since that will mount the CD image in OS X! The CD image file must be read-only since real CDs are read-only Select Apple MacOS 9.0.4.iso in Finder Open the Get Info dialog box. Check the Locked checkbox.
The Shared Folder Create a folder named Shared on your OS X Desktop This folder will appear as a folder named Unix in OS 9 Use this folder to move files between OS X and OS 9. For example, when you print a MacBenesh score in OS 9, save the PostScript output file to the Unix folder, then go to OS X and drag it out of the Shared folder Use this folder only as a temporary place for transferring files DO NOT run OS 9 applications from the Unix folder
Configuring SheepShaver Virtual Machine Settings Launch SheepShaver and select the Preferences menu item from the SheepShaver menu to open the Virtual Machine Settings dialog box Configure the settings in each of the the three tabs as per the following slides: Setup Audio/Video Miscellaneous
Virtual Machine Settings - Setup Click the Create button to create the disk image file for the virtual hard disk of the emulated Mac: Save As: MacOS9 in the SheepShaver folder Volume Size (MB): 1000 Click the Add button and select the Apple MacOS 9.0.4.iso file you copied to the Desktop ROM File: Click the Browse button and select the Mac OS ROM file Unix Root: Click the Browse button and select the Shared folder RAM Size (MB): 512
Select the Shared folder you created
Virtual Machine Settings Audio/Video Video Settings Video Type: Window Refresh Rate: Dynamic Width: 1024 Height: 768 Enable QuickDraw Acceleration: checked Audio Settings Ignore these
Virtual Machine Settings - Miscellaneous CPU Options check the following Enable JIT Compiler Allow Emulated CPU to Idle Ignore Illegal Memory Access Mouse/Keyboard - for non-US keyboards Use Raw Keycodes: checked Click the Browse button and select the keycodes file in the SheepShaver folder Serial/Network Ethernet Interface:slirp
Booting SheepShaver from the CD image Click the Save button to save the Virtual Machine Settings Press Control-Escape to quit SheepShaver Launch SheepShaver again SheepShaver boots from the OS 9 CD image and detects an uninitialized hard disk Name the virtual hard disk MacOS9HD Select Mac OS Extended format Click the Initialize button
SheepShaver Booted from CD After the virtual hard disk MacOS9HD is initialize the usual OS 9 Desktop is displayed The CD is mounted as Mac OS 9 Double-click it to view its contents The CD contains two installers which we need to run Mac OS 9 Install run this first Mac OS 9.0.4 Update Install run this next
Installing Mac OS 9.0.4 Double-click the Mac OS 9 Install installer on the Mac OS 9 disk Install Mac OS 9 as usual The installation may appear not to make much progress initially, but be patient Double-click the Mac OS 9.0.4 Update Install installer on the Mac OS 9 disk Using SheepShaver Preferences, select the Apple MacOS 9.0.4.iso volume and click the Remove button Removing the CD prevents SheepShaver from booting from it the next time you launch SheepShaver You want SheepShaver to boot from the virtual hard disk MacOS9HD from now on In OS 9, select the Special -> Shut Down menu item to cleanly shut down the virtual machine SheepShaver quits
Running Mac OS 9 under SheepShaver Launch SheepShaver The virtual machine will now boot from the installed copy of Mac OS 9.0.4 on the virtual disk MacOS9HD The Mac OS Setup Assistant runs the first time you boot from the newly installed Mac OS This program will probably freeze! To exit SheepShaver press Control-Escape, then launch SheepShaver again You now have Mac OS 9.0.4 installed and running You can configure network, sound, etc. but you won t need these for using MacBenesh You can toggle SheepShaver between window and full-screen display mode by pressing Control-Return
Install MacBenesh The latest version is MacBenesh 6.0n You should have a file named mb60n.sit which is a Stuff-It archive In OS X copy mb60n.sit from macbenesh-osx-files into the OS X Shared folder then in SheepShaver drag mb60n.sit from the OS 9 Unix folder into the MacOS9HD virtual hard disk In SheepShaver, double-click the mb60n.sit file to expand it This creates the MacBenesh Disk folder which contains MacBenesh Folder Open MacBenesh Folder It contains the MacBenesh 6.0n application and Sample Score (Giselle) MacBenesh is now installed
Increasing MacBenesh Memory MacBenesh memory is set at 1024 KB which is too low for use with SheepShaver You will probably see Low Memory warnings Select the MacBenesh 6.0n application and open the Get Info dialog box Show: Memory Set Preferred Size: 4096 KB Set Minimum Size: 4096 KB
MacBenesh Licence Info Launch MacBenesh 6.0n A Licence Info window appears if you have not yet entered this information MacBenesh 6.0n is free for use and has a special licence key Enter your name Enter the special licence key 6688167 Click the Save button Quit MacBenesh and launch it again The Licence Info window should NOT appear now
Open the Sample Score You can launch MacBenesh by double-clicking the application or a score Bug: Double-clicking a score launches MacBenesh but does not open the score You need to open the score using the File -> Open menu item Verify that MacBenesh is working correctly by opening Sample Score (Giselle) using the File -> Open menu item
Printing Scores to PostScript To use MacBenesh with other OS X applications, print the score to a PostScript file in OS 9 and then convert the PostScript file to PDF in OS X View in Preview Edit in Adobe Illustrator To print the score to PostScript you must create a virtual PostScript printer in OS 9 In OS 9, launch the Desktop Printer Utility application Located in the MacOS9HD -> Apple Extras -> Apple LaserWriter Software folder Select With: LaserWriter 8 Create Desktop : Translator (PostScript) Click the OK button
Creating a New Desktop Printer Save the printer to the Desktop Name the printer: PostScript Printer Click the Save button An icon named PostScript Printer appears on the Desktop
Selecting the PostScript Printer Mac applications print to the printer selected by the Chooser From the Apple menu, select the Chooser menu item Select the LaserWriter 8 printer driver Close Chooser