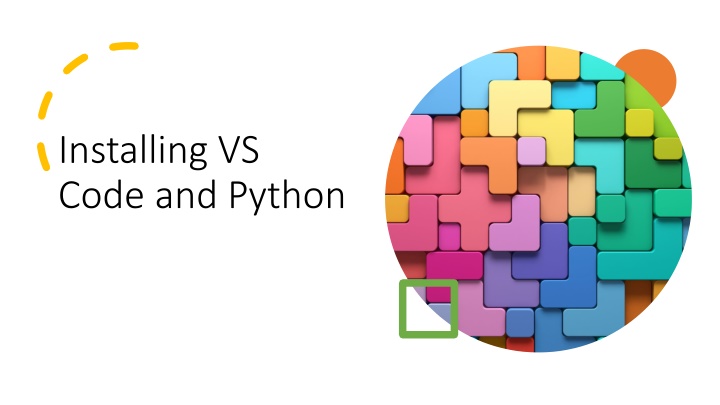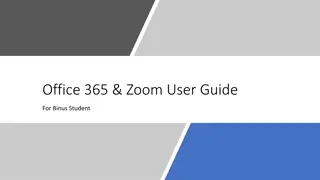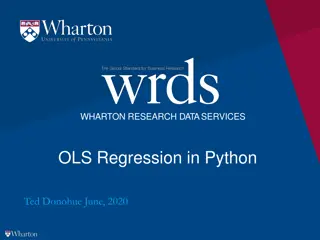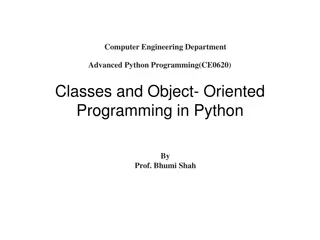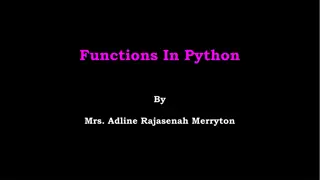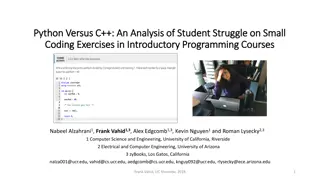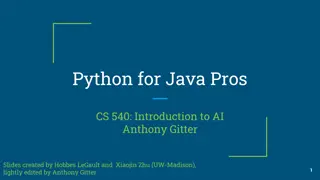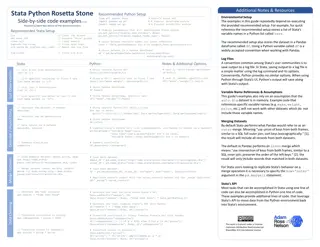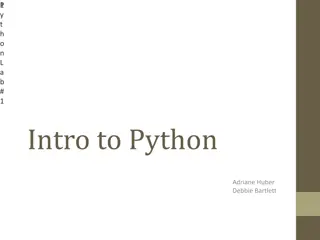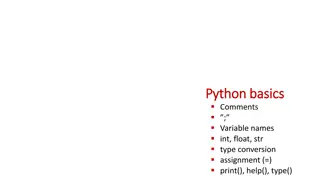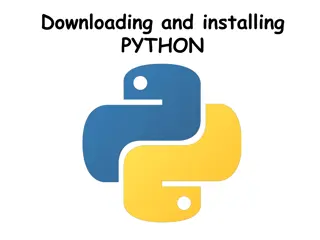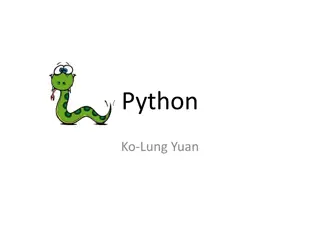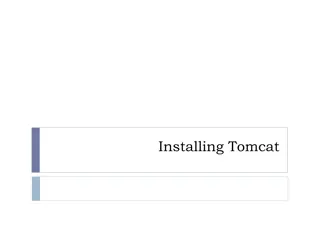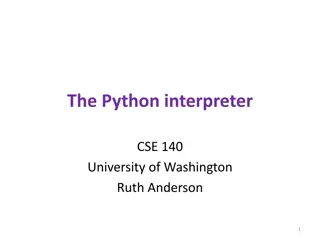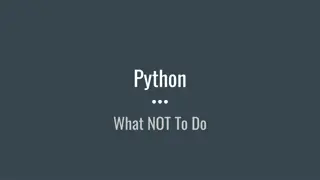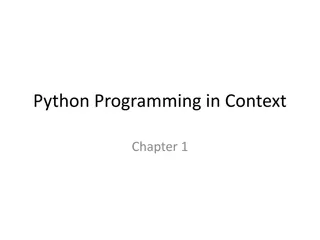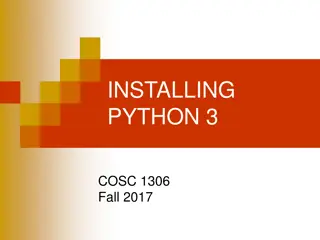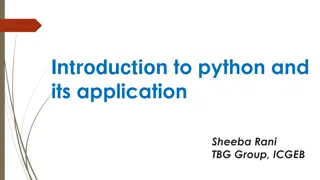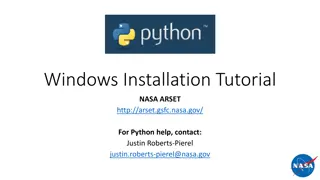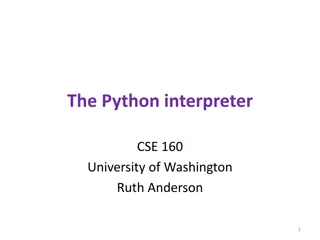Guide to Installing VS Code and Python
Learn how to install Visual Studio Code (VS Code) and Python on Mac and Windows step-by-step. Get insights on setting up Python interpreter, activating Python in VS Code, and validating the installation process to start coding effortlessly.
Download Presentation

Please find below an Image/Link to download the presentation.
The content on the website is provided AS IS for your information and personal use only. It may not be sold, licensed, or shared on other websites without obtaining consent from the author.If you encounter any issues during the download, it is possible that the publisher has removed the file from their server.
You are allowed to download the files provided on this website for personal or commercial use, subject to the condition that they are used lawfully. All files are the property of their respective owners.
The content on the website is provided AS IS for your information and personal use only. It may not be sold, licensed, or shared on other websites without obtaining consent from the author.
E N D
Presentation Transcript
Installing VS Code and Python
VS code is a code editor developed and released by Microsoft, it is free and open-source. The most up-to-date version for downloading is available on the official website of visual studio https://code.visualstudio.com MAC: Download and save the VS code installer for macOS (VSCode-XXX-Universal.zip) to your computer. Copy the downloaded "Visual Studio Code" from the Downloads folder to the Applications folder. Open the application by double clicking the VS Code icon MAC VS Code Windows Open the application by double clicking the VS Code icon
Python and Jupyter Click the Extensions icon on the left side of VS Code to go to the Extensions Marketplace. Next, search for Python in the marketplace, find Python published by Microsoft. Then click the install button next to Python. Once the installation is finished, the install button will change to a Manage icon. Next, search in the same location, the marketplace, for Jupyter and install the package that is published by Microsoft by clicking install. MAC & Windows
Next, we will install the python interpreter from the Python official website https://www.python.org MAC: In the Download section, select your system macOS to download the latest version of Python. Double click the downloaded installer to complete installation. You will need admin access for the installation. Windows MAC & Windows MAC Python interpreter In the Download section, select your system macOS to download the latest version of Python. Double click the downloaded installer to complete installation. Make sure to check the Add .exe to PATH option
Activate Python by using the Select Interpreter command from the View Command Palette And choosing the python version you just installed To validate whether Python has been successfully installed in your computer, inside VS code, open a terminal through "Terminal->New Terminal" menu and then run the following command. python3 --version Press Enter key to run the command Create a new .ipynb file and type print( hello world ) Execute the command and see the results in the terminal If you get a Python not found error look at the bottom corner of your screen, you probably will see a Select Interpreter message. To fix it, you will need to follow the 1st step on this page Validate installation
Activate Python by using the Select Interpreter command from the View Command Palette And choosing the python version you just installed To validate whether Python has been successfully installed in your computer, inside VS code, open a terminal through "Terminal->New Terminal" menu and then run the following command. python --version Press Enter key to run the command Create a new .ipynb file and type print( hello world ) Execute the command and see the results in the terminal If you get a Python not found error look at the bottom corner of your screen, you probably will see a Select Interpreter message. To fix it, you will need to follow the 1st step on this page Validate installation