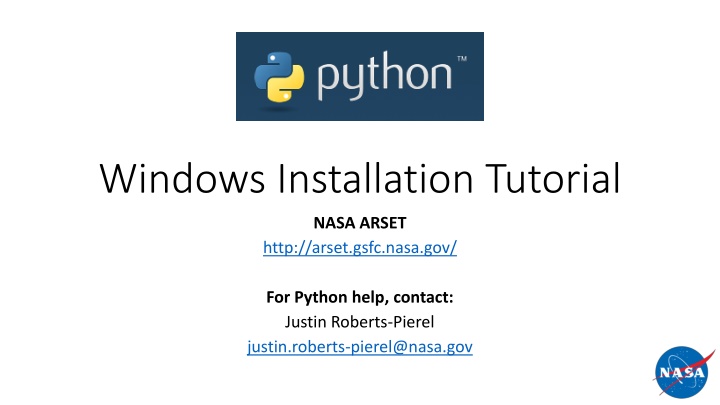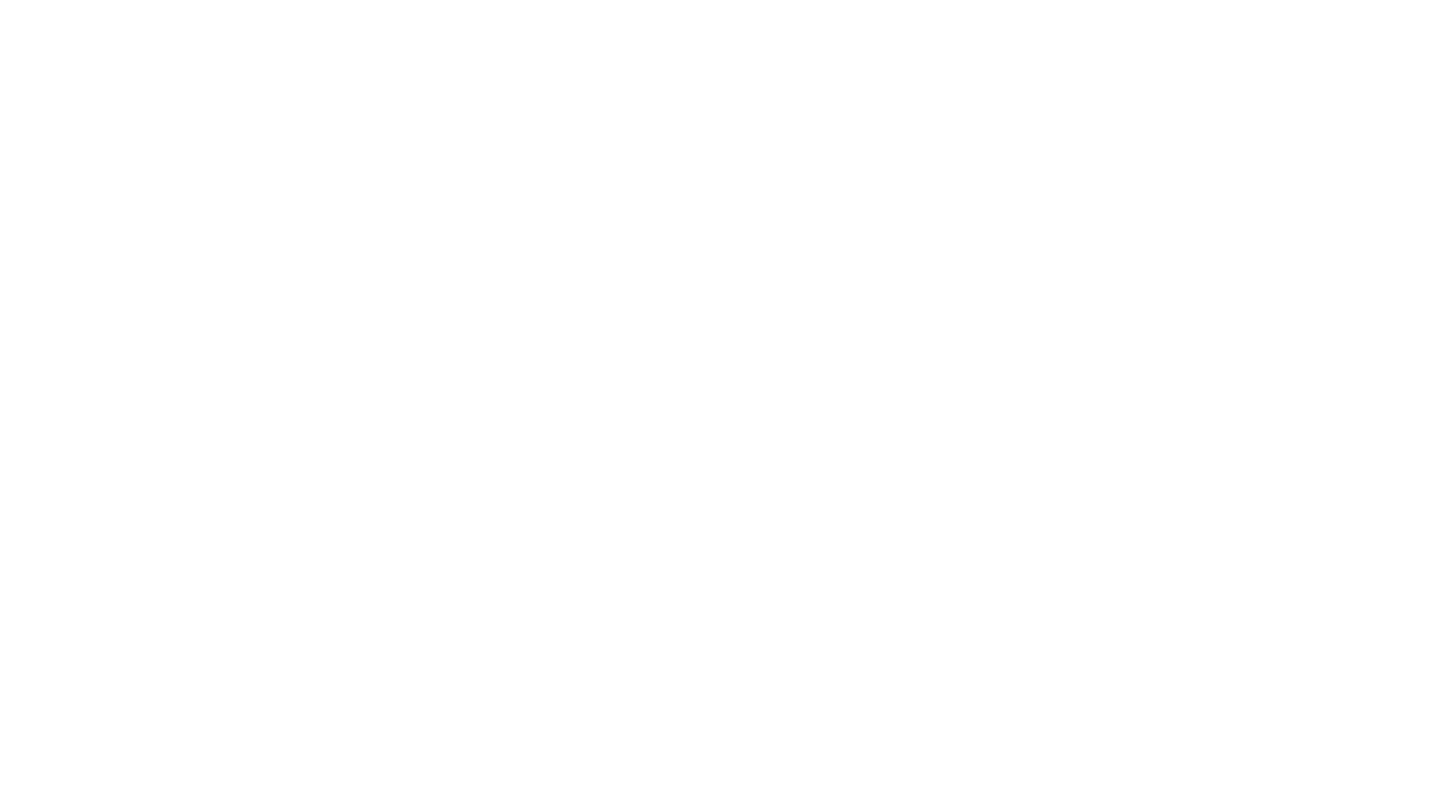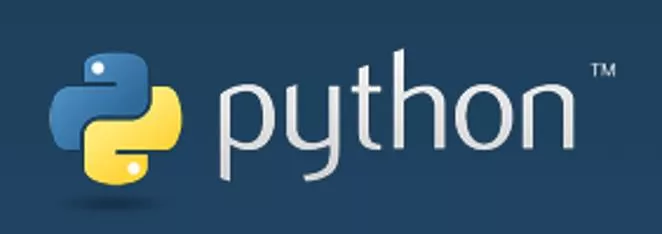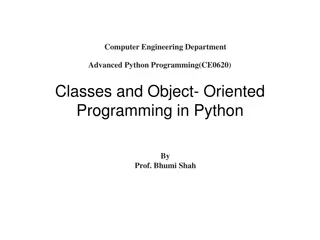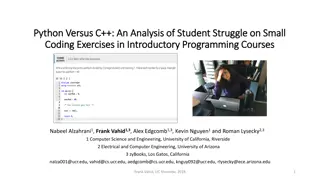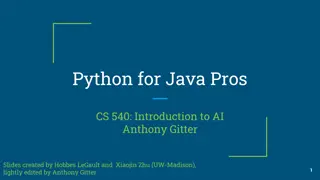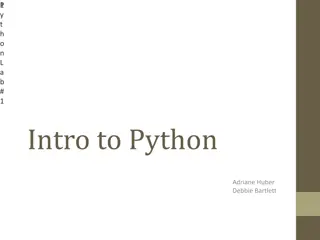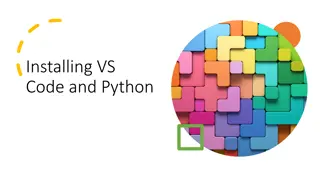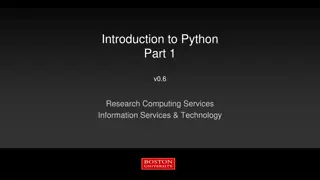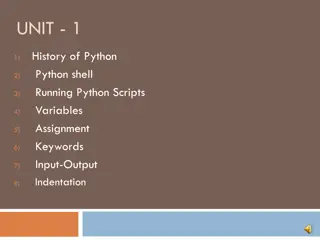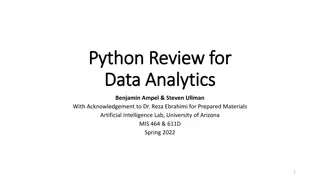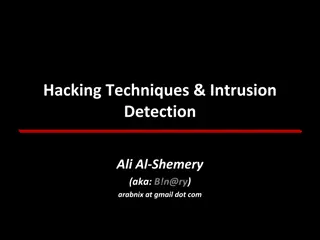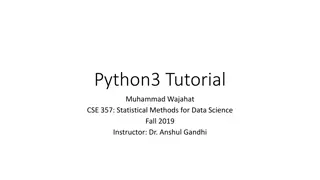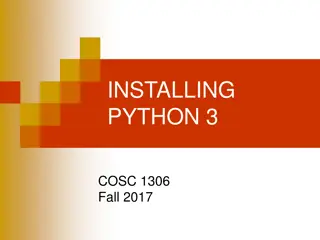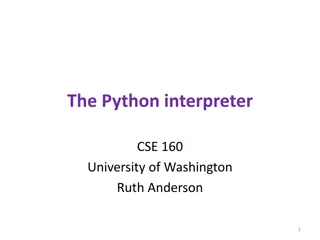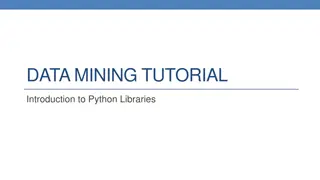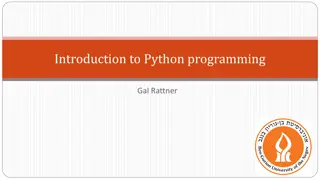Python Installation Tutorial for Windows Users
This tutorial guides Windows users through the process of installing Python 3.4.3 on their systems, setting up environment variables, testing the installation, and downloading Python packages using Pip. Follow the step-by-step instructions to successfully set up Python on your Windows machine.
Download Presentation

Please find below an Image/Link to download the presentation.
The content on the website is provided AS IS for your information and personal use only. It may not be sold, licensed, or shared on other websites without obtaining consent from the author.If you encounter any issues during the download, it is possible that the publisher has removed the file from their server.
You are allowed to download the files provided on this website for personal or commercial use, subject to the condition that they are used lawfully. All files are the property of their respective owners.
The content on the website is provided AS IS for your information and personal use only. It may not be sold, licensed, or shared on other websites without obtaining consent from the author.
E N D
Presentation Transcript
Windows Installation Tutorial NASA ARSET http://arset.gsfc.nasa.gov/ For Python help, contact: Justin Roberts-Pierel justin.roberts-pierel@nasa.gov
Installing Python 3.4.3 https://www.python.org/downloads/
Go to: https://www.python.org/downloads/ Click the Download Python 3.4.3 Button
Open the .msi downloaded file Click the Run Button Then follow the directions to install Python 3.4.3
Once Python 3.4.3 is installed Open the start menu: **RIGHT** click on the Computer Button Click the Advanced System Settings Button Click Properties
Setting your environment path Click Ok to all open properties windows Scroll to the very end of this line of text and add the text: ;C:\Python34 to the end Click on the variable Path so that it is highlighted, and then click Edit.. Go to the System Variables window, and scroll down until you find the Path variable Click the Environment Variables Button
Test Python 3.4.3 installation Open the start menu: Open Command Prompt Type python and hit Enter If your command prompt now says: Python 3.4.3 , you ve completed the tutorial correctly! If not, you may have missed something Search here for Command prompt
Installing Python 3 Packages Windows Binary Files (.whl): Pip command http://www.lfd.uci.edu/~gohlke/pythonlibs/
Downloading a .whl file Scroll down until you find the package you re looking for Once you find your desired package Click on the link corresponding to your version of python and your type of computer. For example, this link is correct for someone with Python 3.4 installed (cp34), and if your computer is 32-bit (win32)
Installing the .whl file Open Command Prompt Navigate to your Downloads folder Install the .whl netCDF4 package with this command This should install the package successfully. If you get an error, it s possible that you downloaded a file with the incorrect version of python, or the incorrect choice of 32 vs 64 bit computer To view all of your currently installed python modules, type python and hit enter Then type help( modules ) and hit enter A list of all of your currently installed modules will appear!