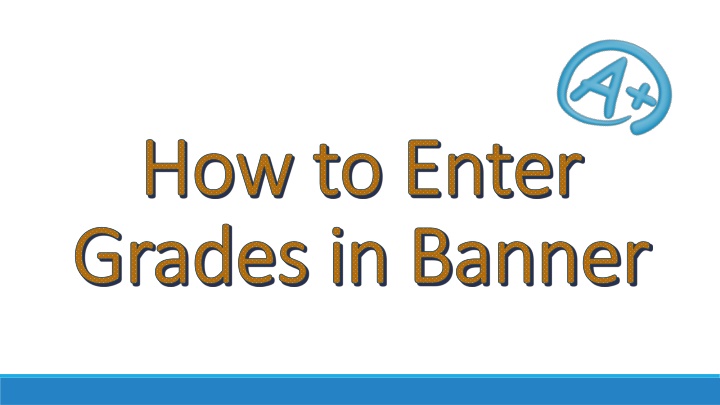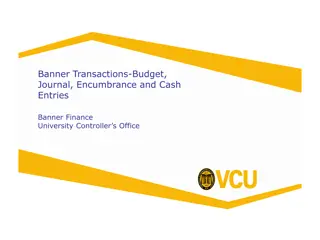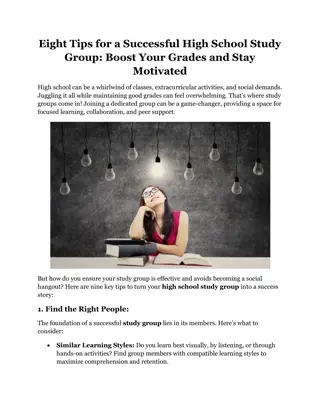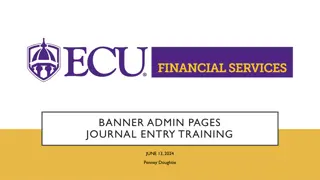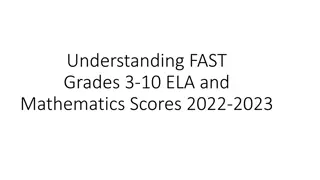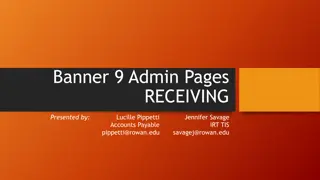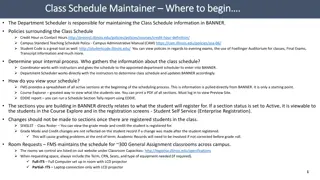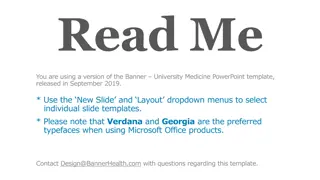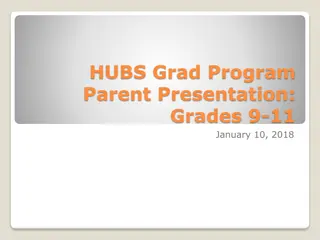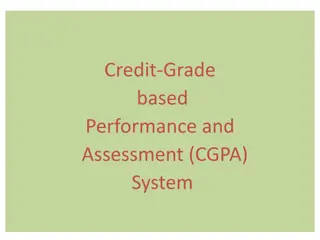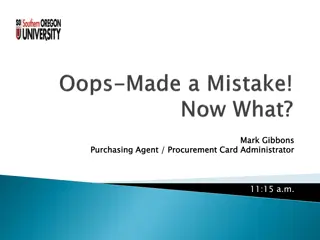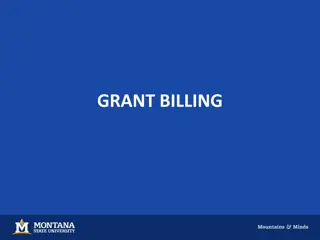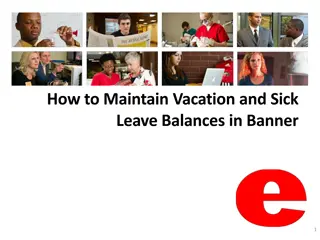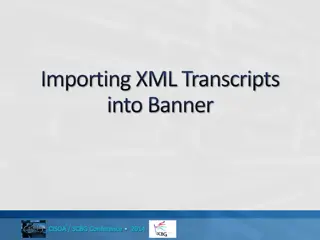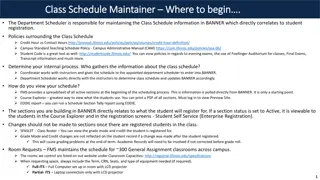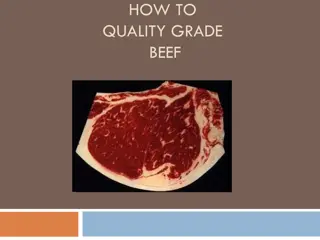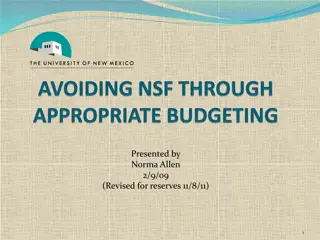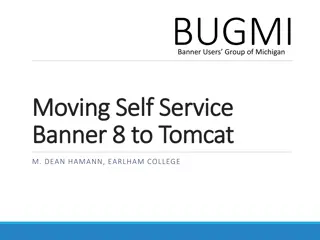Guide to Entering Grades in Banner System
This guide provides step-by-step instructions on entering grades in the Banner system, including using Internet Explorer, logging in, navigating to the Faculty page, selecting courses, and ensuring grades are successfully saved. Tips for checking grade submission are also included. Follow the outlined steps for a smooth grading process.
Download Presentation

Please find below an Image/Link to download the presentation.
The content on the website is provided AS IS for your information and personal use only. It may not be sold, licensed, or shared on other websites without obtaining consent from the author.If you encounter any issues during the download, it is possible that the publisher has removed the file from their server.
You are allowed to download the files provided on this website for personal or commercial use, subject to the condition that they are used lawfully. All files are the property of their respective owners.
The content on the website is provided AS IS for your information and personal use only. It may not be sold, licensed, or shared on other websites without obtaining consent from the author.
E N D
Presentation Transcript
How to Enter How to Enter Grades in Banner Grades in Banner
Step 2 * *You may have to enter your login info twice
Step 4 Click the Banner SSB link
Step 6 From this page you can navigate to the Faculty page by either using the Faculty tab or the Faculty link
Selecting a Second Course Step 15
Tips: If you are unsure whether your grades were successfully saved, you can exit and then re-enter to view your roster. If the grades appear by your students names, they were successfully submitted. If the fields are blank, enter the grades again and click the Submit button, making sure to note that a message saying your changes were successful appears above the roster. If you select an incorrect grade and hit Submit, you can fix it by selecting the correct grade and hitting Submit again. It is best to enter all of the Final grades at the same time, so no one is forgotten. You do not need to submit Midterm grades