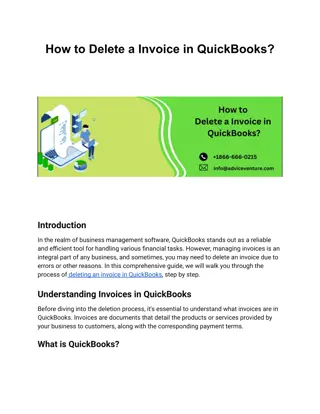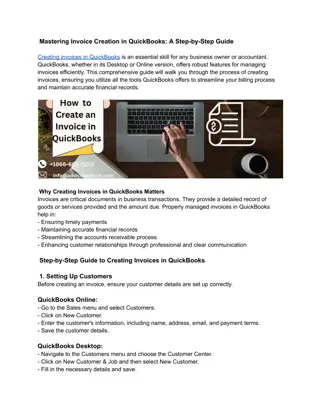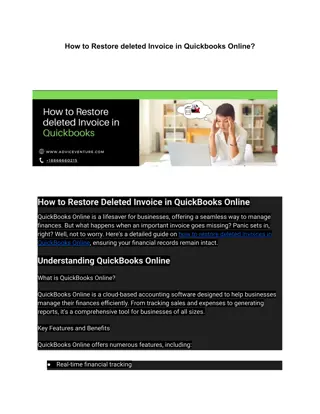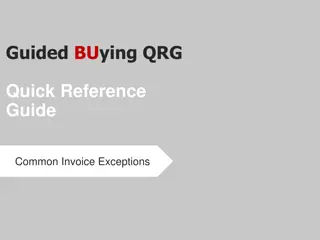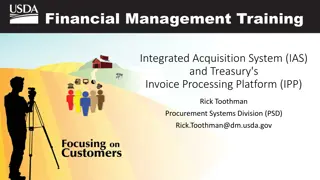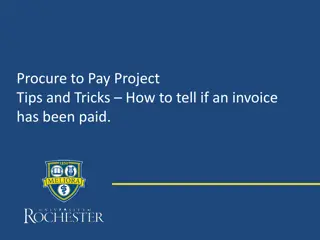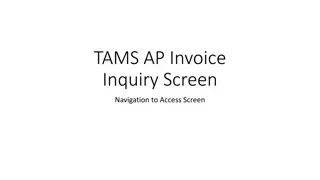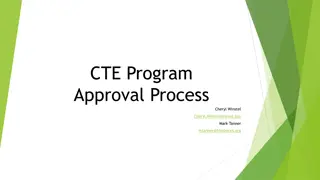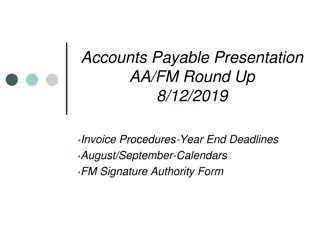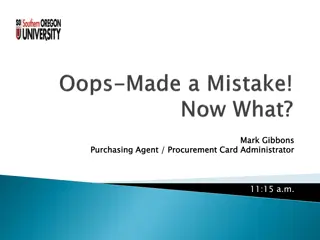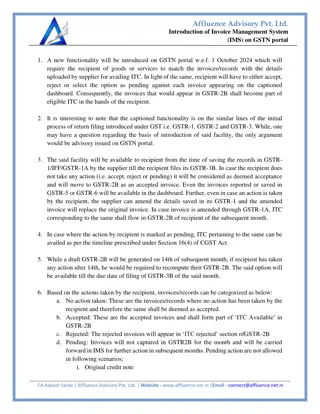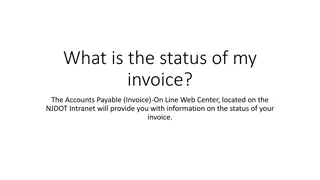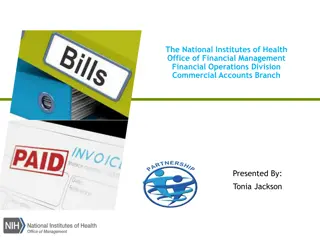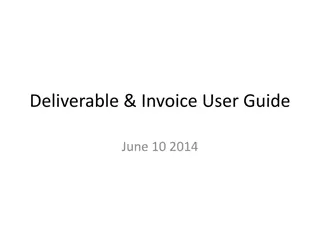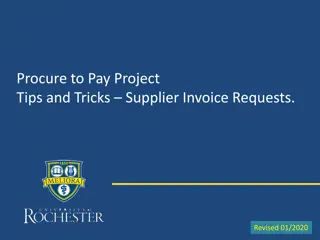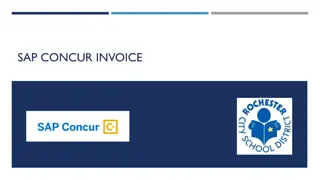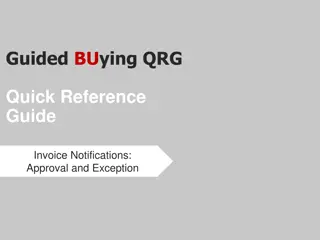Step-by-Step Guide for Invoice Approval Process
Detailed guide on how to view and approve invoices using the ISTC website and Banner Self-Service portal. Includes steps to access employee resources, navigate through finance tabs, and utilize the Banner Document Manager for document approvals.
Download Presentation

Please find below an Image/Link to download the presentation.
The content on the website is provided AS IS for your information and personal use only. It may not be sold, licensed, or shared on other websites without obtaining consent from the author.If you encounter any issues during the download, it is possible that the publisher has removed the file from their server.
You are allowed to download the files provided on this website for personal or commercial use, subject to the condition that they are used lawfully. All files are the property of their respective owners.
The content on the website is provided AS IS for your information and personal use only. It may not be sold, licensed, or shared on other websites without obtaining consent from the author.
E N D
Presentation Transcript
Invoice Approval How to View Invoices and Approve Invoices
ISTC Website Step 1 Go to https://istc.ed u/ Step 2 Click Login
ISTC Website Step 3 Input the password to access the Protected: Employee Resources Step 4 Click Enter
ISTC Website Step 5 Click Information Center
Banner Self-Service Step 6 Username is your email address: jane.doe@istc. edu Password is your Windows password
Banner Self-Service Step 7 Click on Finance (Either place will work)
Banner Self-Service Step 8 Right-click on My Finance Queries, My Requisitions, My Journals Step 9 Click Open in New Tab
Banner Self-Service Step 10 Click Approve Documents
Banner Self-Service Step 11 1) Make sure the radial button is clicked for UserID is next approver 2) Click Submit 2 1
Banner Self-Service 2 Step 12 1) Make note of the document number Step 13 2) Go back to the Finance tab in your browser 1
Banner Self-Service Step 14 Click BDM
Banner Document Manager (ApplicationXtender) Step 15 Click B-F- DOCS
Banner Document Manager (ApplicationXtender) Step 16 Click New Query
Banner Document Manager (ApplicationXtender) Step 17 Input the notated document number in the Document ID field Step 18 Click Run
Banner Document Manager (ApplicationXtender) You will now see the invoice associated with the notated document number Step 19 Review the invoice
Banner Self-Service Step 20 If you have received the items on the invoice, click Approve If you have more invoices to approve, go back to Banner Document Manager
Banner Document Manager (ApplicationXtender) Step 21 Click New Search Step 22 Repeat Steps 17-20 for the remaining invoices
Notes Only approve invoices when you have received the items
Questions??? Contact: Amelia Fox Ext. 4018 amelia.fox@istc.edu Emma Beth Strength Ext. 4053 emma.strength@istc.edu