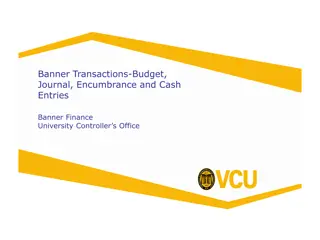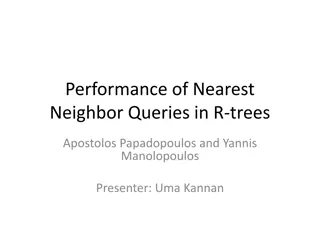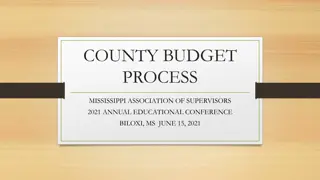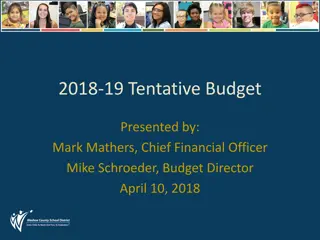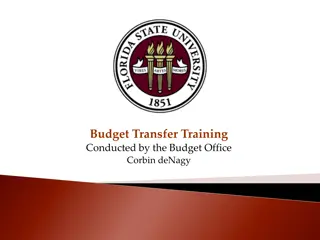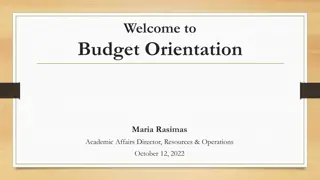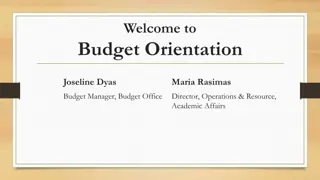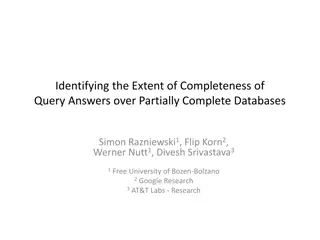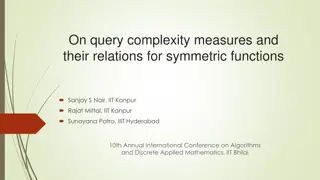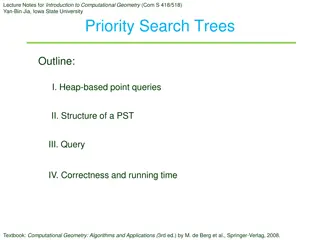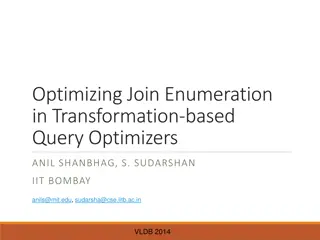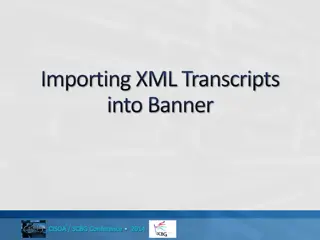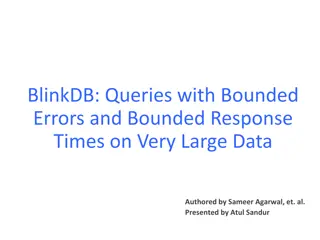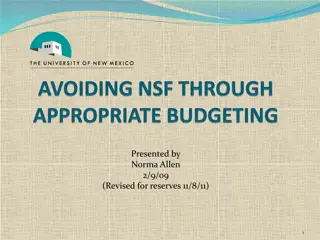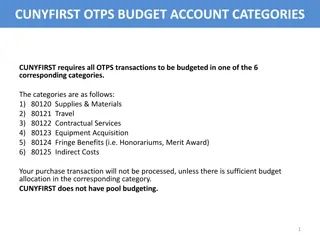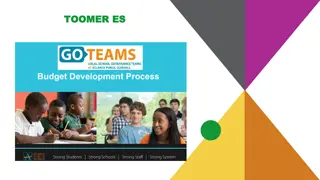Efficient Budget Query Process in Self-Service Banner 9.0
Accessing and navigating the Self-Service Banner 9.0 for budget queries can be simplified by following a step-by-step guide. From initiating a new finance query to selecting relevant columns and submitting the query, this process ensures accuracy and efficiency in tracking budget status by account. Learn how to utilize various features and fields effectively for comprehensive financial insights.
Download Presentation

Please find below an Image/Link to download the presentation.
The content on the website is provided AS IS for your information and personal use only. It may not be sold, licensed, or shared on other websites without obtaining consent from the author. Download presentation by click this link. If you encounter any issues during the download, it is possible that the publisher has removed the file from their server.
E N D
Presentation Transcript
HOW TO PERFORM A BUDGET QUERY IN SELF SERVICE Banner 9 2024 1
ACCESSING BANNER 9 SELF-SERVICE o In MyWashburn, choose the Finance tile o Select Finance Dashboard 2
GETTING STARTED Click on My Finance Query 3
MY FINANCE QUERY To start a query, click on the New Query blue box in the upper right of the screen. 4
Query Type defaults to Budget Status by Account. Reminder, Account codes are broken into four categories. Following shows the beginning number and what it represents: 5 = Revenue 6 = Salary and Benefit 7 = Other Operating 8 = Transfers Reference materials for FOAPAL and expense codes are on the Accounting website 5
On this screen you will enter your query values. o Fill in query values as needed. See Page 10 for value descriptions. o Not all values are required. o Chart and Organization fields are required. o You can still use the wildcard for your selection (%) in a box o (continues on next page) 6
o Scroll down screen for these items: o Check the box to Include Revenue Accounts if you want revenue accounts to pull into the query. o Select the Fiscal Year for the query. o If you want to compare years, enter a Comparison Fiscal Year. o Select the Fiscal Period. Period 14 is year to date including any year-end adjustments. o (continues on next page) 7
o Select the columns you want to appear on the report generated by the query (see next page for column descriptions). o Click SUBMIT to run the query. 8
Description of Operating Ledger Data Columns Adopted Budget Original budget allocation given at the beginning of the Fiscal Year. Budget Adjustment Any additions or reductions made to the budget since the original allocation. This includes Both Permanent and Temporary adjustments. Adjusted Budget Current Budget. Adopted Budget plus or minus any Budget Adjustments. Total of all budget transactions. Details on actual transactions can be obtained by drilling down on this field. Temporary Budget Adjustments done in the current year that are temporary in nature. (Budget Adjustments that will not roll over to the next fiscal year.) Accounted Budget Current Budget. Adopted Budget plus or minus Temporary Budget Year to date Year-to-date activity. Represents actual revenue and expenditures posted. Encumbrances Generated by purchase orders; contracts or salary obligations; funds committed for future payments. Reservation Generated by purchase requisitions. Setting aside of budget. Commitment Equal to the total budget set aside for future obligations. Commitments= Reservations + Encumbrances. Available Balance Remaining Budget left to spend. = Accounted Budget +/- Commitments +/- Year to date 9
Use Field The fiscal year you want to search in (usually the current year) Fiscal year The fiscal period you want to search in (there are 14 periods in a year). July is period 1 and June is period 12. Period 14 is year to date including any year-end adjustments. Fiscal period If you want to do a comparison between two time periods select the second fiscal year here Comparison Fiscal year If you want to do a comparison between two time periods select the second fiscal period here Comparison Fiscal period Leave as All W for Washburn, K for Washburn Institute of Technology Commitment Type Chart of Accounts Leave this blank Index The fund code (usually 100000) A code created by you to track specific types of spending Fund Activity The department code Organization 10
Use Field The department code Organization A specific room or building Location A specific grant Grant A specific fund type Fund Type An item account number Account A specific account type Account Type The program code Program You can include revenue accounts along with the expenditure accounts by checking the box Include Revenue Accounts You can save the query by naming it in the box Save Query As: You can share the query by checking the box Shared 11
SAMPLE BUDGET QUERY 12
Edit Query Save Query Share Query View Parameters Download Results Add Computed Columns 14
CLICKING ON THE BLUE DOCUMENT CODES WILL TAKE YOU TO A PDF OF DOCUMENT 15
TO CREATE A SAVED QUERY, CLICK ON THE SAVE ICON Type the Query Name You can set the query as a Favorite by selecting the box. Click on Save 16
TO VIEW SAVE QUERY Click on My Finance Query Click on Favorites if you saved the query as a Favorite. Click on Saved Queries if you did not select the box for Favorites. 17
MY FINANCE QUERY This screen shows five saved queries. Note the two highlighted in yellow. These queries are showing these specific units have overspent their budget. This is recognized by the red amounts and the negative sign in the circle. 18
If you need any help with how to enter your department information in the query, please contact the Accounting Office or stop by Morgan Hall Rm 211. Please contact ITS for other Banner 9 Technical issues or questions. 19