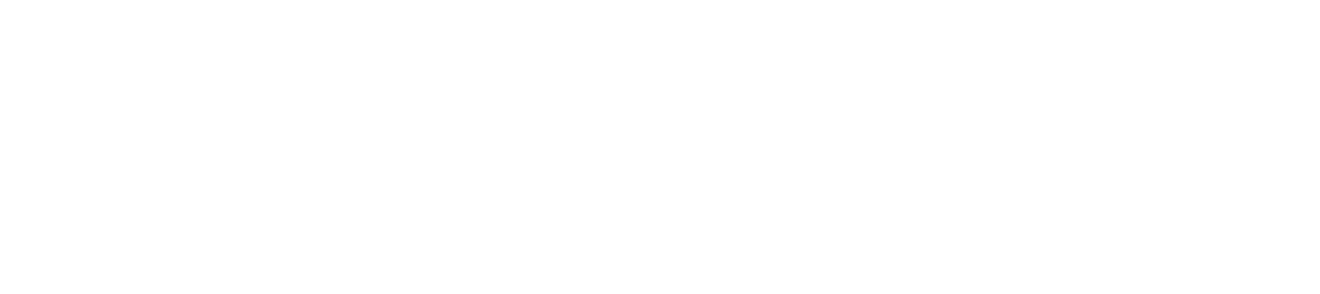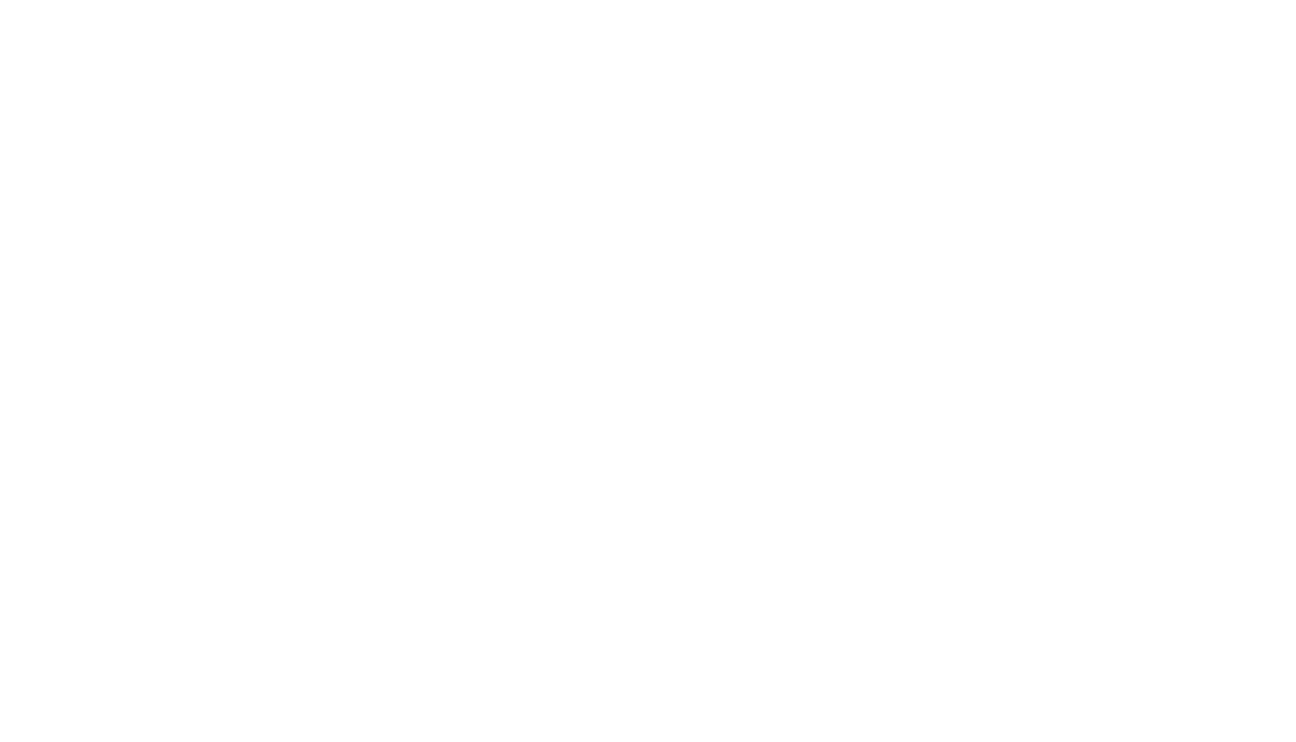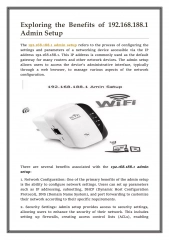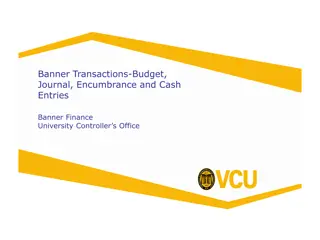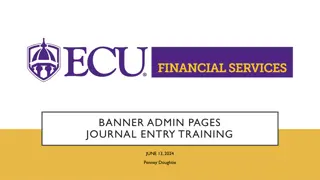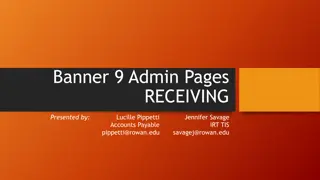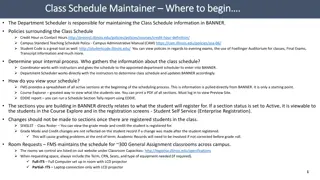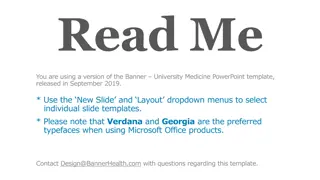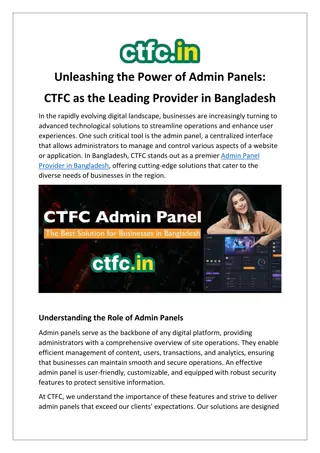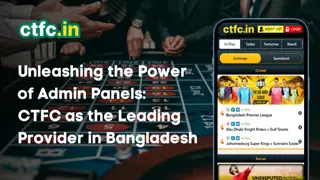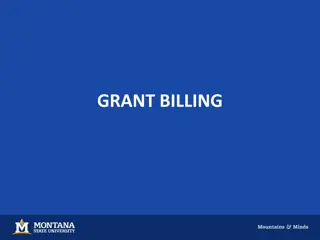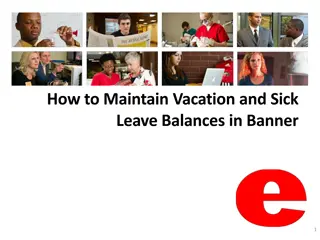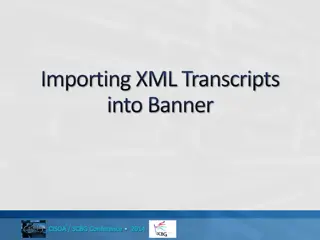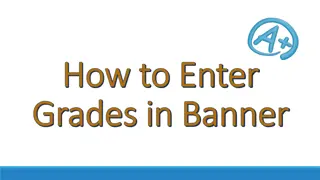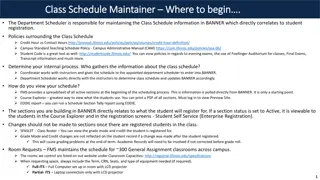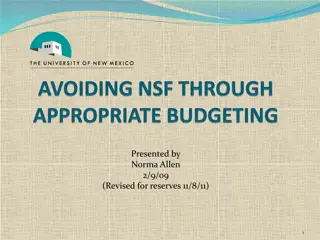Banner Admin Pages
Get instructions on how to navigate Banner Admin Pages, create My Banner, perform searches, and view budget and transaction activity. Learn about Banner Finance Security and access the training website.
Download Presentation

Please find below an Image/Link to download the presentation.
The content on the website is provided AS IS for your information and personal use only. It may not be sold, licensed, or shared on other websites without obtaining consent from the author. Download presentation by click this link. If you encounter any issues during the download, it is possible that the publisher has removed the file from their server.
E N D
Presentation Transcript
BANNER ADMIN PAGES Penney Doughtie, Banner Training NOVEMBER 27, 2023 1
BANNER ADMIN PAGES Training includes: Banner Finance Security Form Instructions Log into Banner Admin Pages Perform Basic Banner Navigation Create My Banner Perform Searches in the FOAP tables View Admin Pages including: Balances on Organizational Budget Status Detailed Transaction Activity by FOAP Detailed Encumbrance Activity by FOAP Document Look-up 2
BANNER FINANCE SECURITY Getting Started with Banner Security Complete the ECU Banner Finance Training for New Users, click here to register. Banner Finance Security Website ecuBIC query to Lookup Current Banner Finance Security Access Banner Finance Security Contact ~ LaToya Langford langfordl23@ecu.edu Banner Human Resources Security Contact ~ Allen Cope copea15@ecu.edu Banner Student Security Contact ~ Novine Kros krosn@ecu.edu Xtender Security Contact ~ Walt Briley brileyw@ecu.edu 3
BANNER ADMIN PAGES LOGIN AND PASSWORD PREFERRED BROWSER IS FIRE FOX Go to www.ecu.edu/banner Click Banner 9 Admin Pages Enter PirateID Enter Password** **Banner Admin Pages password is the same as the ECU intra password that is used to open University computers, log into Pirate Port and Outlook email. Banner Finance Security is required, click here for security instructions. 4
BANNER ADMIN PAGES HOME PAGE OR LANDING PAGE OR APPNAV (APPLICATION NAVIGATION) 6
MAIN MENU PANEL (LOCATED ON THE LEFT OF ALL BANNER ADMIN PAGES) Toggle Menu Home Page, AppNav (Application Navigation), Landing Page, or Dashboard Applications (Banner Modules, My Banner, etc.) Search Recently Opened Admin Page List Help Favorites Sign Out User Name 7
GUAPMNU - MY BANNER MAINTENANCE Click the HOME icon in the main menu panel on the left of the Admin Page to return to the Home Page. Type My Banner in the search field Click On My Banner Maintenance to open the Admin Page 8
TYPE MY BANNER IN THE SEARCH FIELD My Banner Maintenance (GUAPMNU) will display in the list Click On My Banner Maintenance to open the page 9
MY BANNER IS USED TO CREATE A DIRECTORY OF PAGE NAMES FOR QUICK ACCESS. Click 'Insert from the tool bar in the top right corner Enter the desired page name in the Object Cell Press 'F10' to save changes 1 0
AFTER MY BANNER HAS BEEN CREATED Click the Applications icon , located on the left in the Main Menu Panel. Then click My Banner , then click the desired Banner Admin Page from the directory list. Applications (Banner Modules, My Banner, etc.) 11
GUAUPRF GENERAL USER PREFERENCES MAINTENANCE Click the HOME icon in the main menu panel on the left of the Admin Page to return to the Home Page. Type GUAUPRF in the search field Press Enter to open the Admin Page 12
CHECK BOXES AS SEEN BELOW PRESS SAVE (AT BOTTOM RIGHT) OR PRESS F10 14
NOTIFICATION WILL DISPLAY WITH A COLORED MESSAGE (GREEN, YELLOW OR RED) 15
EACH ELEMENT OF THE FOAPAL HAS AN ADMIN PAGE THAT LISTS INFORMATION ABOUT THE FIELD FTVFUND FTVORGN Organization FTVACCT FTVPROG FTVACTV FTVLOCN Fund Account Program Activity Location 16
FTVFUND FUND CODE VALIDATION Click the HOME icon in the main menu panel on the left. Type FTVFUND in the search field Press Enter 17
FUND INQUIRY LOOK-UP CLICK ON OR PRESS F7 TO START QUERY NOTE: The % symbol is the wild card when searching in Banner. The title field is case sensitive. 19
SELECT QUERY FIELD AND ENTER INFORMATION. IN THIS EXAMPLE, FUND CODE 111170, CLICK GO 20
QUERY RESULTS To query again Click or click to get the Home Page Search Field 21
FGIBAVL BUDGET AVAILABILITY STATUS THIS BANNER ADMIN PAGE DISPLAYS THE ORGANIZATION BUDGET BALANCE BY POOL ACCOUNTS. Click on the Home Icon to get the Home Page Search Field Type FGIBAVL in the search field Press Enter 22
FGIBAVL BUDGET AVAILABILITY STATUS Chart is defaulted to E Fiscal Year is defaulted to 19 Enter required parameters: FUND, ORGN, and ACCOUNT Click Go 23
FGIBAVL BUDGET FORMAT To query again Click 24
BANNER OPERATING BUDGET ACCOUNTS Also known as Budget Pool Accounts 72000 Supplies Budget 72350 Library Books Budget 72400 Equipment Budget 73000 Contractual Services Budget 73200 Travel Budget 73400 Current Services Budget 73600 Fixed Charges Budget 73700 Other Expenses & Adjust Budget 73800 Undistributed Budget 73950 Grants and Aides 74060 Education Awards 75000 Utilities Budget BANNER SALARY BUDGET ACCOUNTS 60000 Miscellaneous Salary Budget 60100 EHRA Non Teaching Salary Budget 60150 EHRA Faculty Salary Budget 60200 SHRA Staff Salary Budget 60250 SHRA LEO Salary Budget 61200 Benefits Budget 25
FGIBDST ORGANIZATION BUDGET STATUS THIS BANNER ADMIN PAGE DISPLAYS THE ORGANIZATION BUDGET BALANCE. Click on the Home Icon to get the Home Page Search Field Type FGIBDST in the search field Press Enter 26
FGIBDST ORGANIZATION BUDGET STATUS Chart is defaulted to E Fiscal Year is defaulted to 19 Enter required parameters: FUND and ORGN **Note: FUND and ORGN are out of order Click Go 27
TO VIEW TRANSACTIONS DETAILS. SELECT DESIRED ACCOUNT AMOUNT, CLICK , THEN CLICK TRANSACTION DETAIL INFORMATION (FGITRND) OR PRESS F3 29
ALL TRANSACTIONS FOR THE SELECTED ACCOUNT WILL POPULATE Activity Date = System Date (posting date), Displays by exporting date into Excel Transaction Date = Preparer Enter, Displays by using horizontal scroll bar 30
TO EXPORT TRANSACTIONS TO EXCEL, CLICK , THEN CLICK EXPORT OR PRESS SHIFT + F1 TRANSACTION DETAILS WILL POPULATE IN EXCEL Note** The Activity Date (System Date) and the Transaction Date (Preparer Enters) are both displayed in the Excel spreadsheet 31
FGITRND DETAIL TRANSACTION ACTIVITY THIS BANNER ADMIN PAGE DISPLAYS THE TRANSACTION DETAILS. Click on the Home Icon to get the Home Page Search Field Type FGITRND in the search field Press 'Enter' 32
FGITRND DETAIL TRANSACTION ACTIVITY Chart is defaulted to E Fiscal Year is defaulted to 19 Enter required parameters: FUND and ORGN Click Go Press F8 to execute 33
FGITRND Detail Transaction Activity format To Export Transactions to Excel, click , then click Export or press Shift + F1. Transaction details will populate in Excel. 34
FGITRND COLUMNS FOAPAL and Amount are listed on the left Type (Rule Class Code List) defines the accounting rules for the transaction Document code number is assigned by Banner ACITIVITY Date is keyed by the preparer TRANSACTION Date is the system date and is assigned by Banner Description includes vendor/transaction description 35
DOCUMENT PREFIX CODE EXAMPLES (ASSIGNED BY BANNER, BASED ON RULE CLASS CODE LIST ) B Budget Transactions K Payroll Transactions and Dept Deposit J Journal Entry CP Copiserv Charges ML Mail Services RK Risk Management UP University Printing and Graphics BK Bank Cards, Credit Cards, ID Charges ZZ Campus Operations Departmental Deposit WC Workmen s Comp UT Campus Operations Utility Charges KY Campus Operations Key Charges LB Campus Operations Labor Charges GO Campus Operations Gas and Oil Charges PURCHASING and ACCOUNTS PAYABLE P Purchase Orders I Invoices Q Electronic Invoices between vendor and ECU ! ACH Payment to a Vendor by Direct Deposit CHROME RIVER TO E10 Travel Pre-Approval Original Encumbrance TA E020 Partial Encumbrance Liquidation TL E032 Full Encumbrance Liquidation TC INNI Chrome River Travel Reimbursement TM INNI Manual Travel Reimbursement PC J60 ProCard Transactions 36
RULE CODES(ALSO CALLED TRANSACTION TYPE) ARE THE ACCOUNTING RULES THAT INSTRUCT BANNER HOW TO APPLY THE TRANSACTION TO THE LEDGERS. Rule Class Code List ADEI BD01 B11 B22 B44 CORD D44 E090 HGRB HGRS INEI INNI J51 J60 J63 PORD R30 SI1 SI3 SI5 XYZ Additional charges on Invoice Original Budget Permanent budget transfer Temporary budget transfer Budget transfer Purchase Order Change Disbursement adjustment Year End Encumbrance Accrual HR Benefit Transactions HR Salary Payroll Transactions Invoice with encumbrance (purchase order) Invoice without encumbrance (no purchase order ex: Direct Payment, Travel Reimb.) Internal Sales (ECU departments billings within ECU Departmental Deposit that feed into Banner (exp. ProCard) Journal Entry Purchase Order Cash Receipt Medical Supplies Storeroom Office Supplies Storeroom Maintenance Supplies Storeroom Miscellaneous Cash Receipt 37
FGIDOCR DOCUMENT RETRIEVAL INQUIRY THIS BANNER ADMIN PAGE DISPLAYS THE DOCUMENT DETAILS. Click on the Home Icon to get the Home Page Search Field Type FGIDOCR in the search field Press 'Enter' 38
FGIDOCR DOCUMENT RETRIEVAL INQUIRY Enter the required parameter: Document number Click Go 39
TO VIEW SPECIFIC ORGN, CLICK FILTER ENTER DESIRED ORGN AND CLICK GO ORGN QUERY RESULTS 41
TO VIEW THE DOCUMENT IN XTENDER To view an Invoice To view a Journal Entry Go to FGIDOCR Go to FGIDOCR Click Click Click B-F-DOCS listed under Applications Click New Query Enter the Invoice Document Number Click Run Click E-FS-JE listed under Applications Click New Query Enter the Journal Entry Number Click Run Xtender B-F-DOCS Security is required. Xtender E-FS-JE Security is required. 42
REVIEW/RESEARCH ENCUMBRANCES OPEN PURCHASE ORDERS AND PRE-APPROVAL TRAVEL Encumbrances should be reviewed monthly to identify purchase orders or Pre-Approval Travel that are missing invoices, receiving is needed in Purchasing Port, or if the encumbrance should be liquidated. Liquidation instructions on slides 54 and 55. Pay vendors in a timely manner to avoid late fees Be in good standing with vendors Be good stewards of the University's Credit Score Encumbrances will roll forward to the next fiscal year Current data for financial reports 43
FGIOENC-ORGANIZATIONAL ENCUMBRANCE LIST THIS ADMIN PAGE LIST OPEN PURCHASE ORDERS. Click on the Home Icon to get the Home Page Search Field Type FGIOENC in the search field Press 'Enter Encumbrance list open purchase orders and pre-approved travel requests that have not been paid. 44
FGIOENC ORGANIZATIONAL ENCUMBRANCE LIST Chart is defaulted to E Fiscal Year is defaulted to 19 Enter required parameters: FUND and ORGN ***NOTE: FUND and ORGN are out of order Click Go 45
OPEN ENCUMBRANCES/PURCHASE ORDERS FORMAT To View Encumbrance/Purchase Order Details, Select the desired Purchase Order Click , Click Query Detail Encumbrance Info (FGIENCD) 46
FGIENCD- DETAIL ENCUMBRANCE ACTIVITY THIS ADMIN PAGE LIST PURCHASE ORDERS DETAILS. Click on the Home Icon to get the Home Page Search Field Type FGIENCD in the search field Press 'Enter' 48
FGIENCD- DETAIL ENCUMBRANCE ACTIVITY Enter required parameter: Purchase Order number Click Go 49

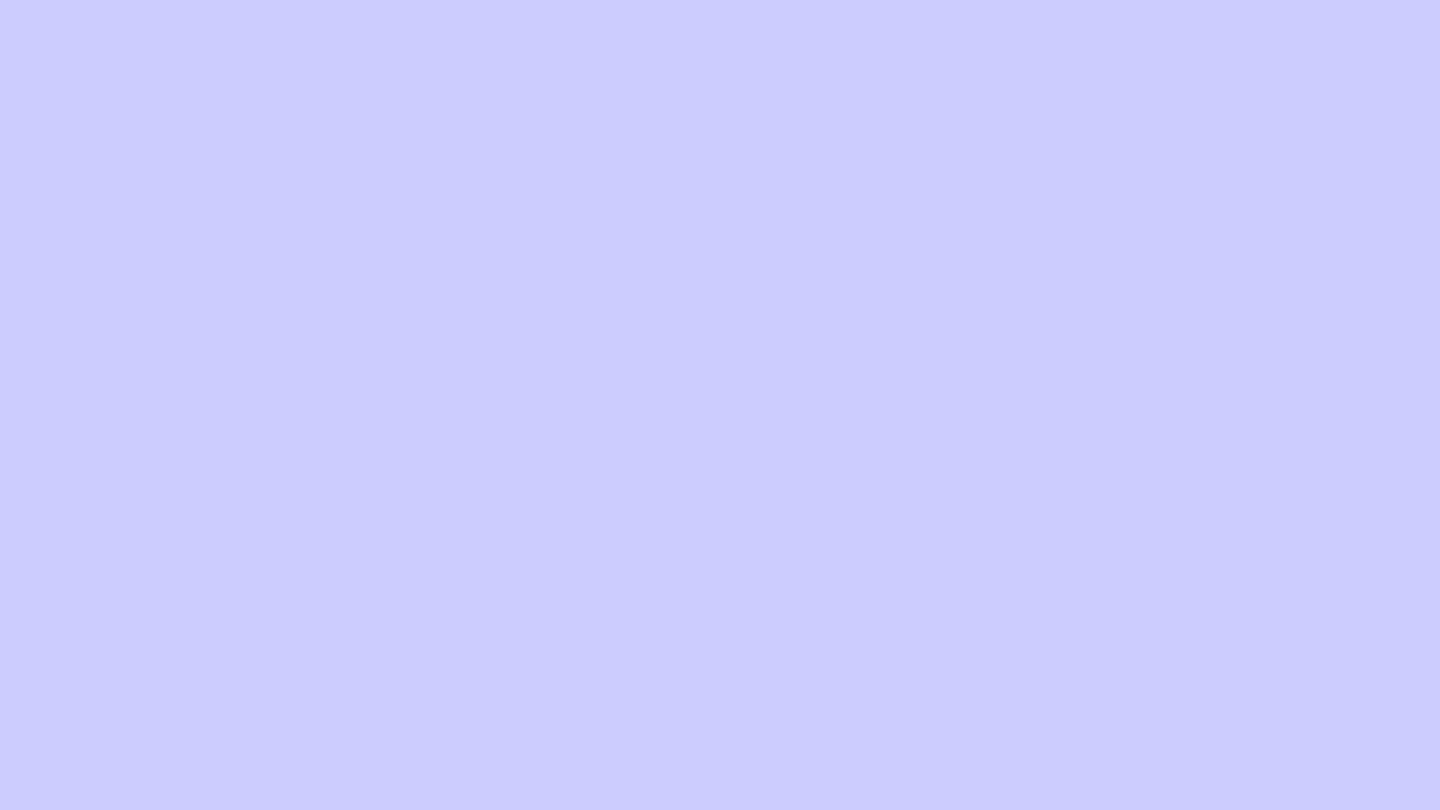 undefined
undefined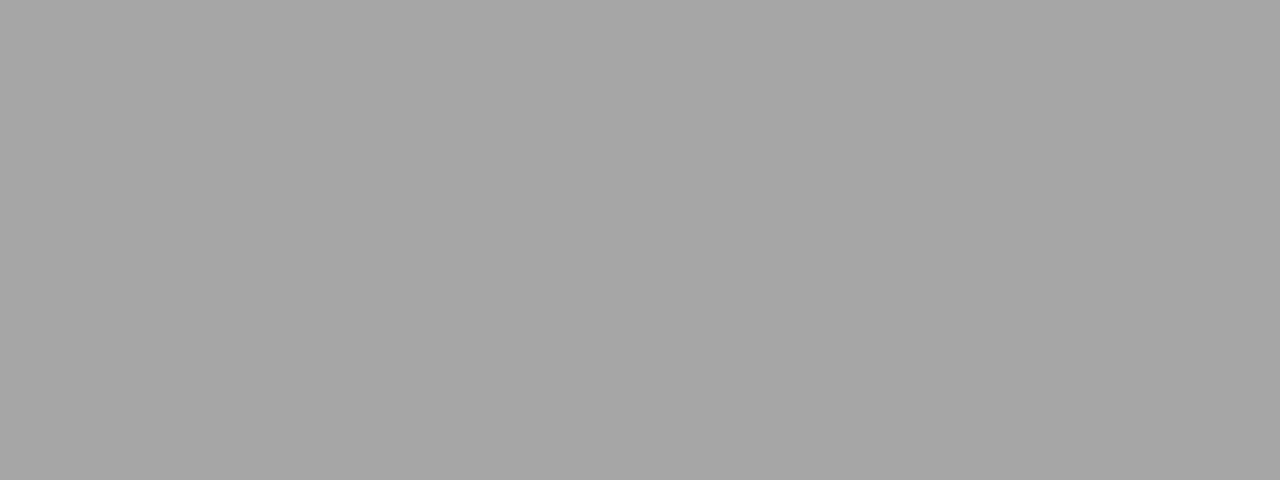
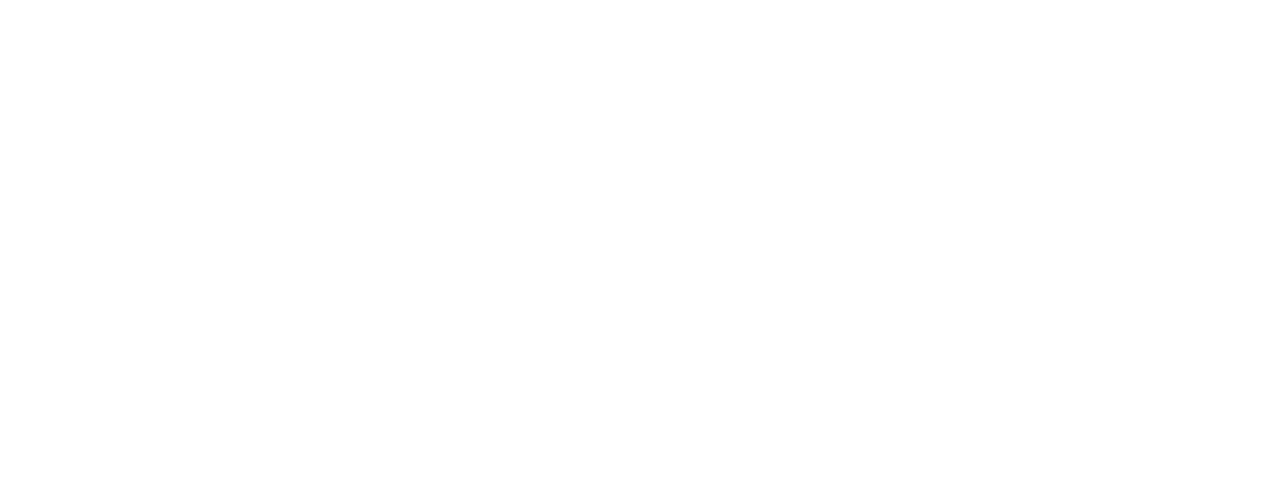


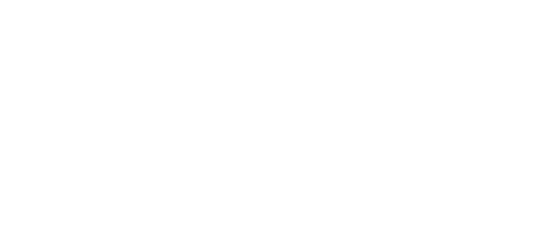
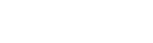
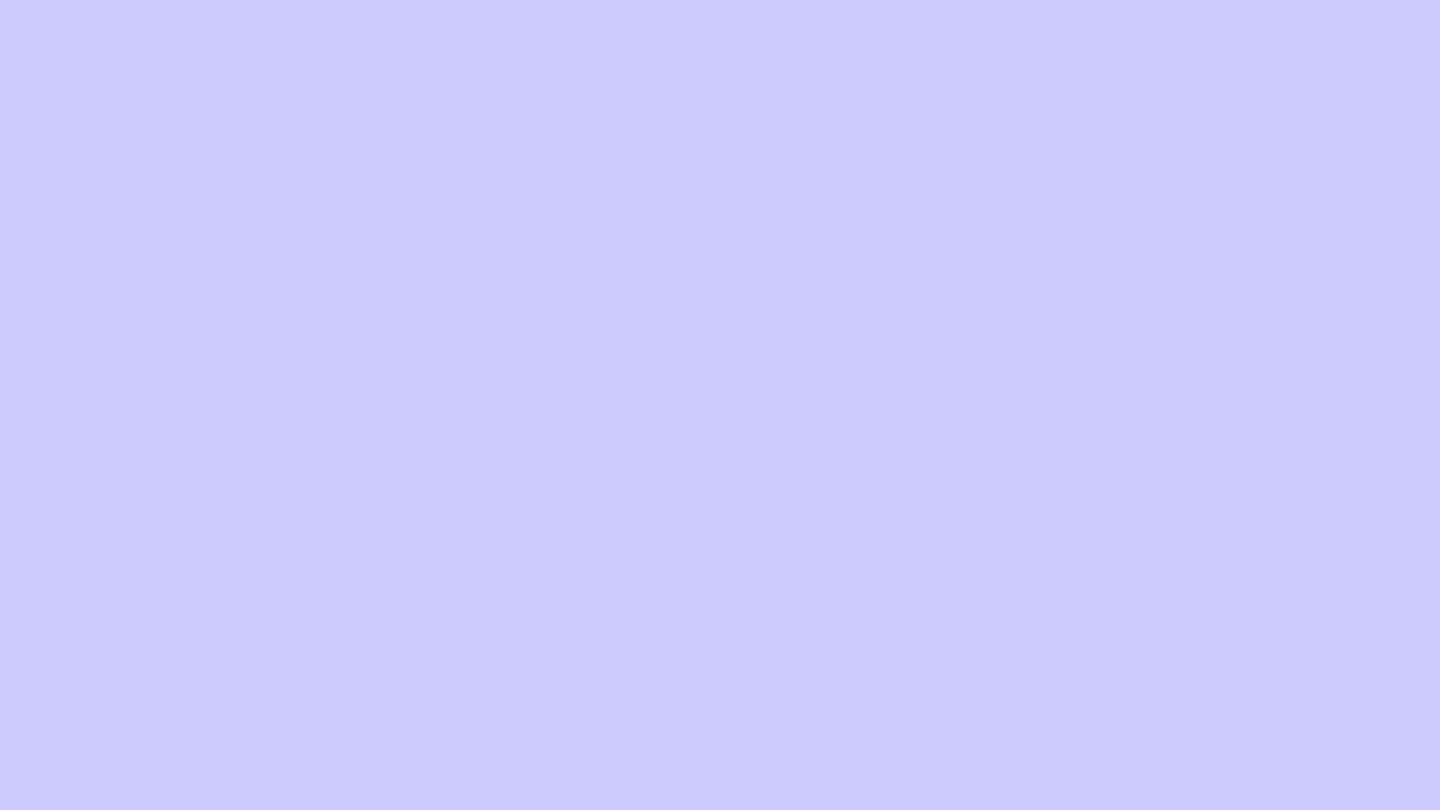 undefined
undefined