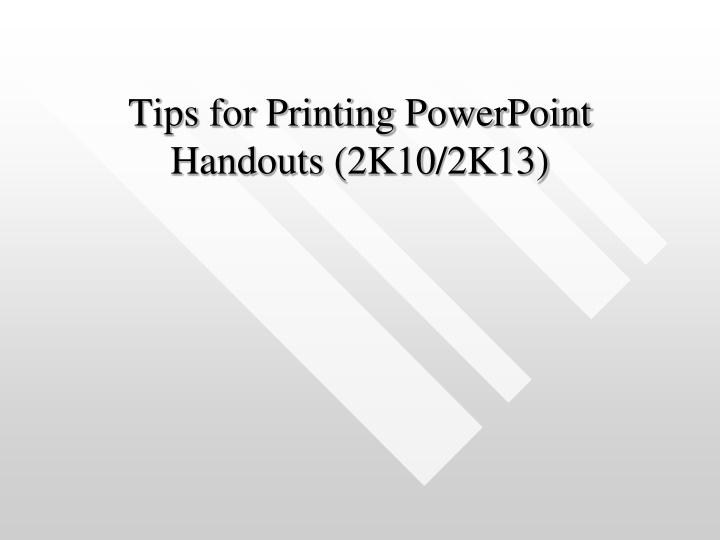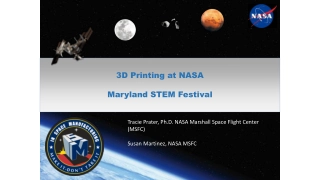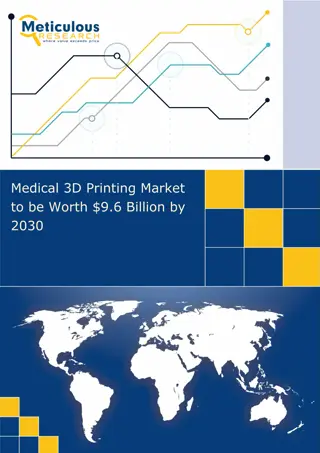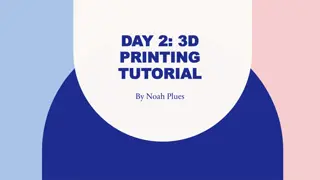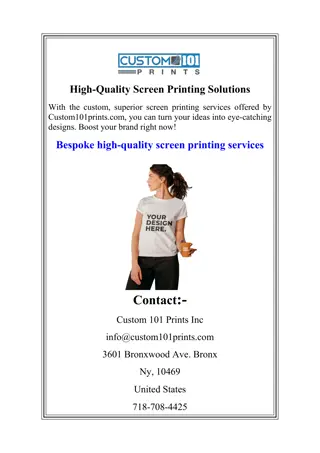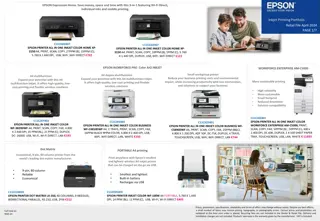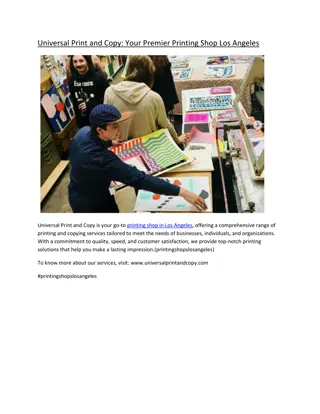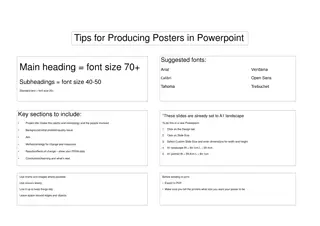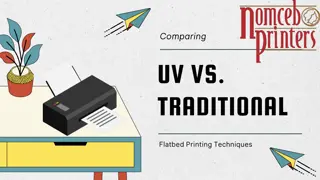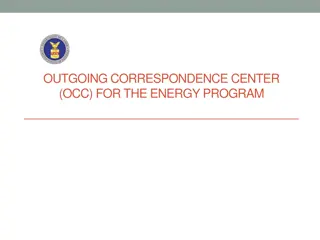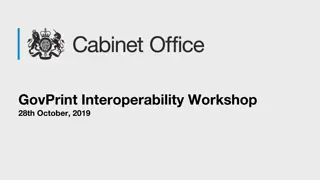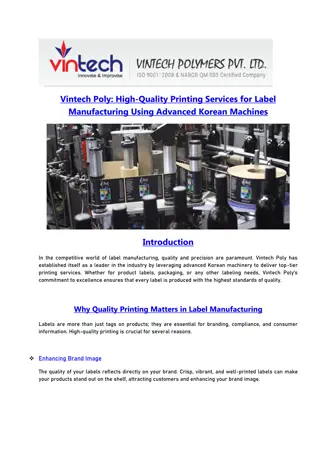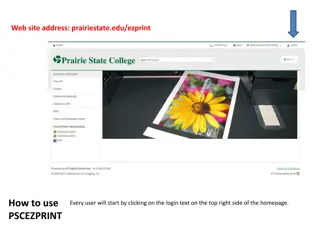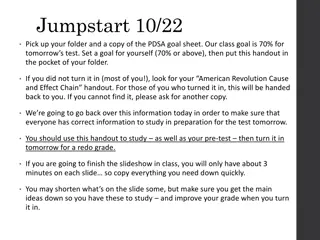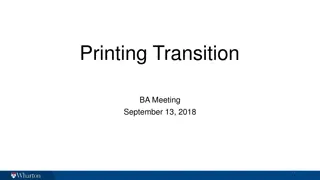Efficient PowerPoint Handout Printing Tips
Learn how to optimize your PowerPoint handouts for printing to save ink and toner. Discover techniques such as omitting background graphics, adjusting print settings, and selecting black and white printing mode for more cost-effective and legible handouts.
Download Presentation

Please find below an Image/Link to download the presentation.
The content on the website is provided AS IS for your information and personal use only. It may not be sold, licensed, or shared on other websites without obtaining consent from the author.If you encounter any issues during the download, it is possible that the publisher has removed the file from their server.
You are allowed to download the files provided on this website for personal or commercial use, subject to the condition that they are used lawfully. All files are the property of their respective owners.
The content on the website is provided AS IS for your information and personal use only. It may not be sold, licensed, or shared on other websites without obtaining consent from the author.
E N D
Presentation Transcript
Tips for Printing PowerPoint Handouts (2K10/2K13)
Omit background Graphic Depending on the slide background, you may want to omit background graphic before printing to save your printers toner and/or ink cartridges and to improve legibility of slide text. Do following Right click on slide outside of the text box area Select format background Check hide background graphic Apply to all slide
Omit background Graphic This page does not contain the background graphic Text print out will be cleaner if you omit the graphic
Steps to save ink and toner when printing slides File Print
Print Options Select Full Page Slides In handouts section select # of slides per page printout If you select scale to fit paper, it will usually make slides and slide text a little larger
Color/grayscale/Black & white To save toner/ink Select Pure Black and White