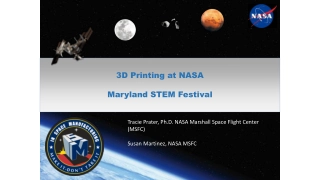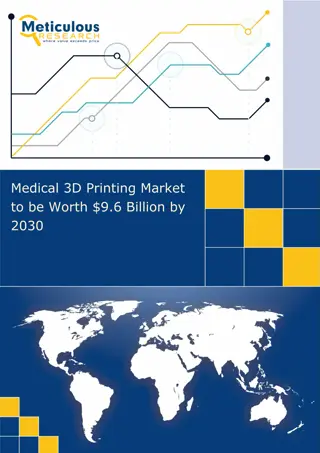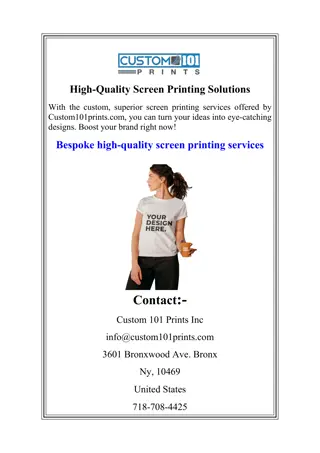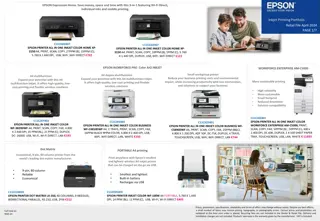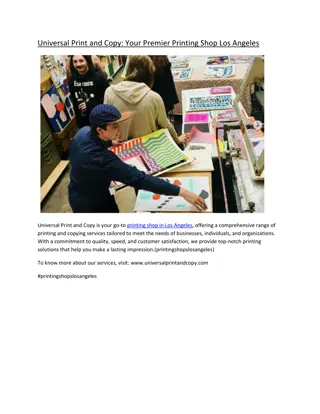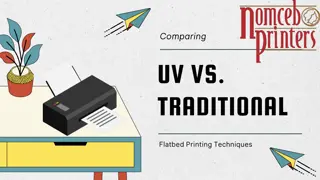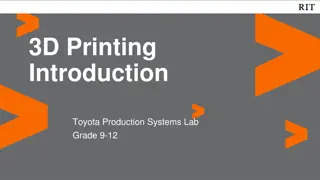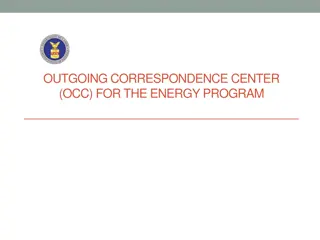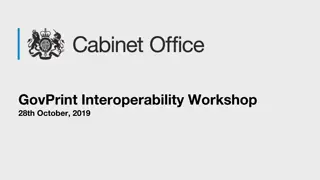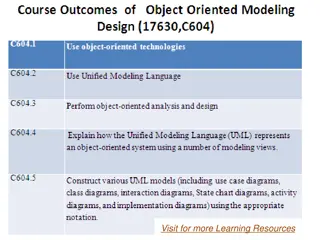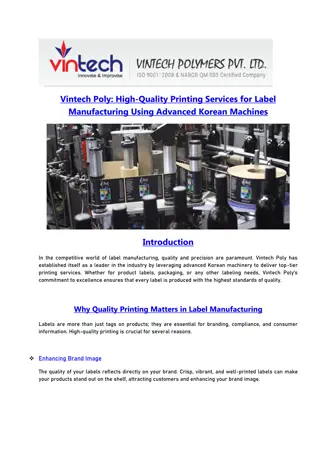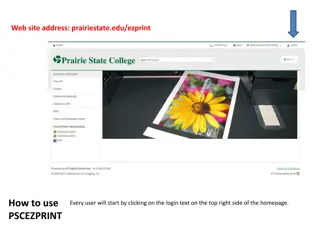3D Printing Tutorial: From Computer Model to Real-Life Object
Learn how to transfer computer-designed models to real-life objects using 3D printing. Discover file formats like IPT, DWG, OBJ, and STL, explore different types of 3D printers like FDM, SLA, and SLS, and understand the process of slicing software for printing efficiency.
Download Presentation

Please find below an Image/Link to download the presentation.
The content on the website is provided AS IS for your information and personal use only. It may not be sold, licensed, or shared on other websites without obtaining consent from the author. Download presentation by click this link. If you encounter any issues during the download, it is possible that the publisher has removed the file from their server.
E N D
Presentation Transcript
DAY 2: 3D DAY 2: 3D PRINTING PRINTING TUTORIAL TUTORIAL By Noah Plues
GETTING STARTED GETTING STARTED Last time we went over how to create objects in Inventor (we could have also used Fusion 360, CATIA, Solidworks, etc...). Today we will learn how to transfer the model we made on the computer to a real-life object!
3 FILE FORMATS FILE FORMATS - - EXAMPLES Before diving into how to print an object, we need to go over the important formats that we can save our inventor model on. An IPT file denotes a regular Inventor part. When opening the file, you will be able to make edits to the part as needed. Typically, when saving a part for the first time, you would save it as an .IPT file. A DWG file denotes a drawing. If you save an inventor file as a .DWG, you will be able to create drawings of the model but you cannot make modifications to the model itself. An .OBJ file will let you view the model in Windows 3D Viewer. Here, you can adjust the lighting and environmental factors, but it not recommended because the images that get produced are low- quality/high poly. EXAMPLES .DWG .OBJ
4 STL FILES STL FILES An STL file (shorthand for standard triangle language) is a file format that can allow CAD models that were sketched on Inventor (IPT files) to be print-ready. An STL file takes the rough approximation of the original file using a triangular mesh described by a set of predetermined vertices and normal vectors. This is also known as the finite element method. Although STL files are by default in ASCII format, STL files can also exist in binary due to ASCII file sizes being rather large (more info on this can be found on Wikipedia).
5 OPEN OPEN- -SOURCE SOURCE STL STL FILES FILES Other ways one can obtain an STL file include either designing a more complex model on a graphics software app like Blender or downloading a file from an open-source site like Thingiverse (also created by Ultimaker).
6 TYPES OF 3D PRINTERS TYPES OF 3D PRINTERS Fused Deposition Modeling (FDM) Extrudes a plastic filament through a heated nozzle onto a build platform Stereolithography (SLA) Directs a light-emitting device to cross-link and solidify a liquid photopolymer Selective Laser Sintering (SLS) Uses a laser as a heat source to melt together powdered material For all intents and purposes, we will be focusing on FDM printing.
7 SLICING SOFTWARE SLICING SOFTWARE After we successfully save our part as an STL file, we will need to load it onto a slicer. There are multiple slicing software applications on the internet available to download, the most popular being Cura, developed by the Dutch 3D printer manufacturer Ultimaker. Other software apps include Simplify3D, KISSlicer, and Slic3r. Some of these apps are free while others are paid, either with or without a free option. Depending on your goals, you will need to determine which one is best for you. There also exist slicers that are specifically designed for special printer models. For example, Prusa and Bambu printers have their own specially-programmed slicer software that can only be used with those particular models. Bambu Slicing Software
8 SLICING A PART SLICING A PART In your slicing software, you will see a prompt to slice the model. This basically means the STL model will be converted into a series of thin layers that will be stacked one-by-one on top of one another. A picture of the model we will print is shown below, complete with supports. The colors specify different line types (inner wall, outer wall, etc.) A G-code file is then produced which contains the instructions for how the print will take place. The G stands for Geometry and instructs the motors where to move, how fast to move, and what path to follow in order to determine the placement of a machine tool. Because SLA and SLS printers do not employ these methods, G- code is not used for this application. However, because SLA and SLS are still additive manufacturing techniques, there are slicers that exist solely for those methods. Instead, G-code is primarily used for FDM printing, photoplotting, and CNC machining.
9 EXPORTING A PART EXPORTING A PART Once you ve sliced your part then congrats! Your part is ready for printing. Once you ve sliced your part, you will see an estimation of how much time the whole operation will take. Smaller prints will take several hours to complete while larger ones may take an entire day or more! If the printer that you want to use is connected to your computer, then you can just select Print plate . Otherwise, there is a drop-down menu where you can then select Export plate sliced file , which will allow you to export the file to a remote disk.
Presentation title 10 CALIBRATING THE PRINTER CALIBRATING THE PRINTER Before starting any print, you ll need to ask yourself several questions: Is my print bed properly leveled? Keep in mind that the nozzle needs to be a certain distance from all points on the bed for the surface area contact between the extruded filament and the bed to be maximized without damaging either the bed or the nozzle. Is my filament properly loaded into the nozzle? A good way to doublecheck is to try to extrude out a certain length of filament. Are the parameters that I ve set in my slicer going to work? Certain materials have different melting points, and the temperature of the nozzle cannot be too high or too low. In addition, you could be using a larger nozzle, which requires a larger corresponding layer height.
Presentation title 11 MISHAPS AND SAFETY ISSUES MISHAPS AND SAFETY ISSUES If the filament in the spool gets tangled mid-print, there is a very good chance that it will get stuck and not longer be extruded. The nozzle will continue on its path without extruding any filament. If the nozzle is too close to the bed when the print begins, it could scrape and permanently damage the bed. If the nozzle is too far away, it will just extrude a spaghettified mess of filament. The nozzle typically operates at a temperature of approx. 200- 250 C. Touching it during operation can result in a burn. The bed gets quite hot as well, reaching temperatures of 40- 60 C. If you try to manually adjust the nozzle s position, you could cause too much current to run through the motors and cause them to fry out.
12 QUESTIONS? QUESTIONS?