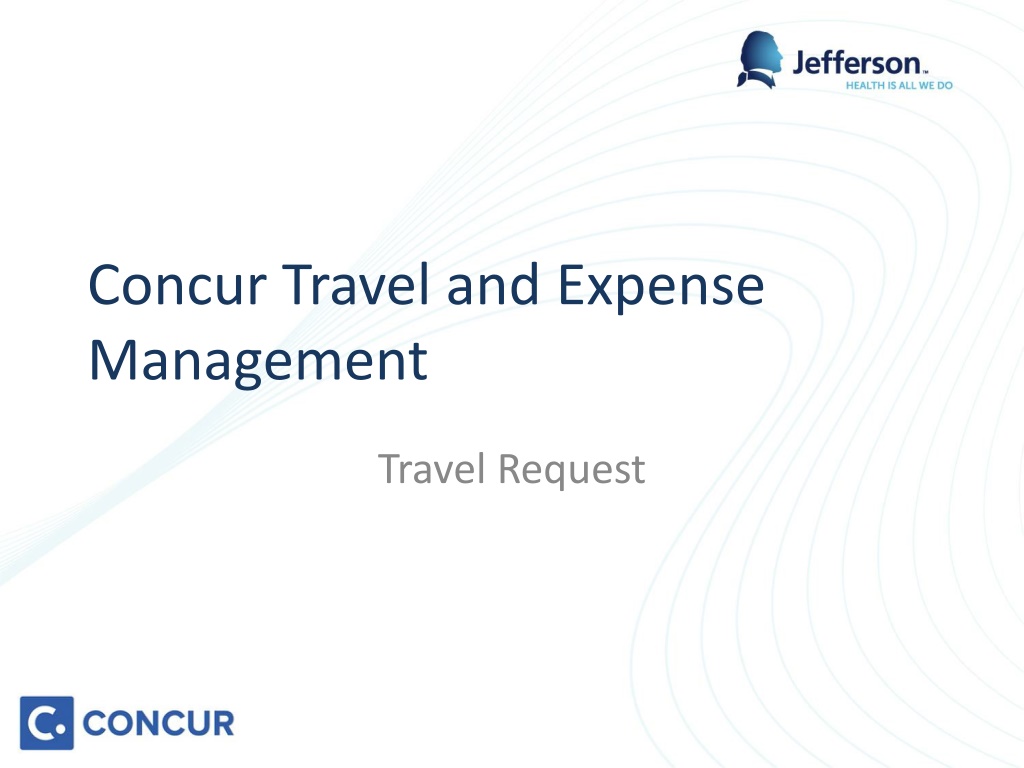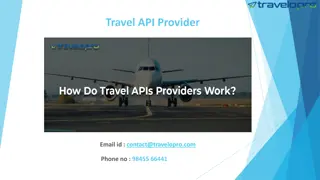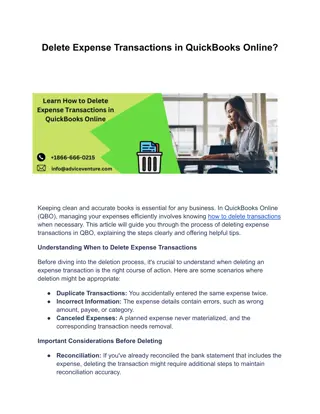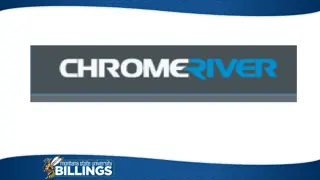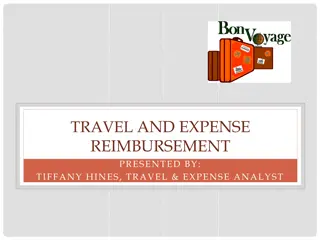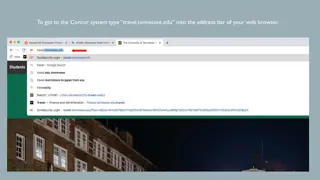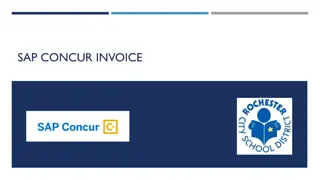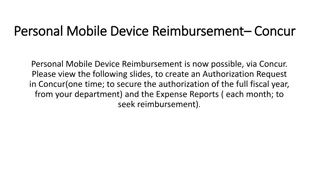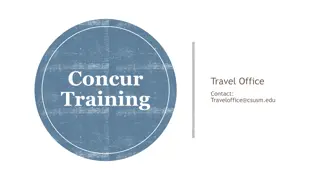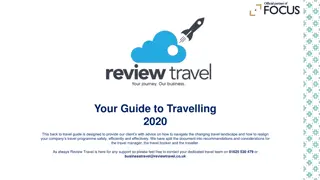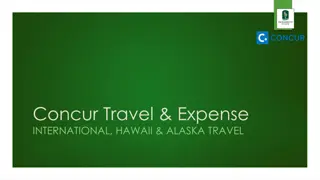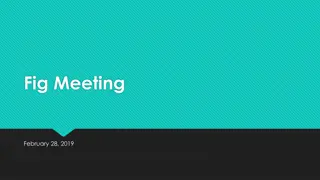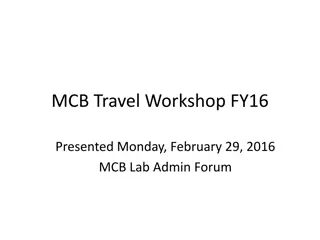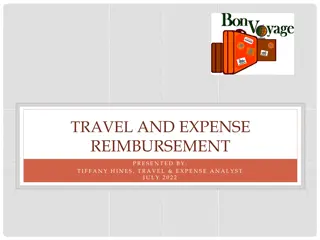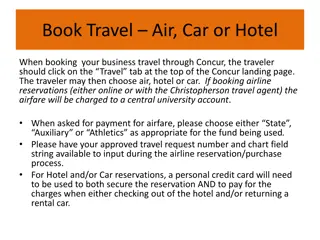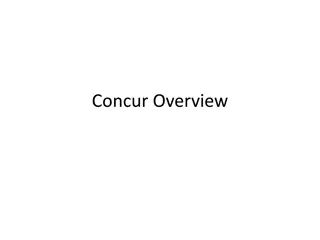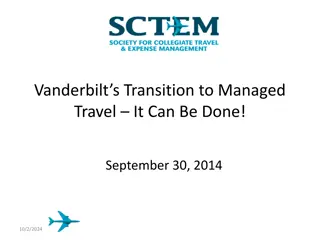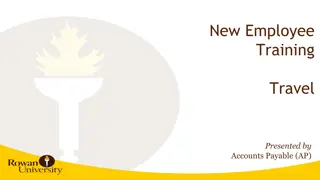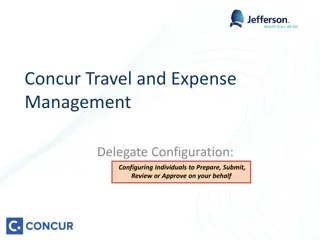Efficient Concur Travel and Expense Management Guide
Learn how to efficiently manage travel requests, expenses, and approvals using Concur. From submitting travel requests to attaching necessary documentation, follow this step-by-step guide to streamline the process. Maximize the use of Corporate Ghost Card and Cash Advance requests while ensuring compliance with policies. Take control of your travel and expense management with Concur.
Download Presentation

Please find below an Image/Link to download the presentation.
The content on the website is provided AS IS for your information and personal use only. It may not be sold, licensed, or shared on other websites without obtaining consent from the author.If you encounter any issues during the download, it is possible that the publisher has removed the file from their server.
You are allowed to download the files provided on this website for personal or commercial use, subject to the condition that they are used lawfully. All files are the property of their respective owners.
The content on the website is provided AS IS for your information and personal use only. It may not be sold, licensed, or shared on other websites without obtaining consent from the author.
E N D
Presentation Transcript
Concur Travel and Expense Management Travel Request
Navigate to Concur at Concur.Jefferson.Edu, from anywhere Sign on using your campus key and password
Click on New Request Travel Request are Required when one or more of these three reasons are met: 1. International Travel 2. Corporate Ghost Card Request 3. Cash Advance Request
Enter information in each of the required fields (indicated by the red highlighted left border). Verify if you are requesting use of our Corporate Ghost Card (Use the drop down to select either yes or no). If you require a Cash Advance, you must enter that information directly on the Request. Click Segments>>
Select the appropiate segments, such as Air, Train, Car Rental and/or Hotel, that are being requested. After selecting a segment, you will be prompted to enter the estimated amount. Then select Save. Click Expenses >>
In this tab, you can request other expenses that may require a Travel Request. Click Approval Flow >>
In this tab, you can view your Approval Flow process . Also, this is the only area to change Approval Flow, if another approver is required. Click Audit Trail >>
In this tab, you can view any actions that have been conducted within the report. Please attached appropiate documentation, if required, to speed the process along. Use the Attachments drop down, select Attach Documents. When completed, select Submit Report.