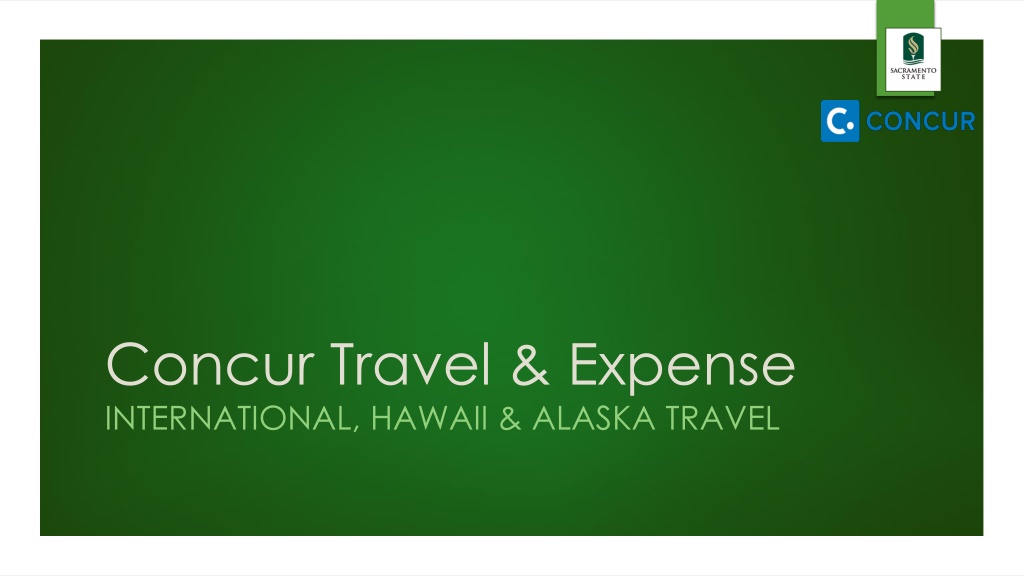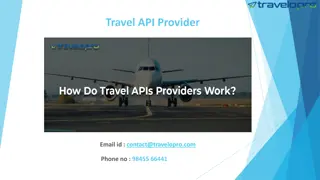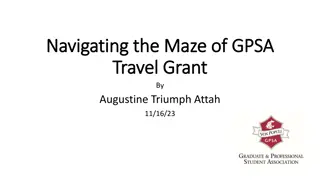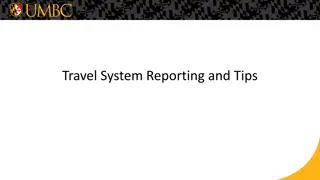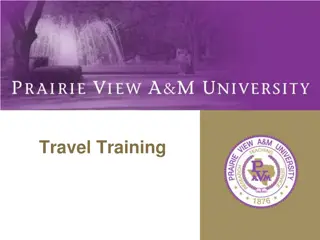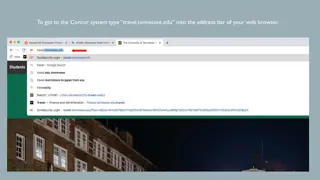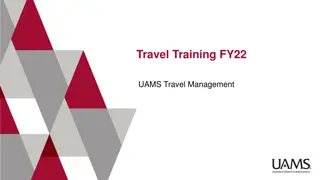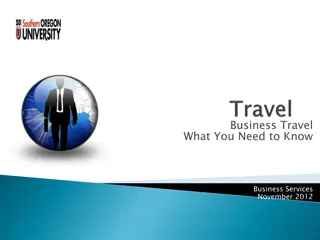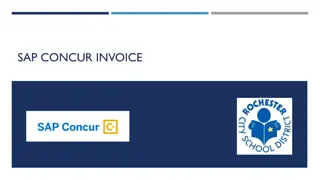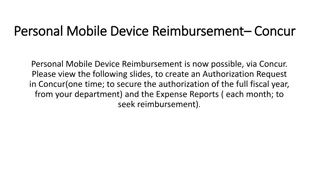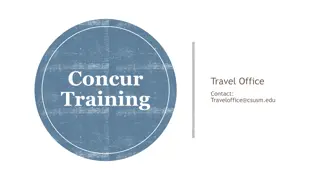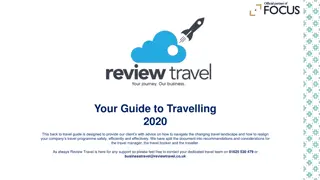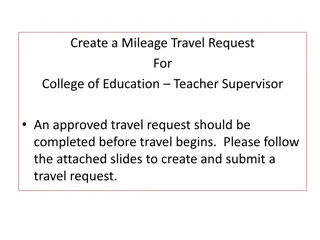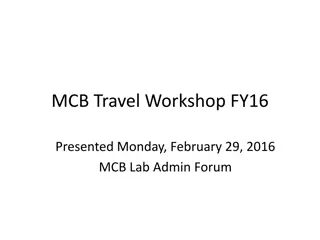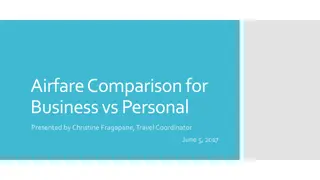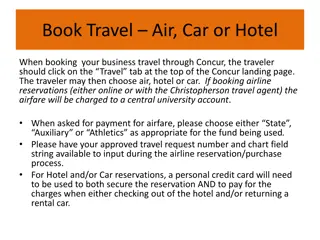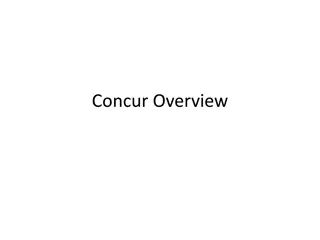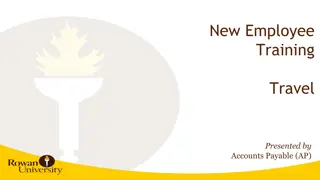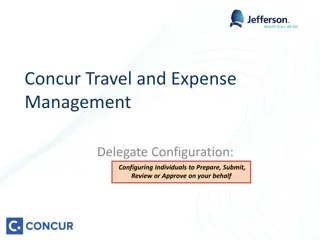Managing International Travel Requests and Expenses with Concur
Streamline your international travel processes with Concur Travel & Expense, ensuring timely approval and efficient expense management. Create, submit, and track travel requests seamlessly, meeting preapproval requirements for international trips, including those to Hawaii and Alaska. Utilize the intuitive interface to input essential trip details, respond to requisite fields, and monitor approval workflows, all in one integrated platform. Consult with Risk Management for time-sensitive travel requests, optimizing compliance and risk mitigation. Enhance transparency and accountability in your travel planning with Concur's user-friendly features.
Download Presentation

Please find below an Image/Link to download the presentation.
The content on the website is provided AS IS for your information and personal use only. It may not be sold, licensed, or shared on other websites without obtaining consent from the author. Download presentation by click this link. If you encounter any issues during the download, it is possible that the publisher has removed the file from their server.
E N D
Presentation Transcript
Concur Travel & Expense INTERNATIONAL, HAWAII & ALASKA TRAVEL
Overview Travel Request Overview Travel Request Creating a Travel Request for International Travel FTIP & High Hazard/Risk Approval Workflow for International Travel
Overview Travel Request Travel Request- Formerly known as a Travel Requisition/ Travel PO is required to obtain preapproval of your travel prior to making any travel reservations and submitting an Expense Report. The Travel Request must be submitted at least 45 days prior to international travel and approved prior to booking travel reservations and completing an Expense Report. For time sensitive travel, please consult with your department and Risk prior to submitting your request. A completed FTIP form (Foreign Travel Insurance Program Request Form) needs to be submitted to Risk Management. Approved Travel Requests will automatically close 61 days after the Travel End Date.
Creating a New Travel Request Travel Request consists of the following Tabs: Request Header Segments (Airfare, Car Rental, Hotel, Rail) Expenses Approval Flow Audit Trail
Creating a New Travel Request To Create a New Travel Request from the Concur Homepage, you have two options: On the Quick Task Bar, under New > Start a Request OR On the menu, click Requests > New Request
Request Header Required Fields related to Blanket Appropriate Usage Request/Trip Name Enter Trip Name such as Conference/Workshop name (Trip Identifier) Trip Type Foreign Country - International Alaska and Hawaii - Out of State Travel Start and End Date Start, End Date of your Travel (including any personal days if applicable) Traveler Type Staff, Faculty Trip Purpose Choose a travel purpose description from the drop-down menu If Faculty, is class covered? Yes, No, NA? (Do you have a plan/substitute for your classes while you are away?) Personal Dates of Travel Enter actual dates of Personal travel if any. If none, enter NA Destination City/State & Final Destination Country Enter Destination City and State & Final Destination Country. Final Destination Country should populate based on the Destination City/State. Are you traveling to a banned State? No Chartfield Information Default chartfield will populate with MDS01 fund and department number you are linked to but info can be changed. Travel sub-categories can be found under class codes 2998 A-K.
FTIP (Request for Foreign Travel Insurance Program) You will need to complete a FTIP form available on Risk Management s website at www.csus.edu/compliance/risk-management/ or here. Complete the FTIP form online and save to your computer. Please make sure the form is filled out with all the correct information and that the information matches your Travel Request. Then email the form to susan.colley-monk@csus.edu Any questions on the FTIP form, please contact Risk Management, River Front Center, Room 220 at (916) 278-6119.
Request Header Step 1: Complete Travel Request Header. Step 2: Click Save. Step 3: Add any additional supplemental documents required by your department to the Attachments Box. Step 4: Once Header is complete, click on Segments Tab. All boxes with red bars are required fields. Attach supplemental documents required by your dept. Attachments box will appear after you save the header. Add Class Code 11444 for all international travel.
Segments There are 4 possible Segments you will need to fill out estimates for if applicable to your travel: Airfare Car Rental Hotel Rail (New!) The segments should be completed regardless if you are booking travel via Concur or outside of Concur. It will just pull the amounts entered and add them along with all other expenses on the Expense tab.
Airfare The dates will populate and move over from the Request Header. Fill in estimated amount and click Save. Enter in estimated amount. Click Save when done.
Airfare After you save each segment, you have the option to Allocate, Delete or Modify the segment. Or, you can wait until all your estimated expenses are entered and allocate at the end.
Car Rental Enter an estimated Amount Click Save when done.
Hotel Fill in all applicable fields and click Save. Hotel Segment (and not other accommodation) should be filled in for lodging estimates. Enter Maximum Nightly Rate estimate of your hotel expense. The system will not know at this point your max per diem allowed for that destination. Please refer to the maximum reimbursement amounts by destination at https://aoprals.state.gov/web920/per_diem.asp before booking your travel to ensure you don't exceed the hotel per diem rates (includes all taxes/hotel fees). Enter an estimated Amount. Click Save when done. If you enter an amount over the daily per diem, you will need to attach a Travel exception justification form. Enter estimated max nightly rate you may have. Enter room rate not including taxes/other fees.
Expenses You can provide estimates for the following additional Expense Types: Not all Expense Types are available in the request module. In this case, you can enter an estimated amount under Other Expense and then claim the actual expenses on your Expense Report to have the requested amount closer to the actual expenses. After clicking on the Expense Type and entering the required and optional information if needed, you can then Allocate (if needed) and Save. Do not use Expense Types: Incidentals and Meals Domestic, for International Travel.
Expenses (Meals & Incidentals) Max Per Diem For example: if you want to reduce by $500, put 500 and Save. By Selecting Meals & Incidentals International, Alaska & Hawaii it will automatically calculate the max per diem for the destination country multiplied by the # of travel days. To see the per diem amount, click on the Meals & Incidentals Expense and then Save. To lessen this estimated amount, you can click back into the expense and enter the amount you wish to subtract by entering it as a Reduction Amount. Otherwise, leave that amount $0. Updated Amount
Expenses Add your additional expenses (estimates) to your request. If you have a limited budget make sure Total Request amount is equal to that amount. It should not go over your maximum reimbursable amount. Once each expense is saved, it will appear on the left hand side. Segments will now be part of your expenses. If you need to attach additional documents, click on Attachments > Attach Documents. Click on each expense you want to add related to your travel. Please Note: Attached documents will not carry over to your Expense Report. You will need to attach to the Expense Report if needed.
Allocate, Delete, Modify After you save each segment/expense, you have the option to allocate, delete or modify. Allocate: You have the ability to allocate a valid chartfield for a particular expense if necessary. If you will be using the same chartfield from your Request Header, then no further action is needed. You have the option to allocate by Percentage or Amount. Delete: If you want to delete the segment/expense all together. Modify: If you need to make changes to any part of the expense.
Travel Request Submission After you have completed the Request Header, Segments and Expenses Tabs, you can submit your request by clicking Submit Request. You can also click on Print/Email and a PDF version of the Travel Request will pop up and you can make your selection. You may want to wait for request to get approved prior to printing. If you wish to delete your entire request, you can do so by clicking Delete Request. You will not be able to delete a request once the request is submitted. However, you can Recall the Request after submission to make changes, if it has yet to be fully approved or is pending on-line booking. Or Cancel the Request at any time.
Travel Request Approval Workflow 1. Traveler submits Request. 2. Automatically routes to Budget Approver/s depending on chartfield/s indicated. Once approved 3. Automatically routes to travelers Reports To Approver 2 (direct report) according to HR. Once approved 4. Manually added in steps for college Dean, Paul Hofmann, and the Provost for approval (Added by Budget Approver). Once approved by all individual 5. Automatically routes to Exception Approver (President) for approval. Once approved 6. If Country is deemed High Risk, automatically routes to Chancellor s Office for approval. Once approved 7. Request is approved and Traveler is sent an email from Concur that the Request is approved/or pending on-line booking if booking via Concur Travel. **Approvers have the ability to add an additional approver to the workflow when it is in their approval queue.
Travel Request/Expense Report Audit Trail The Audit Trail Tab will show a record of all actions and descriptions within the approval workflow conducted by the traveler, delegate, or approver for that particular Travel Request/Expense Report. Anytime the Travel Request/Expense Report gets modified, approved, sent back, comment added, chartfield edited, will be listed under the Audit Trail Tab. Example data Anyone who can access the Travel Request/Expense Report will be able to access and view the Audit Trail.
Need More Information? For more in depth information regarding Concur Travel & Expense, please check out the Concur website at: https://www.csus.edu/administration- business-affairs/internal/concur-travel/
Q&A Questions? Email: sacstatetravel@csus.edu