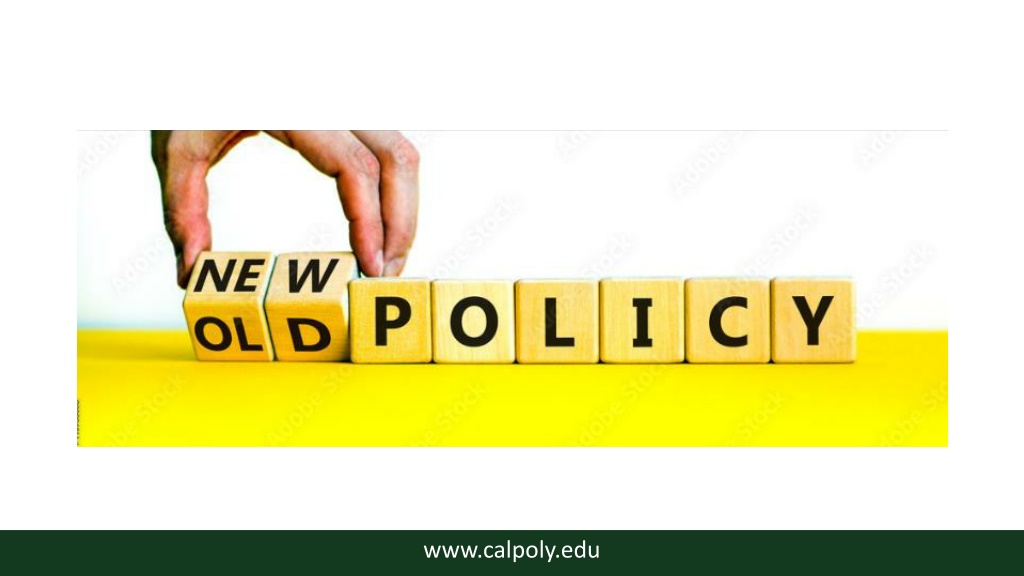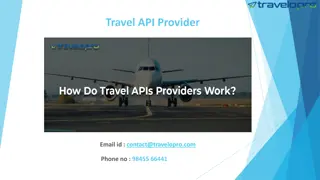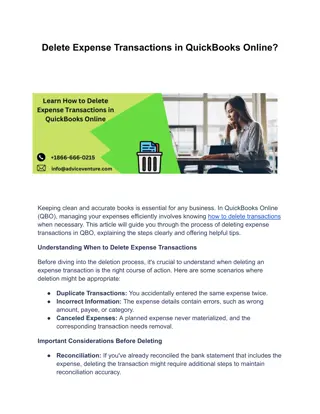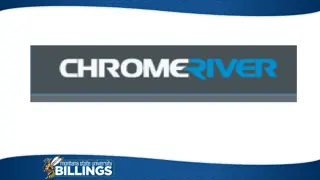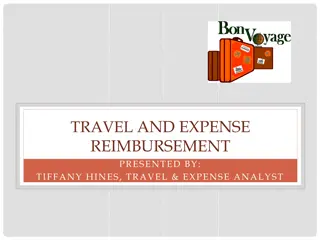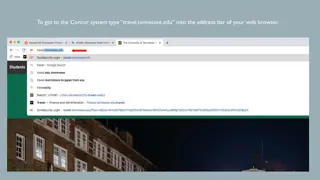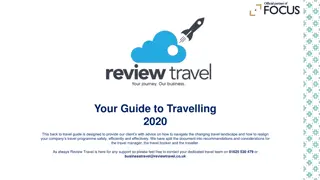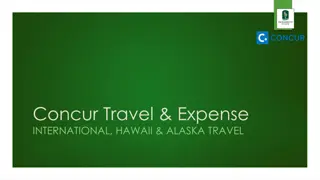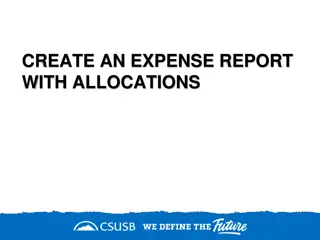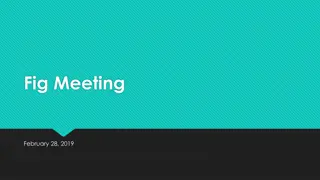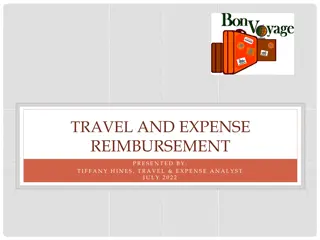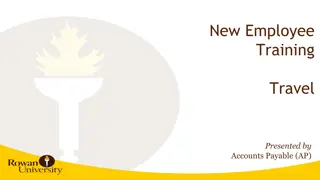Expense Report Management Best Practices for Travel in 2023
Learn how to efficiently manage expense reports for travel in 2023 using Concur. Discover tips on submitting, reviewing, and processing expense reports, handling open requests with no expense reports, and more. Find out about the new Meal Per Diem policy starting in January 2024. Stay organized and informed with these valuable insights.
Download Presentation

Please find below an Image/Link to download the presentation.
The content on the website is provided AS IS for your information and personal use only. It may not be sold, licensed, or shared on other websites without obtaining consent from the author. Download presentation by click this link. If you encounter any issues during the download, it is possible that the publisher has removed the file from their server.
E N D
Presentation Transcript
Concur Clean UP 2023 reports Clean up of Legacy Expense Reports with Actuals for meal expenses. New Meal Per Diem begins January 1, 2024 9/17/2024 2
AGENDA Submitting Expense Reports for 2023 travel 1. How to read and review Concur Reports o Approved and Open with no Expense Report (including Closed Requests) o Unassigned Credit Card Transactions 2. How to become a Delegate 3. How to Reopen a Request 4. How to Create an Expense Report from an APPROVED Request 5. How to add an APPROVED Request to an already created Expense Report 9/17/2024 3
Concur Report Request Approved & Open with No Expense Report 9/17/2024 4
APPROVED AND OPEN WITH NO EXPENSE REPORT The same report will be sent to all areas Data is listed earliest to latest reports and includes CLOSED Requests* Columns and their information: *Closed Requests = 60 days past travel end date 9/17/2024 5
APPROVED AND OPEN WITH NO EXPENSE REPORT Days Aged from Travel End Date: # of days that a request is open without an expense report. Examples: 9 days: Travel ended Nov. 18th, so the days aged on Nov. 27th is 9 days -18 days: Travel end date is Dec. 15th so the trip ends in 18 days 388 days: Travel end date was Nov. 4, 2022 so this Request has had no expense report for 388 days 9/17/2024 6
APPROVED AND OPEN WITH NO EXPENSE REPORT Expense Report Status will be filtered to show: Not Submitted Sent Back to User Blank fields* All other statuses ( Pending Approval & Approved ) are not included as those reports have been submitted. *Blank Fields = Expense Report not created 9/17/2024 7
APPROVED AND OPEN WITH NO EXPENSE REPORT Travel Request Closed Y/N: in this example, Column K has been filtered To only show the Request that have not closed. The Report will be sent to you with only open Requests. The 2nd report (credit card charges) may be a trip with a closed Request. Can filter to show both open and closed Requests to find the Request to reopen How to reopen a Request will be shown later in this presentation. 9/17/2024 8
APPROVED AND OPEN WITH NO EXPENSE REPORT All Requests have been Approved If the request has been sent back to the traveler for corrections, Column M would show Y In this example, the requests on report have not been sent back. Column N shows the total amount that was approved on the request $0 may be Liability/Unfunded Only and can be closed without the need of an Expense Report. 9/17/2024 9
To Close a Request Search for your travelers on the report by name Filter Days Aged to show only reports with a positive number If the Total Approved Amount is $0 and there were no expenses for the trip, you or the traveler can close Click Close Request under More Actions 9/17/2024 10
Create an Expense Report If the Days Aged from the Travel End Date (Column G) is past and there is an approved amount (Column N): Act as a Delegate and create a New Expense Report OR If a Report has already been created, Act as a Delegate and add the Approved Request to the already created Expense Report, then: Make sure all receipts (or Lost Receipts) are attached Check that all required documents are attached Assist with hotel itemizations Travelers can SUBMIT Expense Reports 9/17/2024 11
Concur Report Accrual of Unassigned and Unpaid Credit Card Charges 9/17/2024 12
HOW TO READ UNASSIGNED CREDIT CARD CHARGES Report Not Submitted: report has been created. May have alerts (no request attached, needs receipts, etc.) or may be ready to submit. Pending Budget Approval: report has been submitted and is routing for approvals (will state which approval is next) Unassigned: transaction is under Available Expenses in Concur and has not been added to an Expense Report yet Approved & In Accounting Review: fully approved report. In Payment Services for processing. 9/17/2024 13
HOW TO READ UNASSIGNED CREDIT CARD CHARGES Report Payment Type: will be either CSU- USBank-CBCP for personal Concur Travel Card or Ghost Card-USBank for Airfare booked in Concur Personal: Is this a personal expense? N: it is not and has been assigned to an Expense Type on a Concur Expense Report. Unassigned: has not yet been added to an Expense Report Y: It is a personal expense and has been added to an Expense Report 9/17/2024 14
HOW TO READ UNASSIGNED CREDIT CARD CHARGES Report Travel Start Date If there is no start and end date, an Expense Report has not yet been created Transaction Date: date of actual charge on Concur Travel card or ghost card Posted Date: date transaction posted to USBank and to Concur. Merchants usually post transactions within 3-10 days, but some transactions can take up to 30 days to post (toll charges) 9/17/2024 15
How to read Unassigned Credit Card Charges Report Business Unit Cal Poly is SLCMP Account Code is added from Concur and cannot be changed by a traveler or department Column Q,R,S,T,U Chatfield String added by the traveler in Concur Transaction Age (in months): How many months the charges have been in Concur? 9/17/2024 16
ACTION CREDIT CARD REPORT Make sure you received all your departments chartfield strings. If not, email PolyTravel for the full list Note: you will only receive list of Dept ID s that have been used for travel in Concur Filter Approval Status to review the Unassigned and Not Submitted charges Compare report with travelers Concur Expense page and assist with adding charges to a report (Unassigned) Clear alerts so the report can be submitted (Not Submitted) Have the traveler Submit the Expense Report 9/17/2024 17
Concur HOW TO BECOME A DELEGATE 9/17/2024 18
HOW TO BECOME A DELEGATE A delegate can: review credit card charges, prepare Expense Reports, add receipts and comments on behalf of a traveler. To be added as a delegate, ask the traveler to add you as a delegate (Profile/Profile Settings/Request Delegate) or contact Poly Travel. 9/17/2024 19
Concur HOW TO REOPEN A REQUEST 9/17/2024 20
REOPEN AN APPROVED REQUEST Email Poly Travel to reopen an approved request. polytravel@calpoly.edu Provide the traveler name, Trip Name, and 4 digit Request ID 9/17/2024 21
Concur HOW TO CREATE EXPENSE REPORT FROM AN APPROVED REQUEST 9/17/2024 22
HOW TO CREATE EXPENSE REPORT FROM AN APPROVED REQUEST 1. 2. Click the Requests header Select the tile for the specific trip request to open your approved travel request Then click Create Expense Report to start the report 3. 9/17/2024 23
Concur Report HOW TO ADD A REQUEST TO ALREADY CREATED EXPENSE REPORT 9/17/2024 24
HOW TO ADD A REQUEST TO ALREADY CREATED EXPENSE REPORT 1. Open the Expense Report and click Report Details then Manage Requests A popup will appear. Click Add 2. 9/17/2024 25
HOW TO ADD A REQUEST TO ALREADY CREATED EXPENSE REPORT 3. Select the available approved requests to attach to the expense report and click Add to Report Note: Only approved requests will be available The approved request will show at the top of the Expense Report in a box titled Request 4. 9/17/2024 26
Appendix 9/17/2024 27
Website Resources & GUides https://afd.calpoly.edu/travel/resources/ 9/17/2024 28