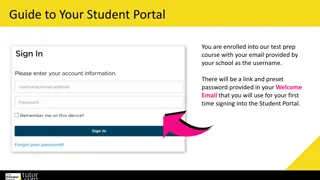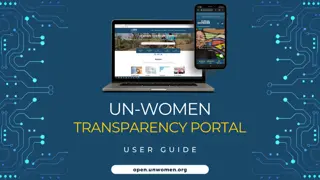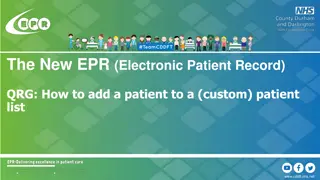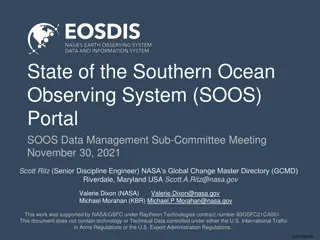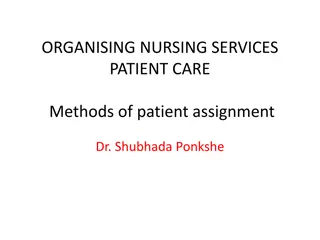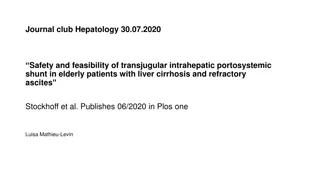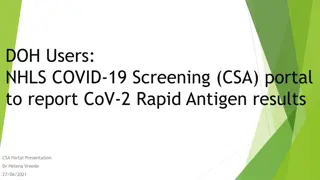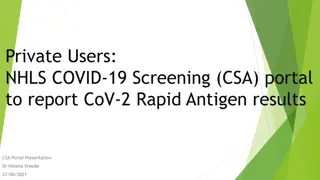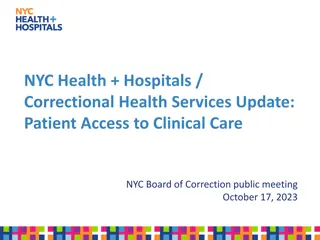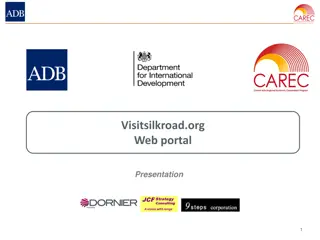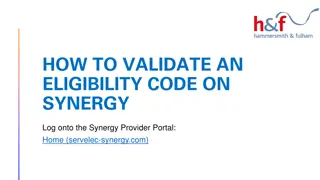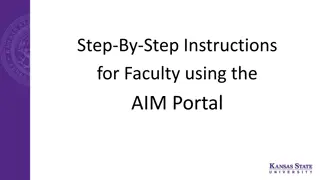Discover MyPHP: A Comprehensive Guide to Using the Patient Portal
Dive into the world of MyPHP with step-by-step instructions on self-registration, navigating the web portal, viewing patient information, accessing benefits and claims, and much more. Learn how to make the most out of this platform for managing your healthcare needs efficiently.
Download Presentation

Please find below an Image/Link to download the presentation.
The content on the website is provided AS IS for your information and personal use only. It may not be sold, licensed, or shared on other websites without obtaining consent from the author. Download presentation by click this link. If you encounter any issues during the download, it is possible that the publisher has removed the file from their server.
E N D
Presentation Transcript
MyPHP Bethany Dumond and Rachel DeSantis June 2017
Learning Objectives Self-registration log-in and password re-sets Navigating the MyPHP web portal View and print Primary Care Physician Patient Rosters Verify Patient eligibility and coverage information View and download a Patient's benefit plan, documents and summary of benefits Search and view claims (status, amount paid, paid dates and claim history) 3
Learning Objectives Search, view, and print EOP s, search by Check number Search prescription drug claims View the status of an authorization and obtain the prior authorization number View Patient's out of pocket or deductible balances Change Provider profile add addition NPI and TIN to one account 4
Link to MyPHP! You can find the link to MyPHP on the PHP website www.PHPMichigan.com 6
Agreement Please read the License agreement and Click Agree to proceed 8
Self-Registration Complete the Provider Contact form and click Add 9
Self-Registration After clicking add this screen will populate You will now have the opportunity to add additional groups or providers simply fill in the additional information Click Add for each additional provider When done adding providers Click Next 10
Self-Registration Create your Username, Password, and Security Questions and click Next 11
Self-Registration Complete You will receive a confirmation email once you have completed your registration 12
How to log in Enter your username and password in provided box and click Submit 14
Navigating the Home Page 15
Signed in as: listed here Home Page 16
PCP Patient Roster In the Coverage & Benefits tab PCP are able to obtain a PCP patient roster 19
PCP Patient Roster If you have more then one PCP under your login you will have to select which PCP provider roster you are searching To search one member enter member ID or Last name and DOB 20
PCP Patient Roster You are able to print or download your results into excel by clicking, Print Results or Download Results 21
Checking Coverage & Benefits Click the second tab in the Navigation tool bar labeled Coverage & Benefits. Click on Open Eligibility & Benefits 22
Coverage & Benefits From the Coverage & Benefits screen you can search by single or multiple members Single members eligibility search: enter member ID, or Last Name and DOB Multiple members eligibility search: enter all member ID s into the Member ID(s) box and click Search 23
Eligibility and Benefits Click on the member name to show eligibility 24
Eligibility and Benefits MyPHP is real time data including: The current deductible Copayment amounts Effective date/Termination date 26
Claims 27
Claims Search with Member ID Search Check Number Or search multiple claims just by entering the claim numbers in the Claim Number(s) box Now Click Search to view a list of claims 28
Claims A list of claims with the criteria you have entered appears. Click on the claim number to view details You are also able to download these result by Clicking Download Results 29
Claim Details Claim detail screen shows 30
Claims EOP Click on the Original EOP View to open the EOP 31
Claims EOP The EOP will open in a new window 32
Prescription Drug Claims Search by Patient ID, DOB, Begin Date or End Date Or search by Claim number Once the information is entered click Search to view claim details 34
Prescription Drug Claims All Prescription Drug claim information will populate. Click on the RXNum to view claim details 35
Prior Authorization Search multiple Prior Authorizations at the same time, Simply push enter after each authorization number Real time data on approval or denial through portal View and print all details for the authorization 38
Prior Authorization Click on the Prior Authorization number that you are referencing All data will populate Dates of Authorization Servicing Provider Facility information Authorization Status 39
Provider Directory Search for a Provider Network HMO/POS, PHP Exclusive, PPO, and TPA Provider Type Specialty Zip Code 44
Provider Directory Download the results or Print if desired 46
Provider Directory Click on Provider name to display details 47
Provider Directory For SPHN member directory there is a link to the right find the click here for In Network Physicians in the SPHN network 48
Facility Directory Facilities Search Network and Zip code is required Or Facility Type 49
Facility Directory Click on the Facility to see details 50