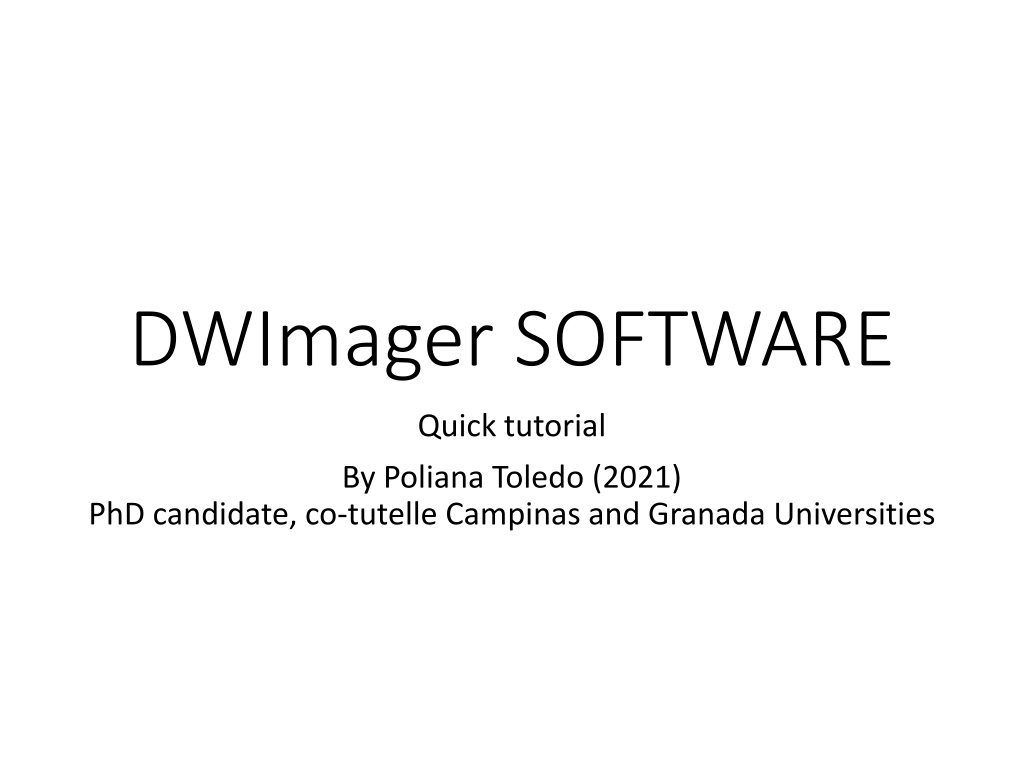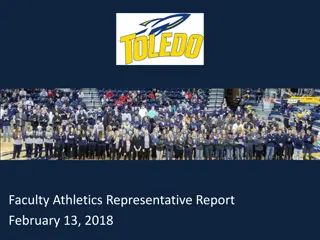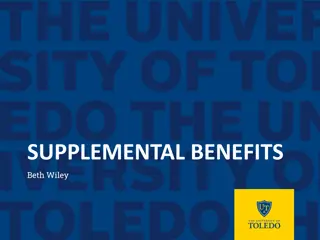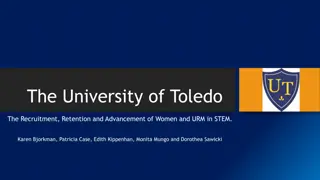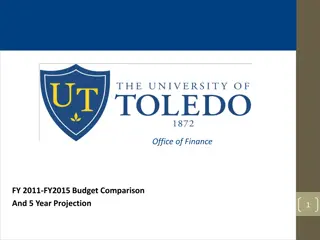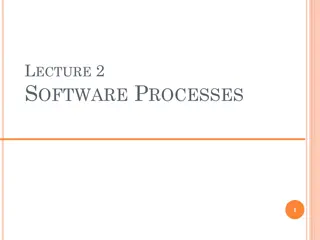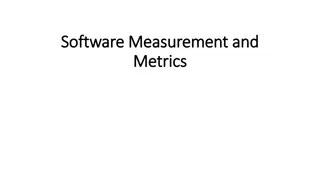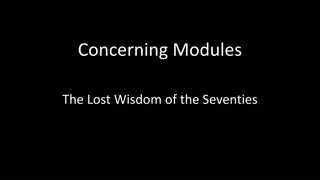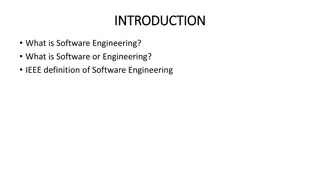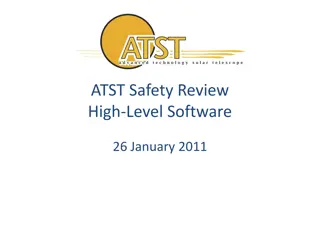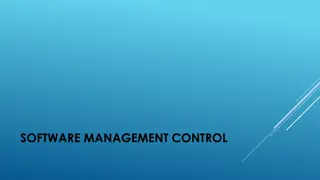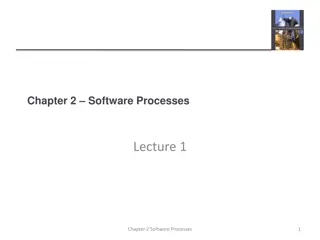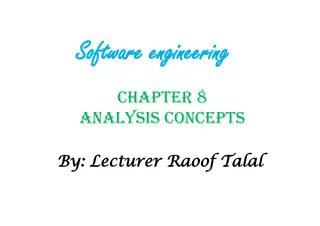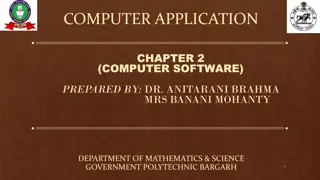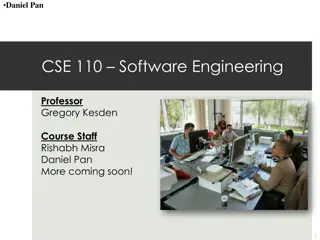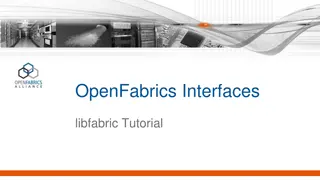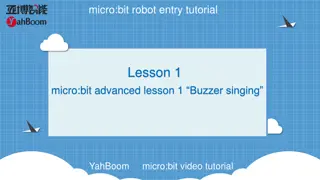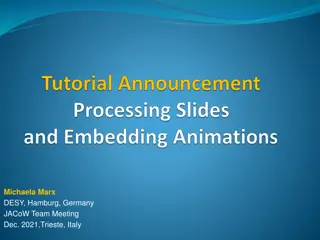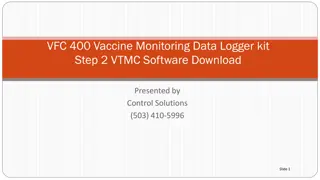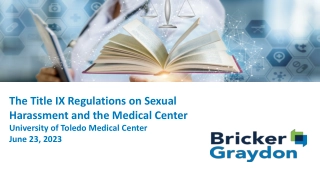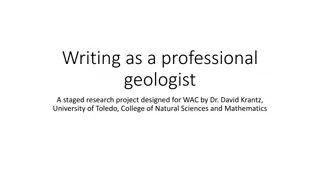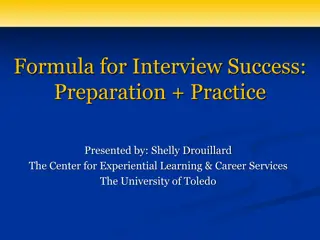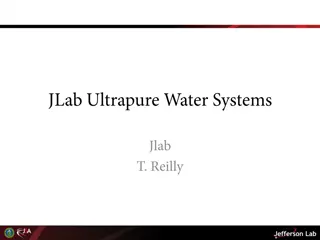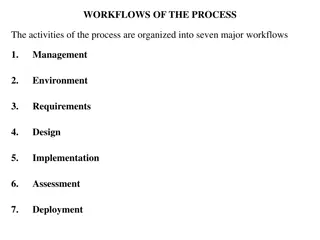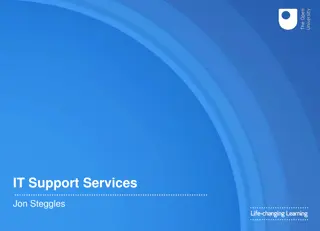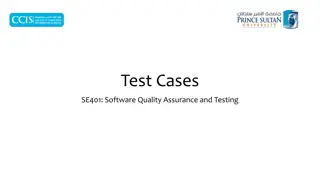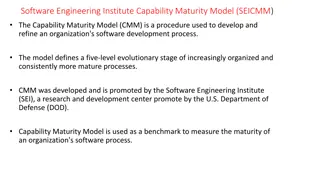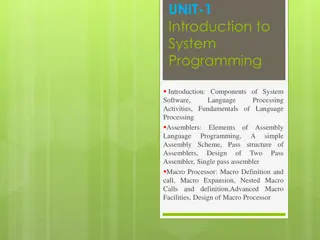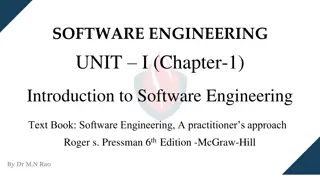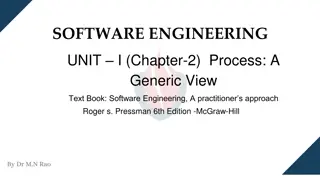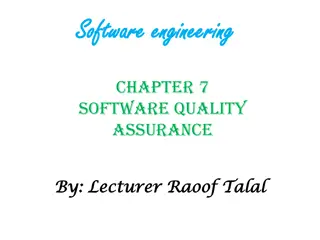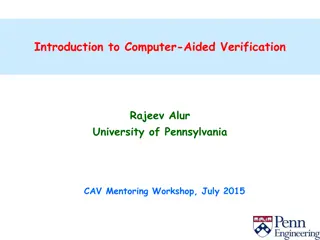Quick Tutorial for DWImager Software by Poliana Toledo
Detailed tutorial on using DWImager software for analyzing EPMA X-ray maps, including creating archive folders, opening and saving image files, checking element information, and observing elements distribution. Step-by-step instructions provided along with visual aids.
Download Presentation

Please find below an Image/Link to download the presentation.
The content on the website is provided AS IS for your information and personal use only. It may not be sold, licensed, or shared on other websites without obtaining consent from the author. Download presentation by click this link. If you encounter any issues during the download, it is possible that the publisher has removed the file from their server.
E N D
Presentation Transcript
DWImager SOFTWARE Quick tutorial By Poliana Toledo (2021) PhD candidate, co-tutelle Campinas and Granada Universities
Opening EPMA X Opening EPMA X- -ray maps ray maps Create an archive folder anywhere you want in your pc. Copy and rename the EPMA X-ray .txt files, giving each file the correspondent element name. Open the DWImager executable file (2 clicks).
Opening EPMA X Opening EPMA X- -ray maps ray maps You can open the .txt files by dragging them into the program window or using in the File>Open command.
Opening EPMA X Opening EPMA X- -ray maps ray maps Press File>Save All to save the images in .img extension. To view all images in the screen, press Window>Tile Vertically or Tile Horizontally. Go to View>Smooth to smooth the pixelated aspect of the images.
Opening EPMA X Opening EPMA X- -ray maps ray maps Double click in the Mg image and check the information shown. In the Registration tab, click in Z registration to check coordinates of the image center and vertices. The Label/Notes tab must show the element name and the X-ray line in Image Label.
Opening EPMA X Opening EPMA X- -ray maps ray maps In the EPMA tab check if the Element name and X-ray line are correct. It can be unwritten for elements that are abbreviated with only one letter (e.g., K, S, P, F) so you must insert the information and click in apply, then close. Close the images that are not useful to identify minerals (especially the acquired by EDS), either because the signal is very low (ex: As, Cu, Ce) or because they are showing interference with other elements (e.g., F and Fe, Zr and P, Y and P).
Observing elements distribution Observing elements distribution Open the Mn image and expand the color bar located in the bottom of the window by dragging its upper limit above. You will see the garnet pixels shown in the color bar in the range of green to yellow colors. You can change and custom the color palette as you wish, by clicking in the Palette menu, or in the icons
Observing elements distribution Observing elements distribution To enhance garnet Mn zoning, drag the left and right bars of the color bar and limit the range to show only garnet pixels. As default, pixel intensities above the selected values are shown in red. You can change it by clicking in View>Background, and red pixels will become invisible.
Observing elements distribution Observing elements distribution You can also change the pixels intensities scale for log scale clicking in Log, and then Lin to go back to the linear scale. Zoom in to view details of the image clicking in the arrow next to the Fit to window button and selecting a number or writing the percentage of zoom. Now click in Image>Adjust to ROI, or in the icon The image is now showing all the pixels once again.
Observing elements distribution Observing elements distribution Click in Image>Set ROI or in the icon Draw a rectangle in the image biotite-rich matrix, as shown in the figure. Click again in the Set ROI icon and then in the Adjust ROI icon. Color scale is now adjusted to evidence Mn intensities and variations for the selected area and pixels in the same count range.
Observing elements distribution Observing elements distribution If you want to evidence the counts range of the same area in other maps, you can simply click on Image>Transfer Properties, select the Image ROI and palette option and select the elements you want in the Transfer to: window.* Go to the maps of elements you selected and click in the Adjust to ROI icon. Click again in the Set ROI then the Adjust ROI icons and the image will show all counts range again. *You can also transfer other properties with this tool, as background configuration and mask (explained in the next steps), EPMA information and objects.
Observing elements distribution Observing elements distribution object label You can create copies of any images if you want. Just click in Image>Clone and then save the copied image. In the Object menu, you can insert color and dimension scales, label and objects in the images as you want. Export this image by clicking in File>Save as and choosing .bmp or .tiff file type. dimension scale
Observing elements distribution Observing elements distribution Use the Image Math icon to generate images with calculations Select all elements in Sel All to be able to use all for calculations Choose a name for the calculated image in Math image name Write the expression and press create In this example, the number of Fe (#Fe) is calculated, but many calculations are possible. All the available operators and functions are shown in the Image Math window.
Observing elements distribution Observing elements distribution Check the properties of the generated image. Rename the map in Image Label and press apply
Making binary and ternary Making binary and ternary diagrams diagrams You can inspect elements distributions in binary or ternary diagrams. Go to Tools>Density Plot. In the opened window, select a base image and the components you want to use as axes. Choose plot type (binary or ternary). You can check the boxes for log values and/or percent if you want. Rename the new image and click on create. The generated graphic shows all pixels of your image in respect to their number of counts of each element chosen.
Making binary and ternary Making binary and ternary diagrams diagrams Beware that ternary graphs show the proportions between three elements: For example, in an Al-Fe-Ca ternary, pixels with no Fe and Al counts (0 or near 0) and with any counts of Ca (from 1 to several thousands) will all plot in the Ca vertex, even though they are not necessarily Ca-rich, but really Fe- and Al-poor. Binary diagrams, on the other hand, represent, quantitatively, the real number of counts per element. You can use these graphs to select pixels and create mineral masks. This will be explained in the next steps.
Creating masks Creating masks You can create a mask identifying minerals by narrowing the color scale to evidence the pixels contained in the mineral of interest. Go to Tools>Threshold Mask and select the maps (Mn, Si, Ca, Mg). In Mask descriptor write Garnet and press create. For garnet, for example, you can select the pixels contained in the mineral in the Mn, Mg, Ca and Si maps.
Creating masks Creating masks Go to Object>Mask legend to see the percentage of pixels selected in the mask.
Creating masks Creating masks You can repeat this process, using different combinations of elements and creating different masks for garnet and other minerals. Then you can exclude the masks you don t want/need to use by right clicking in the mask image window, selecting properties and choosing the mask you want to exclude and then clicking in the X button. You can also select/unselect masks in the lower part of the right menu.
Creating masks from diagrams Creating masks from diagrams Draw a rectangle containing the pixels of interest Right click in the diagram and choose Plot Selection Mask Choose a name for the mask and press create You can also choose pixels in bynary or ternary diagrams to create a mask Make a bynary Si vs #Fe density plot using Si as base image
Creating masks from diagrams Creating masks from diagrams If you want, you can draw other shapes selecting Add object>Shape and choosing the shape properties
Creating a background image Creating a background image Go to Tools> Z Image. Select the Al as base image and than select all major element. Do not select images acquired by EDS detectors, as they can be displaced from the ones acquired by WDS. Rename the image as you want, and press create.
Creating a background image Creating a background image Select the grayscale in Palette>Grays or in the icon Adjust the color scale bar to evidence contrasting intensities. You can use this image as a background for the masks you are going to create in next steps.
Creating a background image Creating a background image Open the Mask_library window Go to Image>Configure Background or, to the properties window (double click in the mask image). In the Background tab, choose the Z image as background image, and check the View background case and Apply. You can always hide and show background with right click in the mask image and click in Show background .
Creating masks Creating masks If you want to see only garnet pixels in the element maps, open one element image and click in Image>Configure Mask or double click in the image and go to the Mask tab in the properties window. Choose the Mask_library file and press Apply.
Creating masks Creating masks You may have successfully selected the main minerals in your sample, but still, many pixels can be left out of the masks during the selection process. These pixels can be minerals, mixed signs of different minerals on large pixels, or sample defects (holes with no minerals produced by polishing). You can investigate these pixels in density plots.
Creating masks Creating masks Open any map image (Ca was used in this example) and click in Image>Configure Mask or double click in the image and go to the Mask tab in the properties window. Choose the Mask_library file and press Apply inverted.
Creating masks Creating masks In Tools>Density Plot choose Binary and make a graph, using the current map (the one you configured the mask) as base image Check the Filter with mask of the base image option and rename the new image if you want. Press Create. Now you can select the pixels you want to attribute to a mask, as explained before.
Plotting points to plan EPMA point Plotting points to plan EPMA point analyses analyses If you want to plan point analysis in the X-ray maps, you can plot them in the Imager software and export these points to use in the CAMECA EPMA Open an element map In the menu, select Object>Point Locations>New A new point location layer is created with one default point in the center of the image. This point can be deleted latter
Plotting points to plan EPMA point Plotting points to plan EPMA point analyses analyses Right click in the image in the point you want to analyze Press Add Point and label the point with the information you want (mineral name, region, element, etc...) If you want to delete any point, right click in the point and press Remove Point
Plotting points to plan EPMA point Plotting points to plan EPMA point analyses analyses After plotting points in the map, save the point locations. Always save before changing the map, or the changes will be lost. Right click any point and press Save Point Locations Save as .loc file to use in the Imager software and as .uxyz to use in the CAMECA EPMA To open the created points file in another map, select Object>Point Locations>Load From File