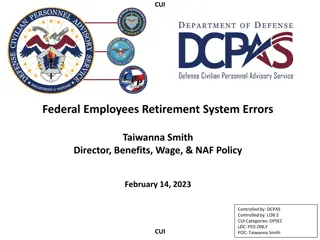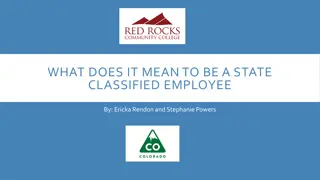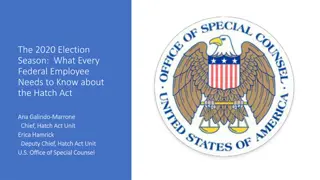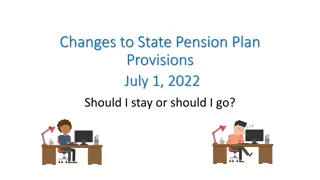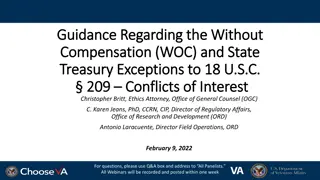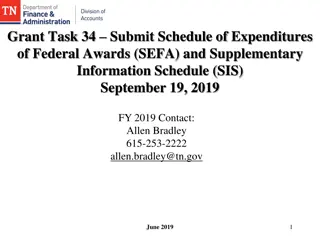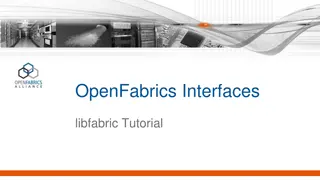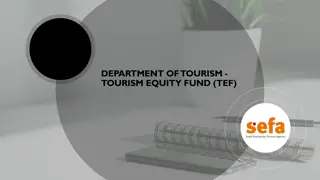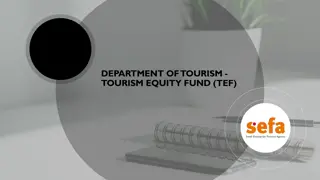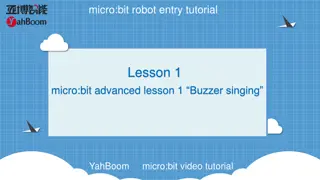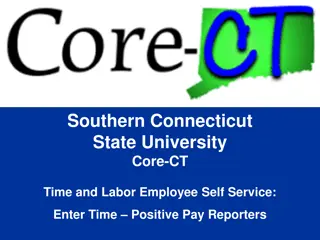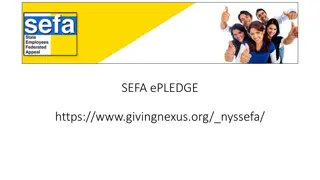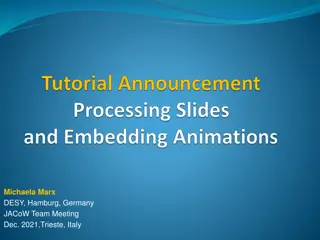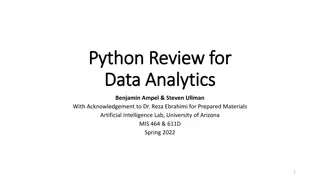SEFA ePledge Tutorial for New York State Employees
SEFA ePledge tutorial for New York State employees provides detailed instructions on how to register, login, make a pledge, and participate in the SEFA campaign. New users need to register, select their workplace, confirm their details, make a pledge, and choose release of information options. Existing users can login with their credentials from previous years. The tutorial includes step-by-step guidance, images, and important information to ensure a smooth pledge process.
Download Presentation

Please find below an Image/Link to download the presentation.
The content on the website is provided AS IS for your information and personal use only. It may not be sold, licensed, or shared on other websites without obtaining consent from the author. Download presentation by click this link. If you encounter any issues during the download, it is possible that the publisher has removed the file from their server.
E N D
Presentation Transcript
SEFA ePledge Tutorial https://www.givingnexus.org/_nyssefa/
Home Page Register or Login Previous users may login with the credentials from a previous year. You can recover your credentials by clicking recover my username/password button under Existing Donors Login Here. If interested in viewing the results of the SEFA campaign, click the View Campaign Totals link. Click Contact Us Here to contact us. New in 2018. Volunteer Opportunity Request
Home Page Bottom General Information Take notice!
New people will need to register. First, select your workplace. Read the descriptions carefully to ensure you choose the correct location and agency code you get paid under. Previous users will be able to login with their existing username and password or recover them.
Critical! Before moving forward, confirm your Division is correct. Have chosen the correct work location? Continue to complete the form with your personal data to finish the registration steps. Be sure to enter all fields.
Make a Pledge Currently we are only able to accept payroll contributions. Click Go To Next Step after every step completed.
Select the number of pay periods and enter the amount per pay period**. The Total Annual Gift is automatically filled . Click Go To Next Step. **New in 2018. There is a $26 minimum per year pledge. This was done to reduce processing costs.
Enter your NYS Employee Identification Number. OSC employees identification numbers are N0&7 numbers. For most, numbers are located on your paystub. THIS INFORMATION IS VERY IMPORTANT. Work Phone is required. It will only be used if there is a question regarding the donors ID number, or another question regarding the pledge. Click Go To Next Step.
Select the Release of Information Options of your choice. Click Go To Next Step. If interested in volunteering, click Volunteer Opportunity Request to send notice to your SEFA Coordinator.
If you have chosen to release your information, an address and email form will open up. Complete the proper contact information. Note: For an acknowledgment, you must provide either a personal home address and/or personal email. Due to Rules and Regulations, work email or work physical addresses may be removed and you may not receive the acknowledgment you requested.
Make your designation choices, if any, here.** You can use the Search Mode to enter keywords. You may also opt to not designate all or some of your donation by using the Add Undesignated option. **New for 2018. There is minimum of $26 per charity designation. This was done to reduce processing costs.
Using the Search Mode you will pick from the search results from your keyword. More Search Options narrows your search and sort by many criteria. Click the Add To Pledge button to the right of your charity choice.
After you have added the charity choice(s), scroll to the bottom of the page. Designate how much you want to go to each charity**. It calculates how much you have designated and shows a remaining balance. You have to designate 100% in order to Go To Next Step **New for 2018. There is minimum of $26 per charity designation. This was done to reduce processing costs.
Your Remaining Balance must be $0, so you will need to add the Undesignated if you do not wish to designate all of your money.
Add your digital signature using your mouse or other input device to do so. Do not worry about the neatness of the signature. Click Complete this Pledge.
Your pledge has been successfully submitted and you will receive an email confirmation. Now click Click Here to Proceed.