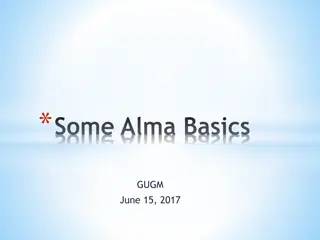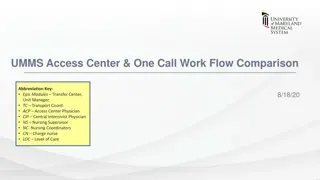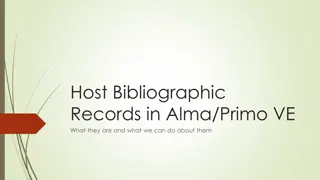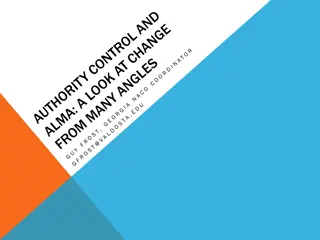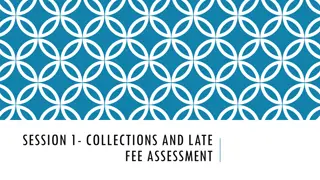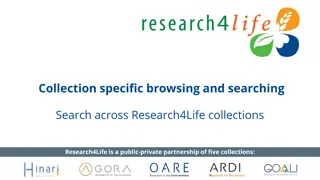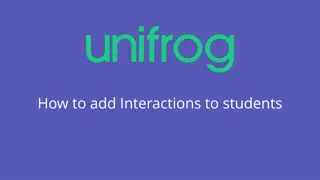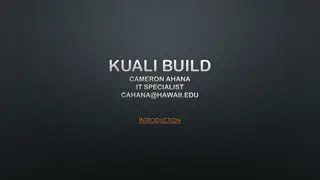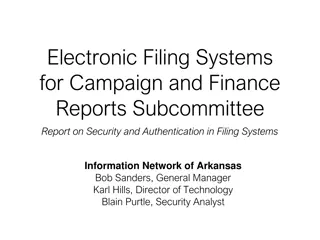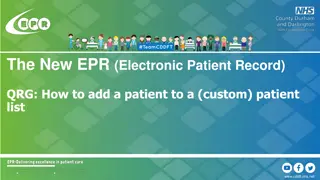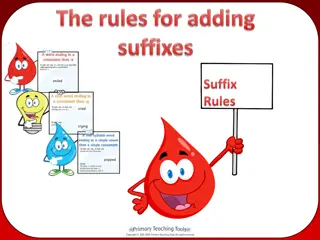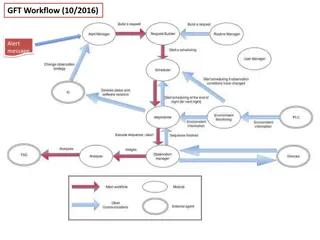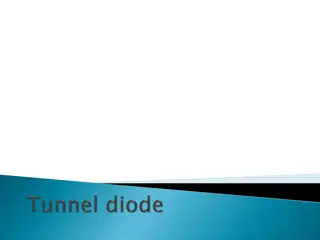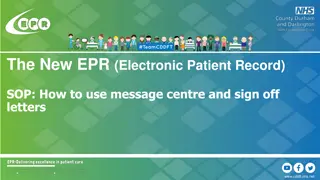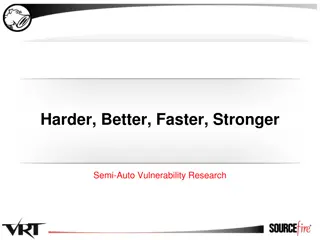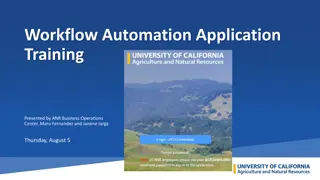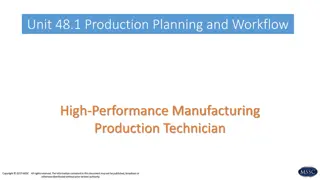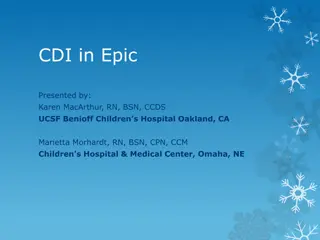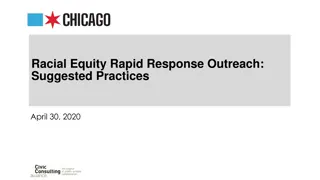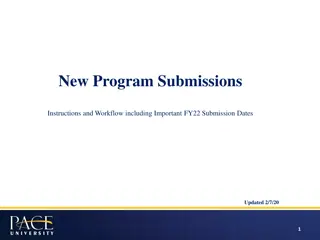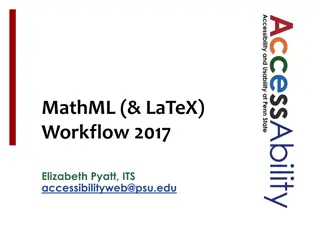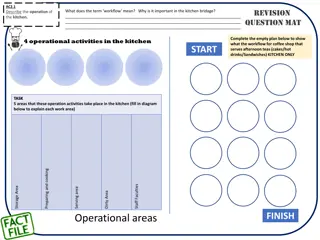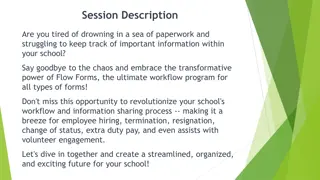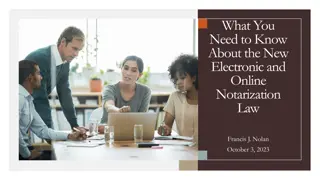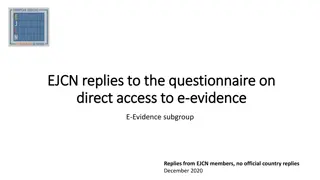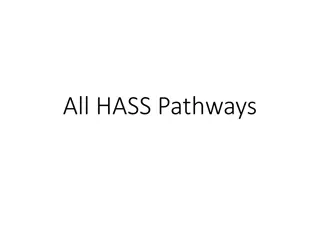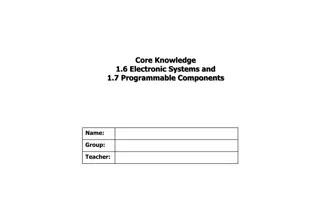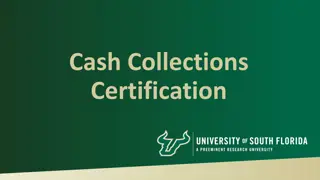Efficient Workflow for Adding Electronic Collections in Alma
Detailed guidance on ordering, activating, and managing electronic collections in Alma's ERM module. Learn about roles, purchase types, resources, CDI functionality, link resolver, parser parameters, and more. Understand the importance of portfolios and services in providing access to electronic resources efficiently.
Download Presentation

Please find below an Image/Link to download the presentation.
The content on the website is provided AS IS for your information and personal use only. It may not be sold, licensed, or shared on other websites without obtaining consent from the author. Download presentation by click this link. If you encounter any issues during the download, it is possible that the publisher has removed the file from their server.
E N D
Presentation Transcript
Adding Electronic Collections https://knowledge.exlibrisgroup.com/Alma/Training/Alma_Workflows/Alma_ERM_Workflows
Things to know - Ordering: Roles must be either Purchasing Operator Purchasing Manager Purchase Types are either: Electronic Collection - Subscription Electronic Collection - Journal Electronic Collection Book Electronic Collection Title License Upgrade Electronic resources are automatically added to the Electronic Resource Activation Task List page if they are ordered from the Community Zone or Institution Zone. They are not automatically added to the Task List if you select the Activate link from the Community Zone search results and there was no ordering process.
Things to know Activating the Resource: Roles must be either Electronic Inventory Operator Electronic Inventory Operator-Extended Repository Manager Resources are either: Electronic Collection Portfolio (Title) Select the Activate link from the Community Zone search results because there was no ordering process.
Things to know CDI: Role CDI Inventory Operator Add if you want to do CDI work Can pair with: Electronic Inventory Operator Electronic Inventory Operator-Extended Repository Manager
Link Resolver Functionality from Alma that looks for matching portfolios. Then uses the service and portfolio's parser/parser parameters to build the link to the resource. Mayville State University example: https://mayvillestate.primo.exlibrisgroup.com/openurl/01ODIN_NMY /01ODIN_NMY:nmy https://mayvillestate.alma.exlibrisgroup.com/view/link_resolver.gif
Parser & Parser parameters Think of the parser as the link resolver's instructions on how to build a link. The parser parameters are the unique values for a portfolio that should be put into that link.
More terminology Portfolio - think of this as similar to a physical item record. Instead of checking an item out to a patron, the portfolio contains information needed for that patron to access the specified resource. Service the functionality for a collection that will provide access to the collection's titles and content Primo VE will use the linking information provided by the CDI and Alma for CDI records. If the method is Link in Record, the link comes from the CDI record. If the method is linkresolver, the Alma link resolver supplies the information from the services and portfolios for the title. Primo VE will use the Alma link resolver for Alma records.
Alma Activation Wizard Ex Libris designed the Alma Activation Wizard to be responsive to user choices. First, the interface takes into account the type of collection: Aggregator Package, Selective Package, or Database. The Activation Wizard then shows fields that apply to that type of database. For example, Aggregator and Selective Packages require the Full Text Service information box on the first page of the Activation Wizard. Then, it provides two additional Activation Wizard screens to configure the service proxy and portfolios. Database activation doesn t require as much Second, portfolio activation choices dictate the screen you land on after the Activation Wizard submits the collection activation job.
Helpful links from PALS in Minnesota https://www.mnpals.org/support/key- resources/electronic-resource-management/ https://pals.custhelp.com/app/answers/detail/a_id/4259 - CDI -new roles and workflows & slide deck
more from PALS in Minnesota --- CDI CDI An Overview https://knowledge.exlibrisgroup.com/Primo/Content_Corner/Central _Discovery_Index/Documentation_and_Training/010Managing_Colle ctions_and_Their_Content_for_Discovery Match & Merge in CDI https://knowledge.exlibrisgroup.com/Primo/Content_Corner/Central_Discov ery_Index/Documentation_and_Training/010Managing_Collections_and_The ir_Content_for_Discovery/050Match_and_Merge_in_CDI CDI & Linking to Electronic Full Text https://knowledge.exlibrisgroup.com/Primo/Content_Corner/Central_Discov ery_Index/Documentation_and_Training/010Managing_Collections_and_The ir_Content_for_Discovery/060CDI_and_Linking_to_Electronic_Full_Text
No Order or POL line Step 1 To activate electronic collections you can t find in your Institution Zone tab or have access because of the Network Zone tab: Complete an Electronic Collection Repository Search from the Community Zone tab to locate the electronic collection that you want to activate. If an IZ icon or NZ icon is active, it s already loaded Select Activate. The Activation Wizard: Electronic Collection and Services Setup page appears. Accept Local Electronic Collection Information Do not make any changes in the Central Discovery Index Information section Update Full Text Service section Click Activate this electronic collection service Click Make Service Available For an aggregator collection, Click Automatically activate new portfolios Select Next
No Order or POL line Step 2 Complete Full Text Service Linking Parameters (such as LOC_ID for Gale, CLIENTID for ProQuest, etc.) * Proxy enabled should be YES = choose Default * Select Next. The Activation Wizard: Select Activation Method page appears. * NOTE: For detailed information, see the Library-Specific Parameters table
No Order or POL line Step 3 In the Activation Type area, select one of the following: Usually the option is Activate all Activate all the portfolios in the electronic collection. If the number of portfolios is large (> 200), this will be done in the background using the job Portfolios activation job. Activate electronic collection and selected portfolios via Excel file upload When this option is selected, the search for portfolios in the Community Zone is done using the ISSN or ISBN (from the Excel file) that can result in the following outcomes: The portfolio is found in the Community Zone. When this occurs, Alma activates the Community Zone portfolio locally in the Institution Zone. The portfolio is not found in the Community Zone. When this occurs, Alma checks locally in the Institution Zone for a bibliographic record that has the same ISSN or ISBN. If one is found, the portfolio is attached to that bibliographic record. Note that the existing local bibliographic record may have physical inventory attached to it. The portfolio is not found in the Community Zone and its ISSN or ISBN is not found in a local bibliographic record. When this occurs, a brief bibliographic record is created with the title and publisher information from the input file; and the portfolio is attached to this bibliographic record. When you select this option, additional validation options are provided on the next page of the Activation Wizard. Manual activation Activate the electronic collection and manually select the portfolios you want Select Next.
No Order or POL line Step 4 If you selected Activate electronic collection and selected portfolios via Excel file upload for the activation type, complete the options on the Activation Wizard: File Upload page. Otherwise, skip to the next step. For a member institution of a Network Zone, complete the Bibliographic section. To indicate the bibliographic record location, select Institution or Network for the Select catalog parameter. In the Select File section, enter the name of the Excel file containing the records that you want to load/validate. See The Bulk Portfolio Information File for more information. In the Select Action section, select the Add local portfolios option if you want to add local portfolios as part of the file upload process. In the Select Validation Policy section, select one of the following options: Validate online When you select this option and select Next, validation is processed immediately. If errors are found, Alma prompts you to fix the validation errors before it allows you to continue to the next page of the Activation Wizard where you can select Activate. Validate offline Recommended for large files When you select this option, select one of the following Validate offline options and select Next: Load file if there are no errors If the validation completes (offline) with no errors, the portfolio records in the Excel file are uploaded and activated. If any lines have errors, the job completes successfully but no lines are uploaded or activated. Load file ignore lines with errors If the validation completes (offline) with errors, the portfolio records in the Excel file with errors are ignored and the remaining portfolio records are uploaded and activated. Analysis only Select this option to have Alma complete a validation of the records in the Excel file and do no further processing of the portfolio records in the Excel file. For any offline validation method selected, see the Inventory Electronic Collection Activation/Deactivation job report in the History tab on the Monitor Jobs page for more information regarding the validation results. The job report provides a link to the Analyzed File that contains a column indicating the action taken for each record/row such as Localize and activate.
No Order or POL line Step 5 On the Activation Wizard: Activation Summary page, verify that the information displayed is correct. NOTE: If you want to change any information in the wizard, select Back to take you to the page you want to change and modify the information as needed. Select Activate. Selecting Activate causes an Inventory Electronic Collection Activation/Deactivation job to run. The results of the activation job can be viewed by selecting Report from the row actions list on the Admin/Monitor Jobs page for the job that ran. This report identifies the validation policy that you selected and provides a link to the file that was analyzed, that is, the file that was selected for loading in the Activation Wizard when you selected the Activate electronic collection and selected portfolios via Excel file upload option.
No Order or POL line Step 6 Test Access at the portfolio level, rather than the collection After activation job is complete, click on one portfolio from the Portfolio list Click the ellipses Select Test Access Click on a collection name & verify that a user may access full-text content Make Service available reminder: default proxy was activated at the portfolio level
Ex Libris Videos http://exl- edu.com/01_Alma/Alma_Workflows/Electronic_Resources_Managem ent_Workflows/Activating_Electronic_Collections_from_the_Commu nity_Zone/story_html5.html?lms=1 https://www.youtube.com/watch?v=kVZ5bdlnKEA
Ex Libris Documents https://knowledge.exlibrisgroup.com/Alma/Knowledge_Articles/How _to_activate_an_Electronic_Collection_from_the_Community_Zone% 3F
Questions to ask Ex Libris June 23rd Please show us how to add just a single title for example: ISSN 2212-2672 Title Journal of the Academy of Nutrition and Dietetics http://www.sciencedirect.com/science/journal/22122672 Bought from a package no Start Year: January 1, 2010 Start Volume: 110 Start Issue: 1 End Year: ongoing End Volume: ongoing End Issue: ongoing
Questions to ask Ex Libris June 23rd Please show us how to add just a single title for example: ISSN 1938-1344 (Electronic) & 0190-6011 (Linking) TITLE - Journal of Orthopaedic and Sports Physical Therapy PROVIDER American Physical Therapy Association URL http://www.jospt.org/?code=jospt-site Start Year 1979 End Year ongoing Bought from a package - no
Questions to ask Ex Libris June 23rd How soon will Gale s updated new names/records hit the Community Zone? For instance, Kids InfoBits is now Gale in Context: Elementary And there are many more in Gale that changed names . If a Community Zone record does not exist, what do we do?