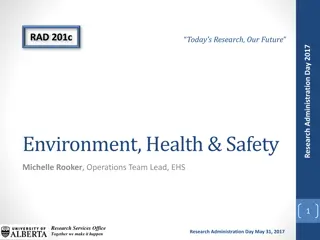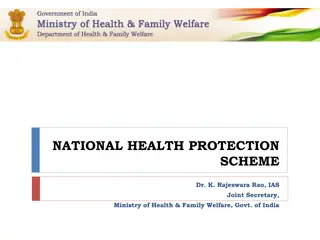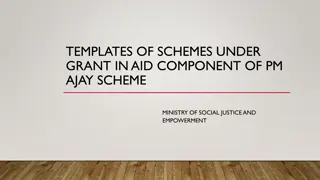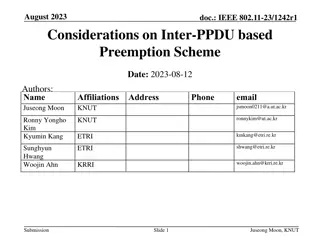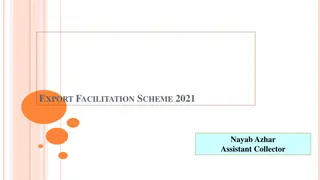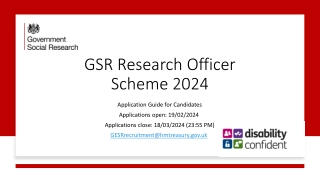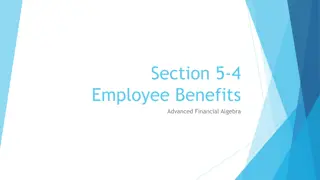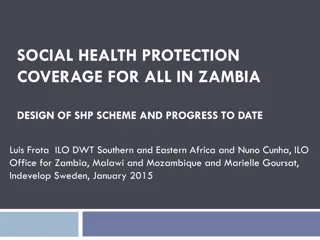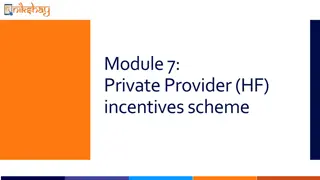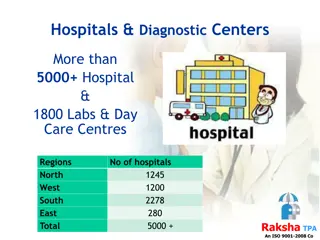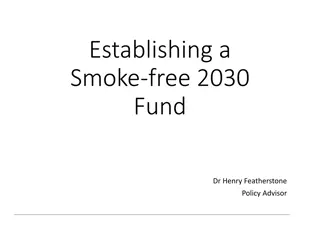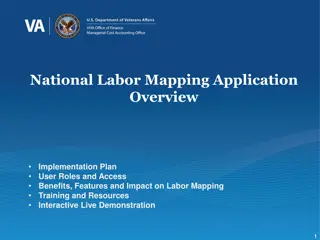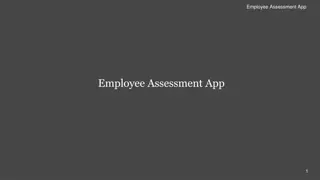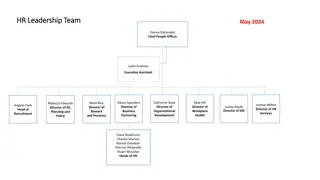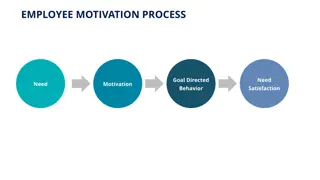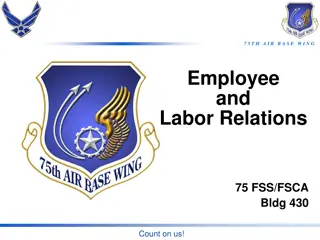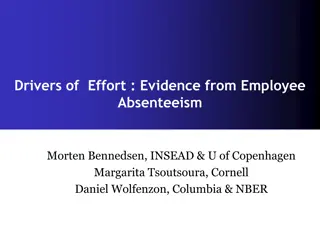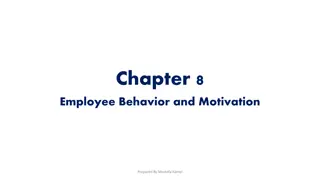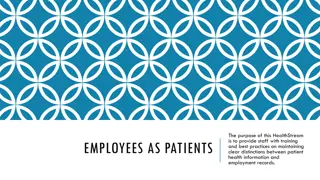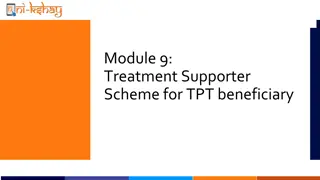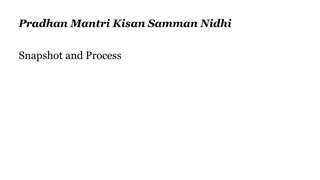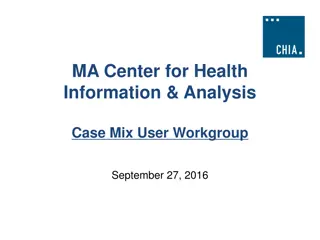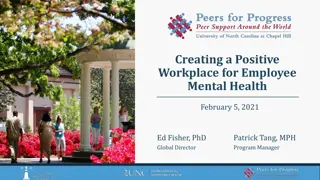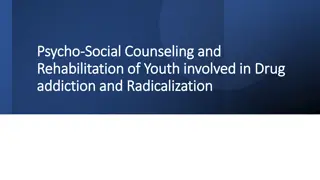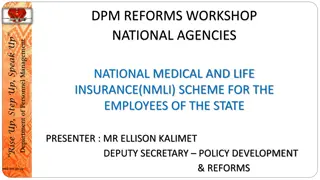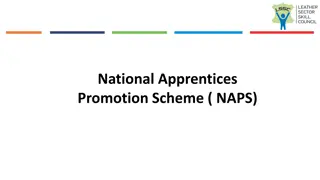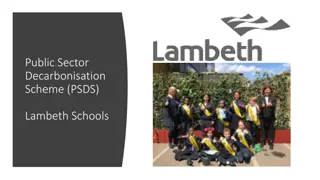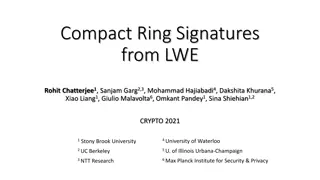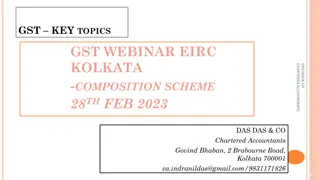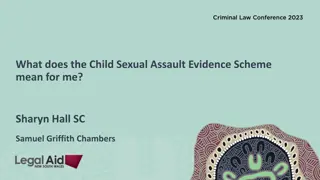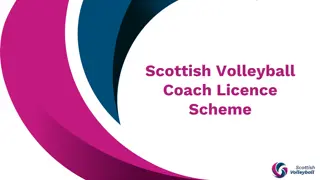Employee Health Scheme: How to Use EHS Application User Manual
This manual provides a comprehensive guide on using the Employee Health Scheme (EHS) application, including steps on prescribing medicines, adding to pharmacy stock, handling unavailable medicines, editing prescriptions, and dealing with surgical items. It also covers accessing the application, selecting dependents, and more.
Download Presentation

Please find below an Image/Link to download the presentation.
The content on the website is provided AS IS for your information and personal use only. It may not be sold, licensed, or shared on other websites without obtaining consent from the author. Download presentation by click this link. If you encounter any issues during the download, it is possible that the publisher has removed the file from their server.
E N D
Presentation Transcript
Employee Health Scheme HOW TO USE EHS APPLICATION (USER MANUAL)
Contents 2 Application URL Select EHS dependent Prescribe Medicines Add Add available medicine in EHS Pharmacy stock Add medicine/branded medicine not available in EHS Pharmacy stock Save Print Add medicine not listed/cannot be searched Edit/Delete Prescription Repeat Prescription Surgical Items Issues? Contact us
Access EHS Application [Screenshot on next Page] 3 Application works in Mozilla Browser only Type URL 192.168.15.4 and press Enter for Intranet (LAN) users Type URL 14.139.245.52 and press Enter for Internet users Login with your user id and password
Select EHS dependent [Screenshot on next Page] 5 Select EHS Id and click on the right side small icon to select the EHS dependent for whom you want to prescribe medicines. Name will show up in Patient Name column. Write Diagnosis in the text area. Click on Save and Next button at the bottom of page to proceed further.
Prescribe Medicines Add available medicine in EHS Pharmacy stock 7 Click on Medicine Button on top of the page, it will show all available medicines in EHS stock, Add by clicking on ADD button. OR Type medicine name in the search box (minimum 3 characters) and press Tab on the keyboard. Search result in Green color shows that substitute of the medicine is available in EHS Pharmacy stock but available substitute strength, type, brand may differ. Search result in Black color shows that medicine or its substitute is not available in EHS Pharmacy stock and if selected, will be sent for LP.
Prescribe Medicines Add available medicine in EHS Pharmacy stock 8
Prescribe Medicines Add available medicine in EHS Pharmacy stock [Screenshot on next Page] 9 Click on the search result in Green colour to see the substitute available in EHS Pharmacy Stock. Add medicine by clicking on the Add button.
Prescribe Medicines Add available medicine in EHS Pharmacy stock 10
Prescribe Medicines Add medicine/branded medicine not available in EHS Pharmacy Stock [Screenshot on next Page] 11 Type medicine name in the search box (minimum 3 characters) and press Tab on the keyboard. Search result in Green color shows that substitute of the medicine is available in EHS Pharmacy stock but available substitute strength, type, brand may differ. Search result in Black color shows that medicine or its substitute is not available in EHS Pharmacy stock and if selected, will be sent for LP.
Prescribe Medicines Add medicine/branded medicine not available in EHS Pharmacy Stock 12
Prescribe Medicines Add medicine/branded medicine not available in EHS Pharmacy Stock [Screenshot on next Page] 13 Click on the desired medicine name. If substitute of the medicine is available than this will appear on screen. If substitute is not desired than Click on Select as Indent or Keep Original to add selected medicine as LP (Local Purchase). Please provide justification in the Remarks column why substitute is not desired.
Prescribe Medicines Add medicine/branded medicine not available in EHS Pharmacy Stock 14
Prescribe Medicines Save [Screenshot on next Page] 15 Search, Select and Add the medicines one by one Fill quantity required against each medicine Click on Save button to Save the medicines Saved medicines will be reflected in Patient History at the bottom
Prescribe Medicines Print [Screenshot on next Page] 17 Click on Print Slip to take the print out of the medicines prescribed. This option will be applicable for printing on same day. OR Click on the go button in Patient History to take the print out of the medicines prescribed. Please note that Print outs are valid up to 4 days after prescription including date of prescription. Please sign and stamp the print out and send it to EHS Pharmacy
Add medicine Not Listed / Cannot be searched [Screenshot on next Page] 19 Click On Add Request medicine in Menu Bar Enter Brand Name/Medicine Name that is not found during search Fill in details about the medicine viz. Salt name, Type, Strength and click on Add Request button Medicine will be added after due verification
Edit/Delete Prescription [Screenshot on next Page] 21 You can Edit Prescription on same day before it is sent to EHS Pharmacy for Issue Click on Edit/Del Med button, Edit and Delete Medicines dialog box will open. You can edit the quantity required by changing the quantity and clicking on Save Changes You can delete medicine by selecting the checkbox under Click to Delete. Please note that LP medicines cannot be deleted, their quantity can be set to zero.
Repeat Prescription [Screenshot on next Page] 23 At the bottom of the medicine prescription page, there is Patient History. Go to previous prescribed medicine list by clicking on Prev button. Repeat medicine one by one by clicking on Ok button Select the medicines you want to repeat by clicking on checkboxes and click on Repeat Selected button
Surgical Items 25 Click on Print Blank Button on the medicine prescription page to print blank slip and write surgical items needed in the slip and send it to EHS OPD. Please note that above process of writing Surgical items will be changed w.e.f 1-Jun-15.
Issues? Contact us 26 If medicine desired is not found in the search box than you can send request to add medicine by clicking on link Add Request Medicine in Menu Bar Medicine will be added after approval For any suggestions/feedback, mail to: ehspharmacy@gmail.com For any assistance, contact Vivek: 9868418977