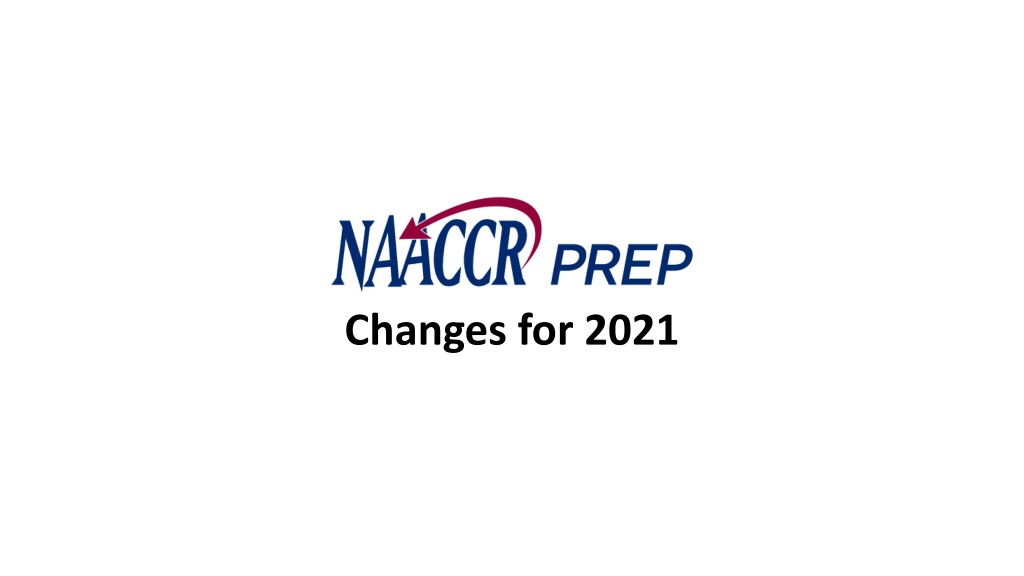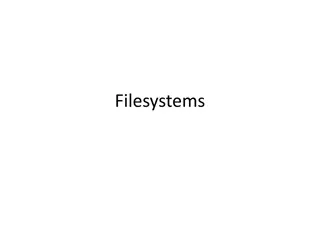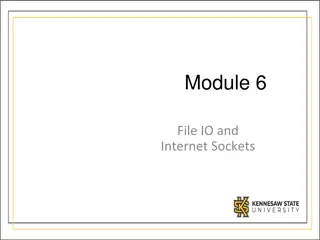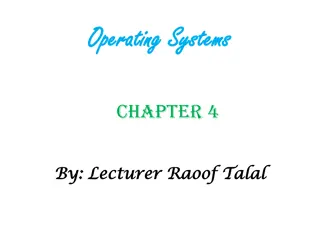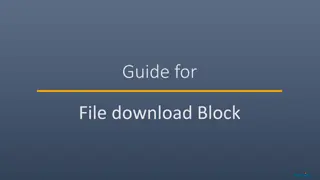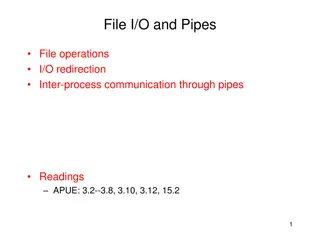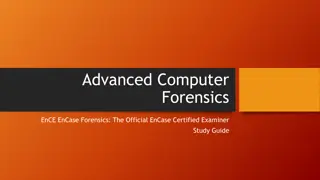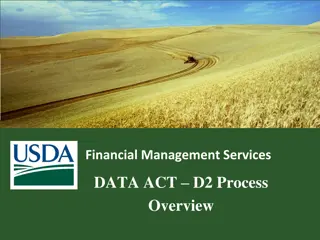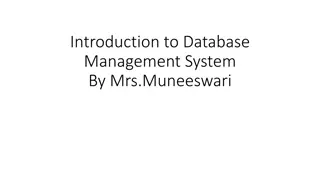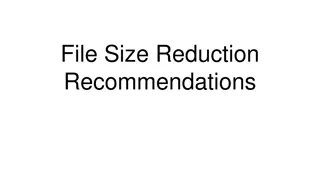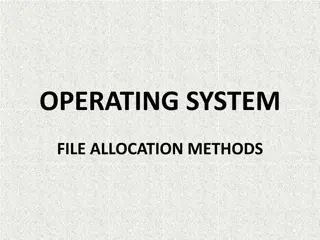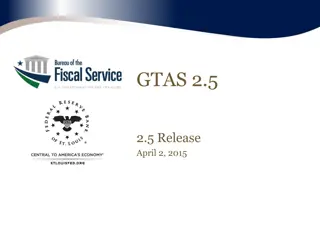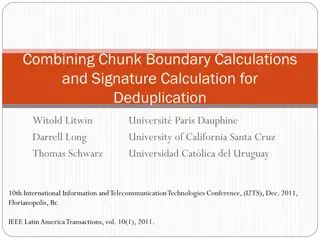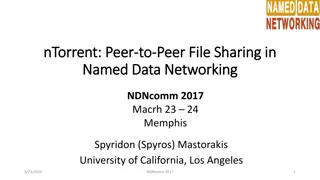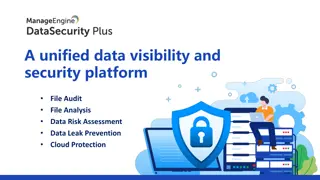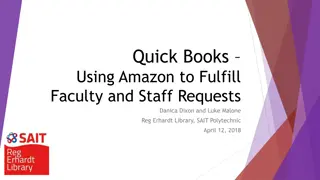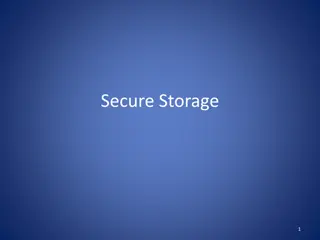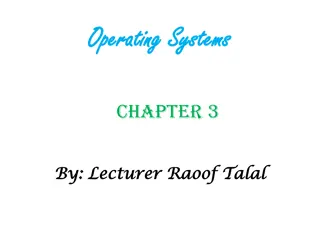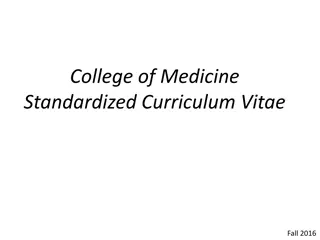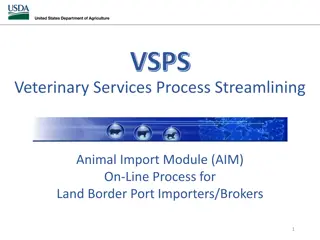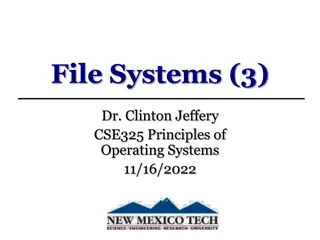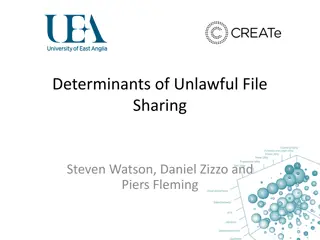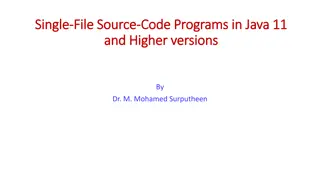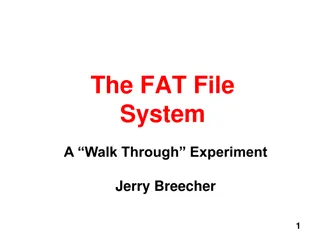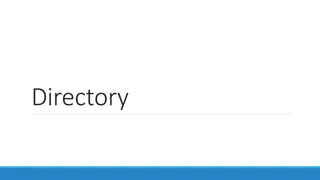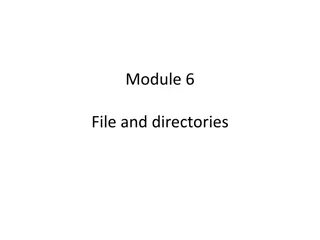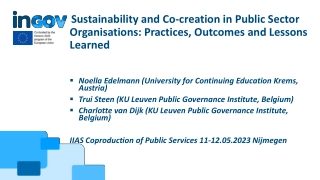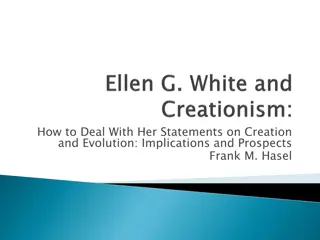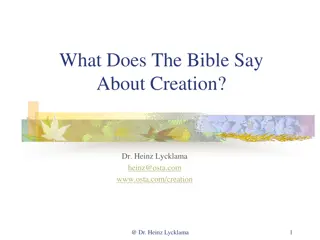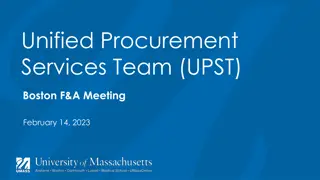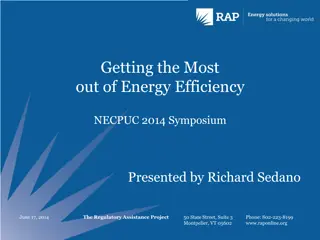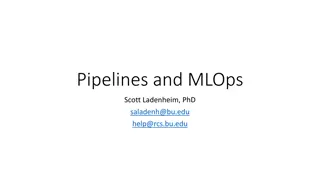Streamlining Data File Creation Process for Better Efficiency
Improve the ease of creating submission files by streamlining the process. Enhancements include categorizing data by diagnosis year, filling in missing fields, calculating additional fields like RUCA and URIC codes, and providing outputs in CSV format. NAACCR*Prep and File*Pro tools are recommended for specific tasks to ensure efficient file generation.
Download Presentation

Please find below an Image/Link to download the presentation.
The content on the website is provided AS IS for your information and personal use only. It may not be sold, licensed, or shared on other websites without obtaining consent from the author. Download presentation by click this link. If you encounter any issues during the download, it is possible that the publisher has removed the file from their server.
E N D
Presentation Transcript
Goal: Make the Creation of Submission Files Easier Goal: Make the Creation of Submission Files Easier Subsets data based on the year of diagnosis Blanks out fields that aren t being collected Calculates additional fields Rural Urban Continuum Codes RUCA and URIC Codes Census Tract Poverty Indicator NHIA/NAPIIA Yost Quintiles ACS Race-based Poverty Percentages And several others
Files NAACCR*Prep Can Process Files NAACCR*Prep Can Process Input: NAACCR V21 XML Output: NAACCR V21 XML CSV *NEW*
Changes for 2021 Changes for 2021 The ability to output csv files has been added (though NAACCR and NPCR still require XML for submission). This option replaces the fixed-width option that was present in last year s version as NAACCR-21 fields no longer have a starting position, making fixed-width no longer viable. The output zip file now also includes a copy of the execution log. This log (not the entire zip file or the data file) should be submitted to NAACCR when registries create their VPR-CLS submission files. The configuration tab has been locked/hidden. Registries who wish to create custom files for researchers should use the File*Pro utility for this purpose. The application is now multi-threaded and will run much faster than in previous years.
Reasons for Hiding the Configuration Tab Reasons for Hiding the Configuration Tab Several registries were using NAACCR*Prep s configuration tab to create custom configurations in order to produce files for researchers. We ve removed the ability to access the configuration tab for the following reasons: There are certain limitations inherent to NAACCR*Prep such as not recognizing custom user- defined fields that may be present in the input files. This would require no small effort to add, and File*Pro already supports this functionality. Rather than re-inventing the wheel and having 2 applications do much of the same things we want to direct registry staff towards File*Pro when they create researcher files. Moving forward, each of these applications will have their own distinct use cases.
Reasons for Hiding the Configuration Tab (cont.) Reasons for Hiding the Configuration Tab (cont.) NAACCR*Prep will be used to create submission files for the call for data File*Pro will be used to create researcher files or to work with NAACCR-XML files more broadly NAACCR*Prep is only updated in September/October each year, so if bugs exist in either the NAACCR-XML or algorithms libraries they will persist in NAACCR*Prep for up to 1 year. File*Pro receives more frequent/regular updates.
The application features a tabbed interface. Each tab is used to perform a specific task. The configuration tab is used to create and edit configuration files. This tab is now hidden and only accessible via a password. This password will not be distributed to any registries. Registries who wish to create custom files for researchers should use the File*Pro utility.
Configuration Files Configuration Files Configuration files define: Which fields will ultimately end up being written to the output file The record type of the file that will be created The range of diagnosis years to include NPCR and NAACCR will create and distribute the configuration files. They will be downloadable from the NPCR and NAACCR websites There will be configuration files for each type of submission (NAACCR CiNA & Certification, NAACCR Certification, VPR-CLS, NPCR, etc.)
The execution tab is where the actual file processing will take place. On this tab you will: Provide the location of the input file you want to process Add jobs to a queue After all the jobs have been added to the queue, you can execute those jobs sequentially and produce multiple output files from the same input file.
Steps to Produce Submission Files Steps to Produce Submission Files 1. Provide the location of your input file 2. Place a job on the queue a. Provide the location of the configuration file b. Provide the name and location of your output file c. Set your job options 3. Repeat step 2 if you want to queue up another job 4. Press the Export Data button to start processing the queue
1. Provide the location of your input file. Press the Specify Input button and browse to the location on your hard drive or network where the input file resides. The input file should be a Type-C XML file with all the fields populated for all your cases, including fields such as first, last, and maiden name, Census tract, etc. This data is needed to produce calculated fields such as NHAPIIA, the Census tract poverty indicator, etc. The only fields that will ultimately be written to the output file will be the ones specifically requested by NAACCR and/or NPCR. Note: There should only be 1 <Patient> block per patient in the input XML file. NAACCR*Prep will not process the input file if it does not meet this requirement.
2. Place a job on the queue by pressing the Add Job button to display the Job dialog.
2. While viewing the Job dialog. A. Provide the location of the NAACCR*Prep configuration file that will be used to generate the output file.
2. While viewing the Job dialog. B. Specify where your output file should be written. NAACCR*Prep will output a .zip file that contains: the data file (.gz) the NAACCR*Prep configuration file that was selected in step 2A (.prep) NAACCR*Prep s user-dictionary (.xml) the execution log (.log) The complete zip file containing all 4 files should be submitted to IMS (unless it is your VPR-CLS file, in which case, only the log should be submitted).
2. While viewing the Job dialog. (cont.) C. Set your job options. You have the option to suppress certain fields even if NAACCR/NPCR have included them in the configuration file. The options that will be available to you depend entirely upon the configuration file that you selected in step 2A. For example, the option to suppress Census tract will only become enabled if the configuration file that you chose requested that Census tract be submitted, otherwise the option will remain disabled and set to N/A.
2. While viewing the Job dialog. (cont.) C. Set your job options. (cont.) You may suppress the following: Counties (Item Numbers 89, 90, 94, 95, 96, 97, 1840) Defaults to NO, when applicable. Census Tracts (Item numbers: 110, 125, 130, 135) Defaults to YES, when applicable. Days on Date Fields. Defaults to YES, when applicable. Fields that apply to U.S. registries only (e.g., Race, Hispanic origin). Defaults to NO, when applicable. Canadian registries should set this to YES. This option is disabled in VPR and NPCR configurations. Fields that apply to Canadian registries only (Address at DX Postal Code). Defaults to NO, when applicable. US registries should set this to YES. This option is disabled in VPR and NPCR configurations.
2. While viewing the Job dialog. (cont.) C. Set your job options. (cont.) You can adjust the NHIA option if the configuration file includes a calculation for the NHIA variable. You can change your registry s inception year to something other than 1973 if needed. This option is only enabled for VPR configurations. You can set the output file type (XML or CSV).
2. While viewing the Job dialog. (cont.) D. Press the OK button when you are finished.
2. While viewing the Job dialog. (cont.) E. The job dialog will close
2. While viewing the Job dialog. (cont.) E. The job dialog will close and the job will be added to the queue.
3. Repeat steps 2A-2E for each configuration file that you need to create an output file from.
4. Press the Export Data button to begin creating the output file(s).
Progress will be displayed in the log and in the bottom/right-hand corner of the screen as each output file is created. If any of the calculated fields cannot be calculated a warning message will appear in the log. Please read the messages carefully and make sure that your input file contains all the values need to calculate each field before contacting NAACCR or IMS.