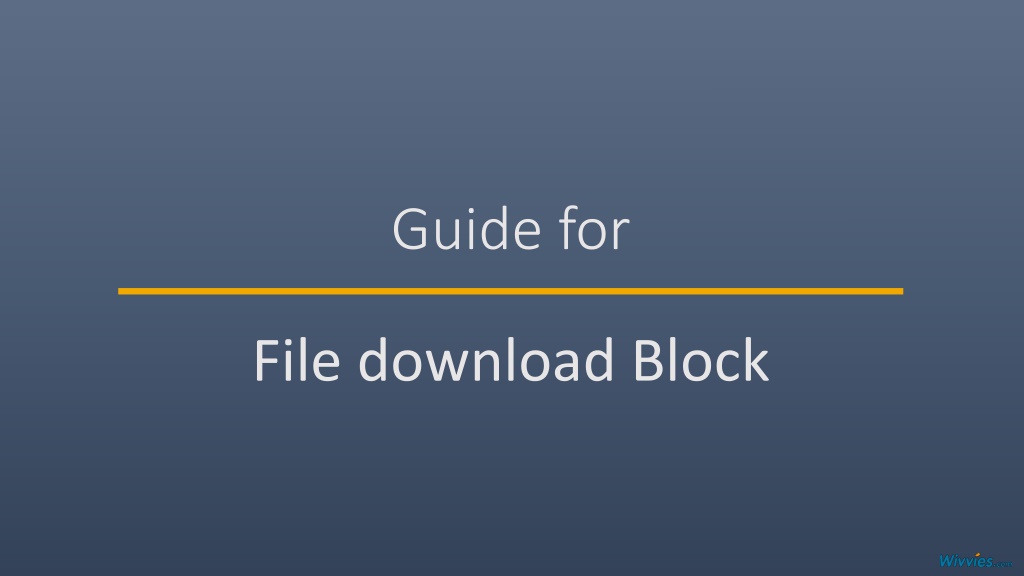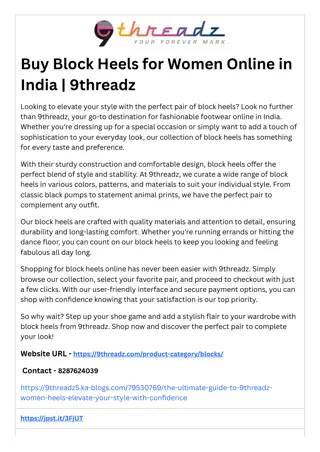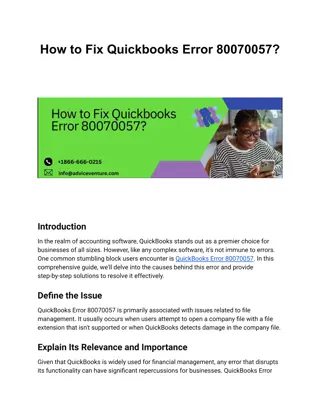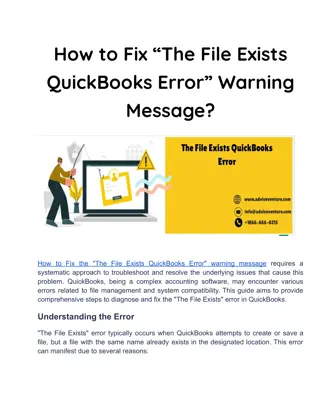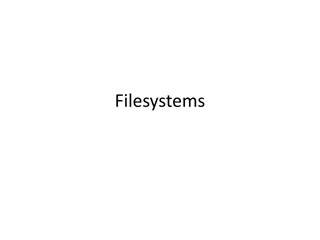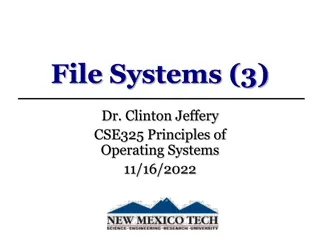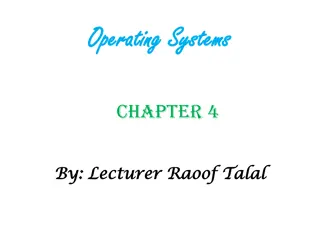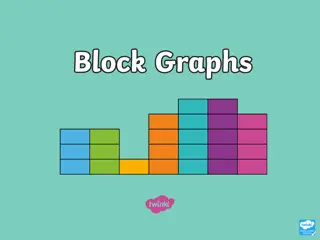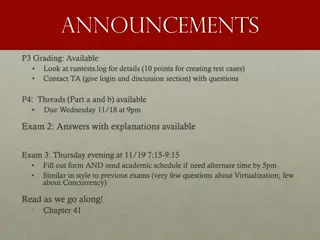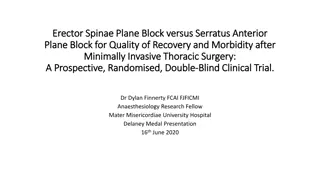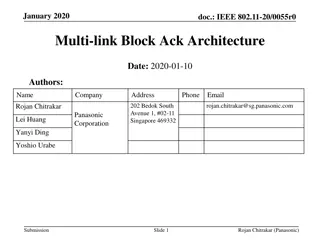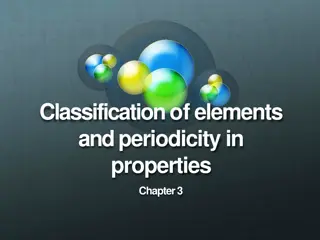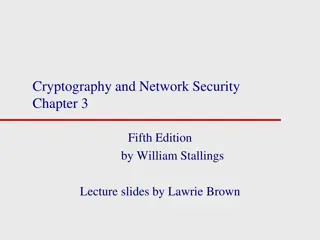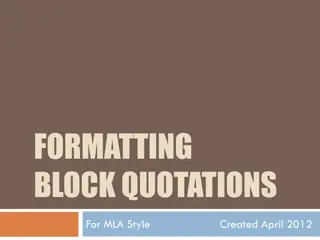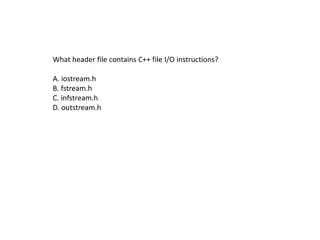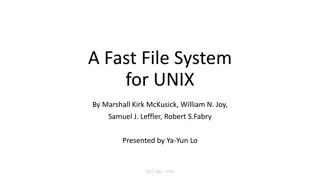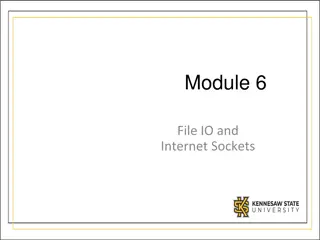Guide for File Download Block Creation
In this guide, you will learn how to create a file download block on your webpage step by step. First, you need to click the small plus symbol, then initiate the file download process. You can customize the title, format, text color, and background theme accordingly. Finally, you can choose when and for whom the block will be displayed. Follow the instructions and create your file download block effortlessly.
Download Presentation

Please find below an Image/Link to download the presentation.
The content on the website is provided AS IS for your information and personal use only. It may not be sold, licensed, or shared on other websites without obtaining consent from the author. Download presentation by click this link. If you encounter any issues during the download, it is possible that the publisher has removed the file from their server.
E N D
Presentation Transcript
Guide for File download Block
First click the small plus symbol. Then click File download to begin creating.
At the top you can write a Title. This will not be shown in HTML but will function as a title in admin.
Beneath Title you can set Format. First let s see Card live, then List.
To go live first click the arrow to open the menu. Then click Publish.
Click View live to open your webpage and see what you created.
Card Format live. We will get to adding files later. Notice that each file type have its own icon.
List Format live. We will use this Format for the rest of this guide.
Beneath Format you can Choose color for your text. Let s change it to Orange.
Going live we can see our text is now Orange colored.
Beneath Choose color for your text you can set Background theme. Let s change it to Light.
Going live we see our Background theme have changed to Light.
Below Background theme, you can select when or for whom the block will be shown. Always: Will always show. Logged out: Only shows when viewer is logged out. Logged in: Only shows when viewer is logged in. Is customer: Only shows when viewer is a customer. Is staff: Only shows if viewer is a staff. Is admin: Only shows when viewer is an admin.
To add an item, click the plus icon.
Beneath Show block you can write Title.
Going live our Title is shown here. Note the broken Type icon, we have yet to select a file. We will get to that later.
Beneath Title you can write Text.
Going live we can see our Text.
Beneath Text you can Choose a document.
Here you can write Search term.
You can also filter based on Collection.
At the bottom section of the Search window, you can select the file you want.
Switching to the Upload window.
Here you can name the file you want to upload.
Here you can pick the file to upload.
Here you can pick a Collection to add your file to.
Here you can associate your file with Tags.
We have now chosen a document.
Clicking the 3 dots you can Choose another document, Edit this document or Clear choice.
Beneath Choose a document you can set an External or internal URL.
Going live we can see our External file type have been registered. You can have both an Internal and External download link at the same time. You will in this case have two Download buttons.
Beneath External or internal URL, you can set Color. This is for the header and footer of the card in the Card Form only. Let s change it to Blue (logo) and change Form to Card.
Going live we can see the header and footer of have a blue background.