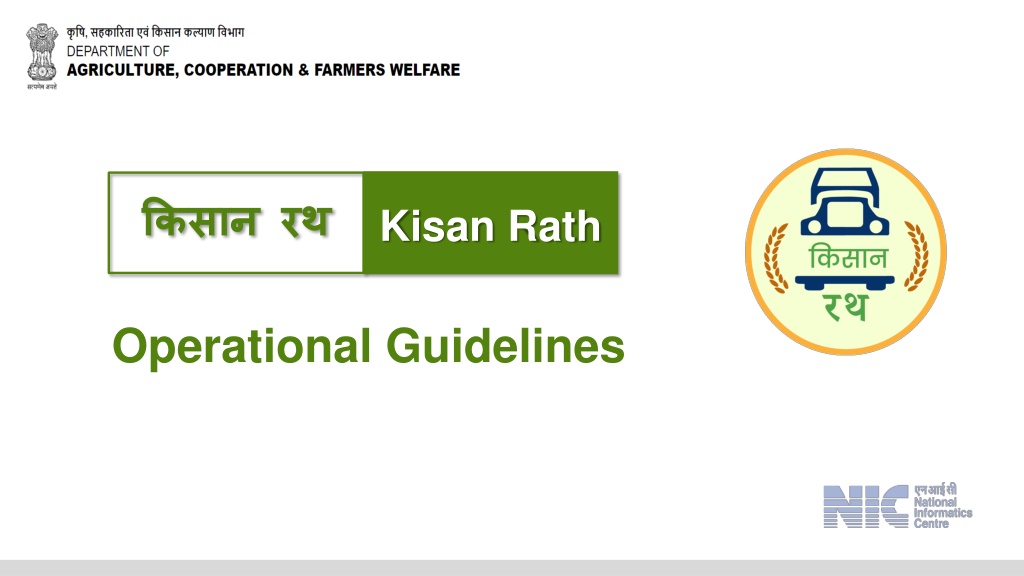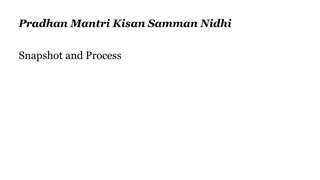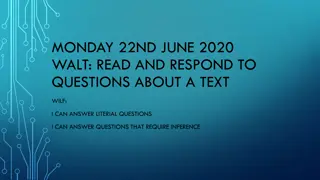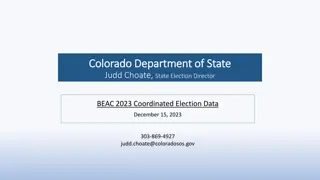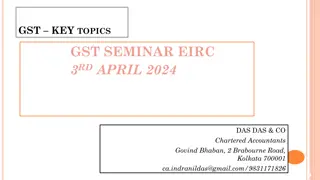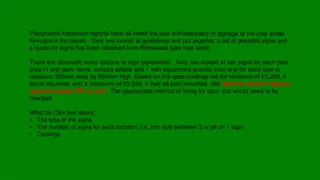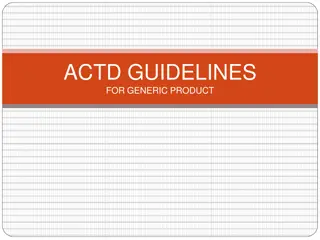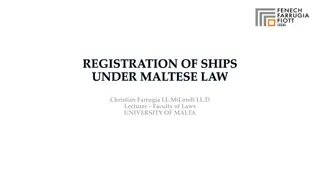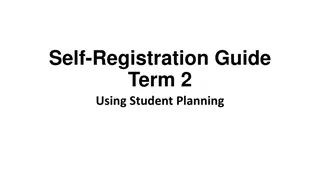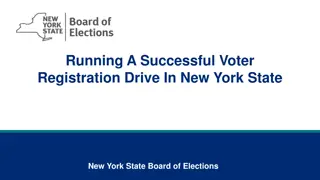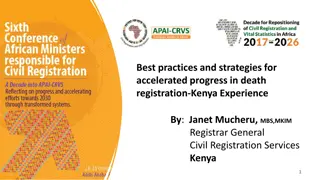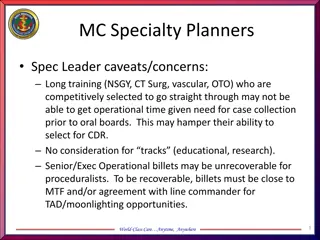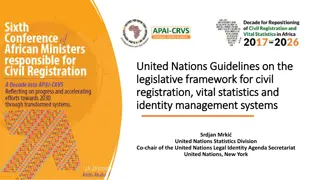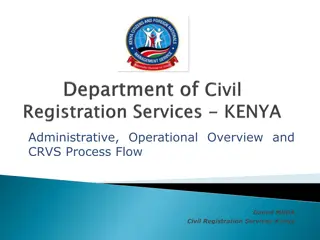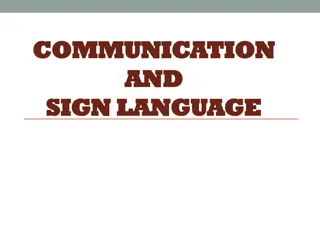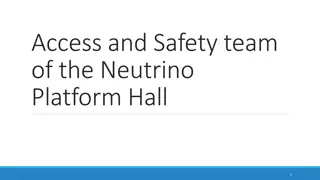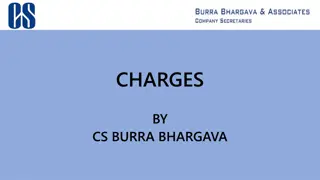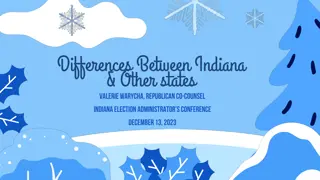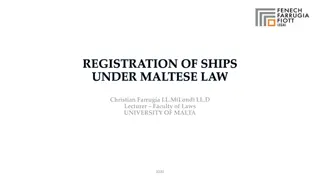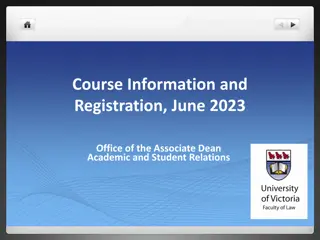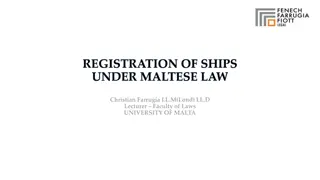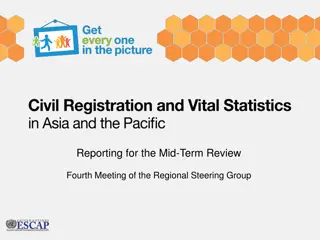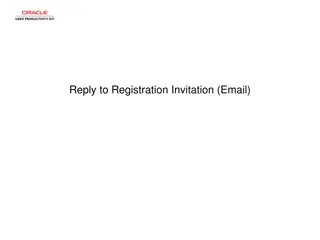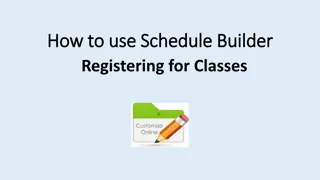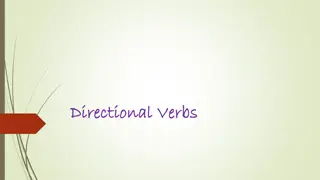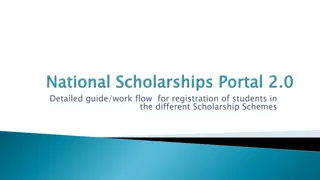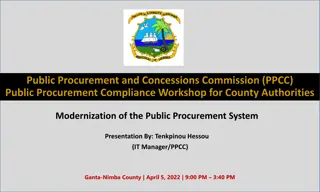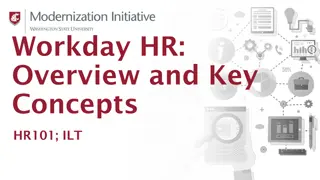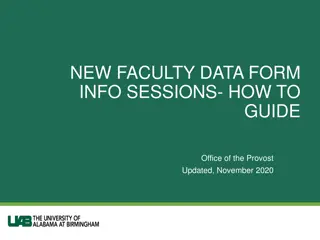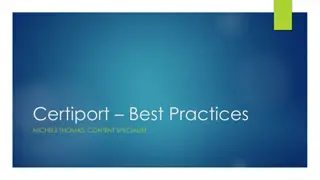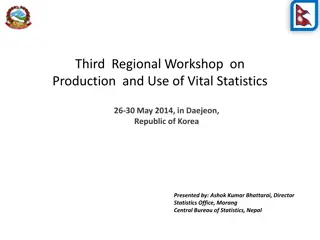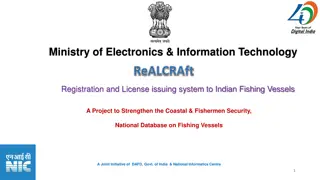Kisan Rath Operational Guidelines: Registration, Sign-In, and Role-based Functionalities
Detailed operational guidelines for Kisan Rath platform covering registration steps for farmers, traders, and service providers, along with sign-in instructions and role-specific functionalities. Includes images for visual aid.
Download Presentation

Please find below an Image/Link to download the presentation.
The content on the website is provided AS IS for your information and personal use only. It may not be sold, licensed, or shared on other websites without obtaining consent from the author. Download presentation by click this link. If you encounter any issues during the download, it is possible that the publisher has removed the file from their server.
E N D
Presentation Transcript
Contents 1. Registration a) Farmers b) Traders c) Service Providers 2. Sign-In a) Sign-In b) Change Password c) Forgot Password 3. Farmer / Trader related functionalities a) Post a Load b) View posted load requests c) View responses to posted load 4. Service Provider related functionalities a) Onboard Vehicle b) View Load Requests Posted by Farmers/Traders c) Accept a Load / Contact the Requester for more info
Registration 1. Select your preferred language 2. Click on Register
Registration - Farmers 2. After entering the mobile number, click on Generate OTP . The OTP will be sent to your mobile via SMS. 1. Select Farmer as your Role and fill in the required fields. PM-KISAN beneficiaries to select Registered on PM-KISAN and enter Aadhaar number along with other details. 3b. Fill in the OTP received for verification of mobile number 3. After filling all the required fields, click on Register to proceed.
Registration - Traders 2. After entering the mobile number, click on Generate OTP . The OTP will be sent to your mobile via SMS. 1. Select Trader as your Role and fill in the required fields. 3b. Fill in the OTP received for verification of mobile number The Trader shall select if he is an individual or an Company. For Companies, the Company name shall also be entered 3. After filling all the required fields, click on Register to proceed.
Registration Service Provider 2. After entering the mobile number, click on Generate OTP . The OTP will be sent to your mobile via SMS. 1. Select your Role and fill in the required fields. 3. Fill in the OTP received for verification of mobile number The Service Provider shall select if he is an individual or a transport agency. For Agencies, the Agency name & PAN no. shall also be entered 4. After filling all the required fields, click on Register to proceed.
Sign-In 1. Select your user role (Farmer/Trader/Service Provider) 2. Enter your registered mobile number and Password 3. Click on Sign-In
Change Password 1. If you wish to change the password, then, after signing-in, click on the top left three bars 2. Click on Change Password
Change Password 1. Enter existing password 2. Enter New password as per the criteria mentioned on the screen 3. Re-enter New password 4. Click on Submit
Forgot Password 1. If you have forgotten your password, select your user type 3. Enter your registered mobile number and click on Request . Your password will be sent via SMS 2. Click on Forgot Password
3. Farmer / Trader Functions
Post a Load 1. Select if the transport is required from / to Farm, Mandi or Warehouse and click on Next 2. Fill in the source and destination details. contd.
Post a Loadcontd. 3. Select the commodity group, commodity name, and enter weight in quintals 4. Enter the range of dates between which the despatch can take place, and select the vehicle type 5. Select if you want a full truck load or a partial truck load. Enter the number of vehicles required for full truck load. 6. Fill in the name and number of contact person and click on Send Enquiry
View posted load requests 1. Click on the three bars on top left corner, and select Request Detail from the pop-up menu 3. Click on View Details to see the responses and contact the transporters 2. The no. of aggregators to whom the request is sent and the no. of responses received can be seen
View responses to posted load 1. The responses from transporters containing the quote, vehicle type and contact numbers are displayed for the load request. 2. In case of more than one response, the user can scroll through the page to see all responses and contact his preferred transporter.
Onboard Vehicle 1. Select the vehicle type. 2. Select your preferred type of hiring cost (Per ton / Per vehicle) 3. Enter the hiring cost 4. Enter the number of vehicles and upload the photo 5. Click on Submit after entering all the details
View Posted Loads All the loads posted by farmers or traders shall be displayed in service provider s home screen. The service provider can accept or reject the load request as per his availability. Service Provider can also call the farmer / trader on their given mobile number for any clarification or discussion.
Accept a Load 1. Once the transporter clicks on Accept , a pop-up window opens for entering the details of response. 2. Enter the following details: Name of Contact person Mobile number of contact person Vehicle type Number of vehicles Cost per vehicle Cost per metric ton. 3. Click on Submit . Now the response would be visible in Farmer s screen.
Thank You Thank You