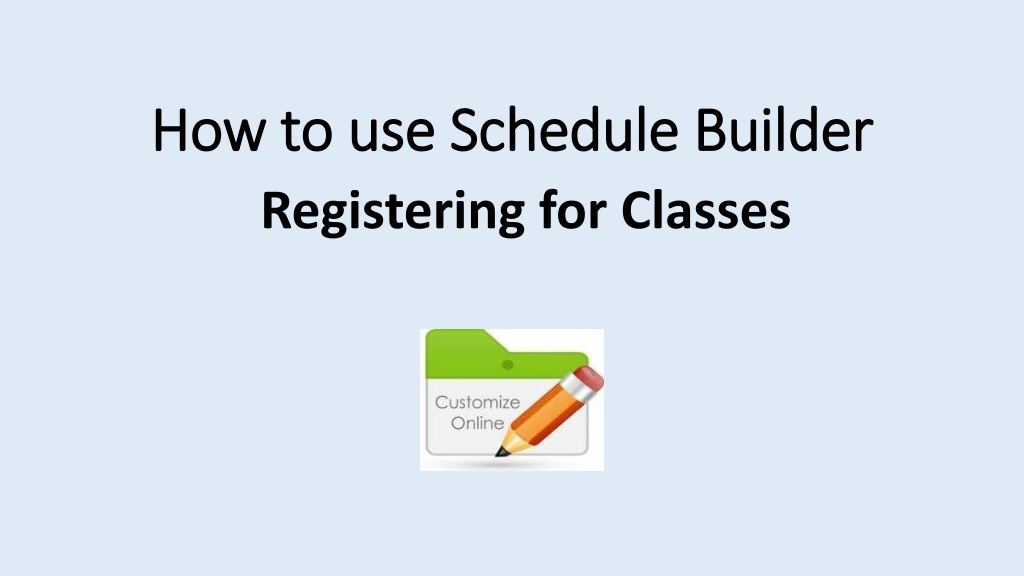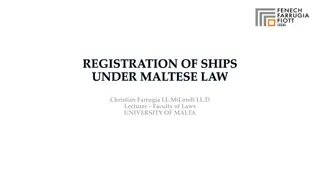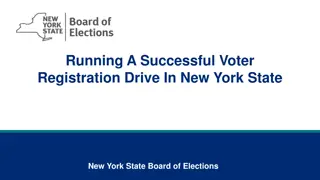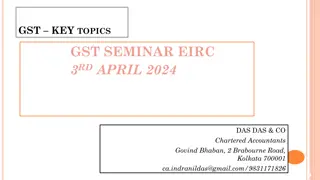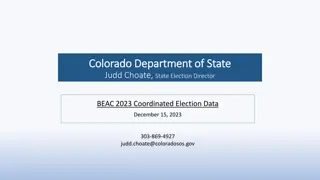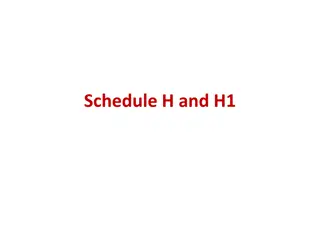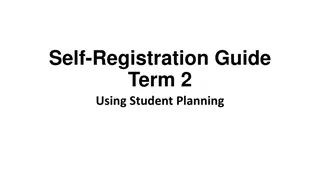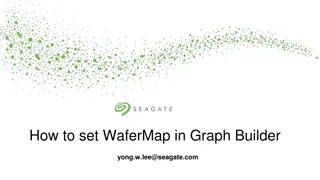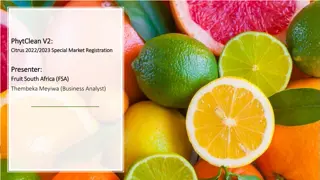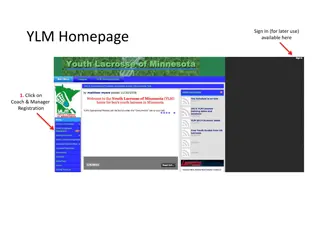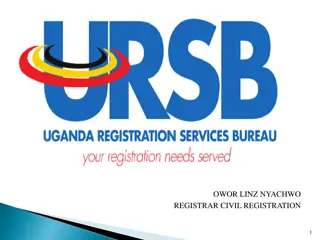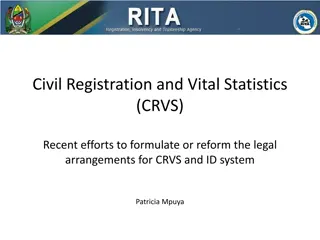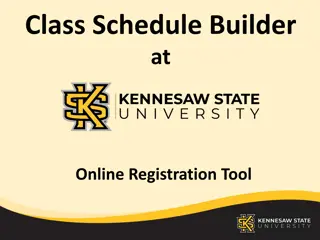Guide to Using Schedule Builder for Class Registration
Explore the functionalities of Schedule Builder, a web-based program that helps you plan, build, and compare class schedules, alongside tips and insights for successful registration and schedule management. Learn how to access, navigate, and utilize Schedule Builder effectively to streamline your class selection process.
Download Presentation

Please find below an Image/Link to download the presentation.
The content on the website is provided AS IS for your information and personal use only. It may not be sold, licensed, or shared on other websites without obtaining consent from the author. Download presentation by click this link. If you encounter any issues during the download, it is possible that the publisher has removed the file from their server.
E N D
Presentation Transcript
How to use Schedule Builder How to use Schedule Builder Registering for Classes
What is Schedule Builder What is Schedule Builder Schedule Builder is a web-based program that allows you to plan, build, and compare class schedules, add breaks, and register for classes. Select and save your preferences and the classes you wish to take, and Schedule Builder will show you all your possible schedule options at the click of a button. Schedule Builder also saves and remembers all your preferences, schedules, and course selections, even if you close your browser.
Schedule Builder Tips Schedule Builder Tips Schedule Builder works best when there are still many open classes to choose from. As it gets closer to the start of the semester and more classes are closed, you may find it easier to register using the Register for Classes method in the MyNCC Portal. Once you are registered, you cannot use Schedule Builder to make changes to your schedule, such as to Add or Drop Classes, you need to use the traditional Register for Classes method.
Opening Schedule Builder To launch Schedule Builder: To open Schedule Builder: Navigate to the Launchpad and click on the Schedule Builder link. Log into MyNCC with the URL Https://myncc.ncc.edu. Enter your N number and password.
Schedule Builder Landing Page You will automatically be redirected to Schedule Builder. Click on the correct Term and and select Save and Continue.
Schedule Builder Filters Schedule Builder Filters The main page in Schedule Builder will open and you will see the following filters at the top of the screen, Course Status, Instructional Methods, Sessions, Term, and Parts of Term. Click Change to edit these at any time.
Options for Filters Options for these filters include: Deselect any filters you do not wish to use and save your selections. Schedule Builder will remember all your choices even if you close your browser.
Building Your Schedule Building Your Schedule Click on +Add Course to enter each course you wish to enroll in. Click on +Add Break if there are times and days you do not wish to attend classes. by selecting the Add or Drop classes link under Registration information in the Portal.
Adding Courses When adding courses, you may search by Subject, Course Attribute, or Instructor. Scroll through the list or begin typing part of the name. Ex: Eng for English. If you are satisfied with a course, click Add Course to add it to your schedule. Repeat this step for each course you wish to register for. Selected courses will be listed on the right side of screen. When you are finished click Done. When you select a subject and course number, you will see a brief course description below it. Read each description carefully, and make sure you meet the necessary requirements.
Adding Breaks When adding breaks, give the break a name such as Work and choose the desired times and days. Enter only the most essential breaks. Too many may result in multiple schedule conflicts. When finished, click Add Break. Breaks will be listed on the right side of screen.
Course Options and Info When all your selected courses and breaks are listed, you can do the following: Click options, to select specific days, instructors, or times, When finished, click Save and Close. You can also select info to show course details, cancel to remove courses or edit or cancel to change or remove breaks. Click the deselect all check and view any prerequisite or corequisite options to make sure you meet the necessary requirements before selecting a course.
Generating Schedules When you are finished reviewing or editing your schedule, click Generate Schedules. You will see all your schedules and the number generated. If no schedules are generated, or too many, or you receive conflicts, adjust your breaks, selected courses, or search filters. If you make changes, you will be prompted to Generate Schedules again.
Reviewing Schedules Review all your options until you find your best schedule. You can mouse over the magnifying glass to see a brief preview or click View to see details of each potential schedule and the courses you selected. To compare schedules side by side, click in the boxes to select at least two schedules. Click Compare. You can compare up to four schedules.
Comparing Schedules When comparing schedules, hover your mouse over the colored blocks to identify which class it is. Or Click open below the schedule whose details you wish to view.
Comparing Schedules (cont.) You will be brought to a screen that shows all the selected classes and breaks for the schedule you have chosen to view, including days and times as well as the option to browse by week.
Printing and Registering You can also click the arrow at the top right of the screen to switch between your schedules. When you have chosen a schedule, click Print, for a hard copy. Then click Send to Shopping Cart. Warning: You are notyet registered until you click register. A pop-up indicates your schedule will be added to the shopping cart and schedule builder will close. Click Continue. You will be redirected to the portal! Important: Click Register to finalize your registration.
Registration Screen Once you click Register, the Add or Drop Classes screen will open. If you receive a registration Add Error, you will not be able to register for that course and must choose a different one. If there are no errors, the courses you registered for from your Schedule Builder Shopping Cart will display under Current Schedule and a notation will indicate that you registered on the web.