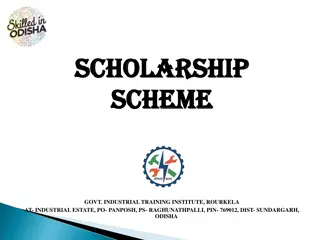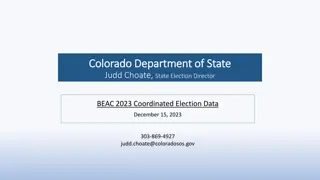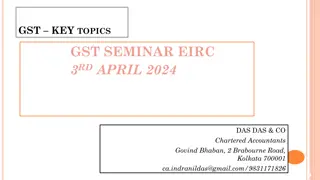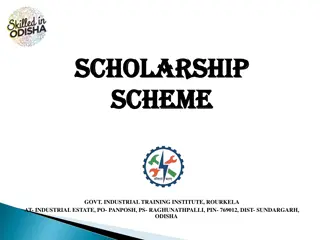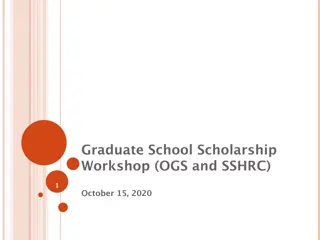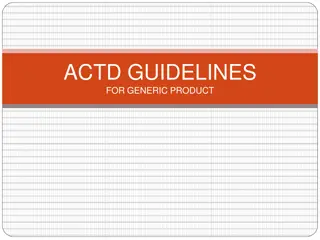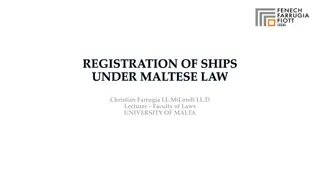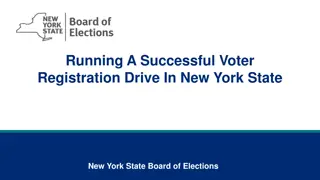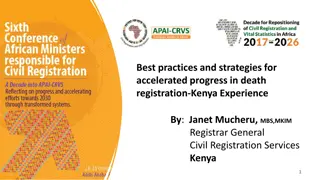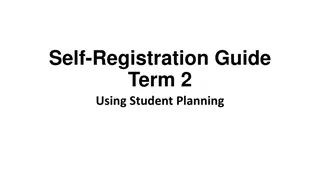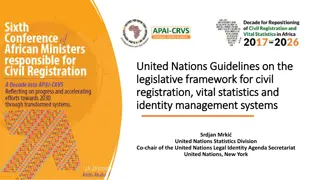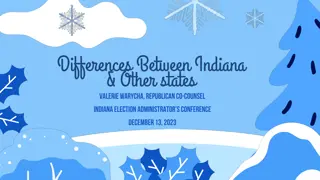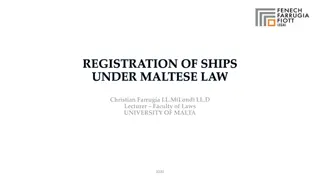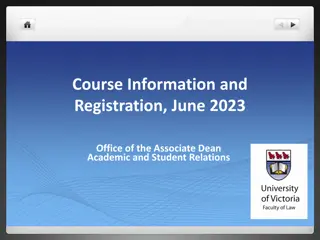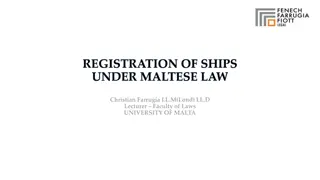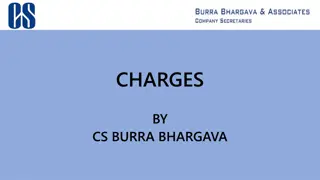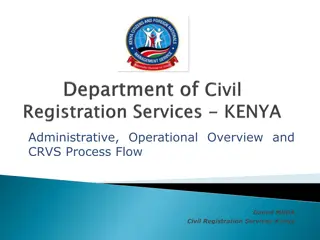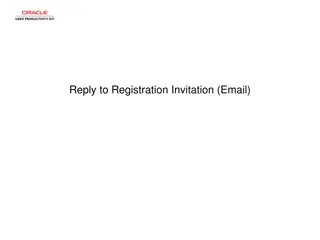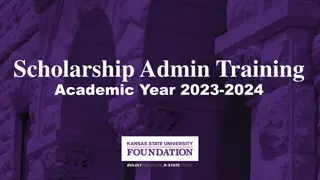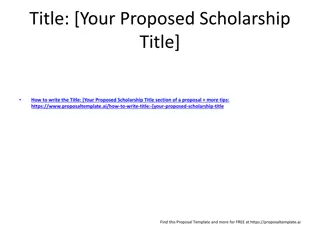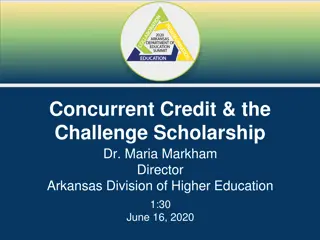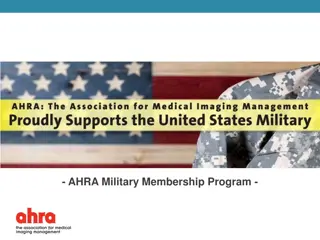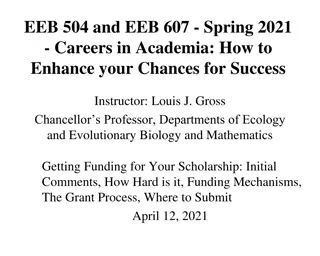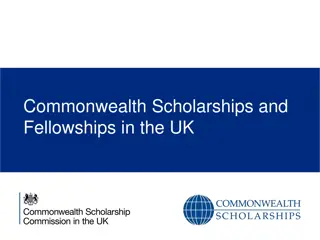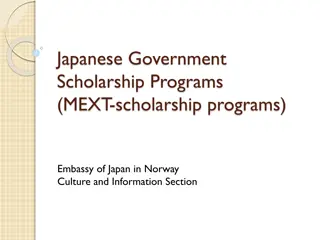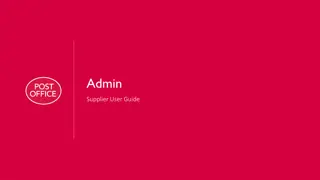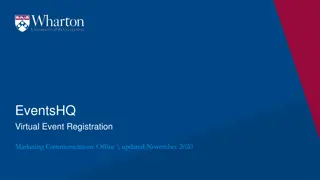User Registration Guidelines for Scholarship Applications
Upon visiting the portal, new users can begin the registration process by selecting "New Registration." A form will then appear, allowing selection of the appropriate category based on academic level. For students in class 1-10, choose Pre-Matric; for those in class 11, 12, undergraduate, postgraduate, etc., opt for Post Matric/MCM/TOPCLASS. Additionally, users must specify the scholarship scheme they are applying for.
Download Presentation

Please find below an Image/Link to download the presentation.
The content on the website is provided AS IS for your information and personal use only. It may not be sold, licensed, or shared on other websites without obtaining consent from the author. Download presentation by click this link. If you encounter any issues during the download, it is possible that the publisher has removed the file from their server.
E N D
Presentation Transcript
for new user click on New Registration
For existing user click on Login
On Clicking on New Registration, a new registration form opens Select Pre-Matric for class 1-10 Select Post Matric/MCM/TOPCLASS for Class 11,12,UG,PG etc
Select Scholarship scheme if you want to apply for Scholarships. Select Incentive Scheme if you want to apply for any incentive scheme
Fields marked with a red star are Mandatory to fill Mandatory You can select to give your bank details or your aadhaar details as your identification Upload your Bank Passbook copy in PDF or Jpeg Format. Maximum size 200KB
Enter the captcha given on the right side After filling the form, click on Register to get an unique application number on your registered mobile phone number
On Clicking Register, you will get a unique application number and password as SMS in the registered mobile number. Click on Continue to continue to login for Application
After getting the Application id, you can go to the home page and click on Login to Apply for the detailed application form
Enter the Password you received on your mobile number. After login for the first time, you will be directed to the change password page, where you have to change your password for future use. Enter the Application Id and Passsword that you received on your Mobile No. Select this link if you have not registered earlier and do not have a valid application id If you forgot your password, you can use this option to regenerate a new password. Click this link if you forgot your application id
On successful login, an OTP is sent to your mobile number before password reset. Upon entering the OTP, you will be redirected to the Password RESET Page.
Screen to enter the new password. Rules of the new password is given below.
Upon successful registration, applicant is forced to change password if login is done for the first time. As the applicant logins an OTP is sent to his/her registered mobile number. After verifying the OTP, applicant is redirected to change Password page. Once the student changes the password, they will be directed to the Applicant s Dashboard page.
Click on Application Form
Application Form is divided into three Parts: 1. Registration Details 2. Academic Details 3. Basic Details
Dropdown list of Religion
You can select the relevant Community like SC/ST/OBC/GENERAL etc from this drop down list This column is for schemes for those girls who are single girl child of their parents Data entered at the time of registration is automatically filled and is not editable This drop down contains the various religions for applications to schemes of Minority
Select whether you are a day scholar or Hosteller from this drop down
For refreshing the course list, please select the institute again using select your institute button Click on this button for selecting institute
First select the state in which the institute is located, then select the district . If you know the AISHE/DISE /NCVT code of the institute, you can search the institute using that also in the search buttton
Upon selecting the district, all the institutes in that state/district will appear. You can select your institute from there.
After Filling Institute State and Institute District... Click Get Institution List You will get All Institution Name accoding to your selected data.
The selected Institution Name will be displayed in a popup message. Click on the select button if the name of the institute is correct or cancel if you want to reselect the institute again.
According to the chosen institute, courses will be displayed here.
Please select the course year in which you are studying
Select whether correspondence or regular study mode
Select the current class start date from the calendar
Select your Board/University
Dopdownlist of Previous Course
All fields marked with a red * are mandatory
Select class 10 board
Select class12 board
Selectcompetitive exam qualified. Applicable only for NMMS Scheme
Select yes if you are an orphan Select yes if you are disabled
Select type of disability
Select Married if you are married
Select your parents profession. If not applicable, select others.
After filling all the mandatory fields, click on Save and continue to select scheme
The eligible schemes based on entered criteria is displayed here
Domicile state as registered will be automatically displayed. Districts of the selected State will be displayed here. Select your domicile district.
Select the scheme you want to apply. If total scholarship amount in that scheme is less than Rs.50000, there is no need to upload documents. But it is always better to upload documents to support for easier verification. Simply submit document with application copy at school/college/Institute
Please click on Save as Draft if you are not clear about any detail entered and you want to edit the form again. If you are sure of the details entered, click on Final Submit to submit the form. Upon final submit, you will not be able to edit the form again.
Use Update Account Details for changing account details. Final submitted applications cannot be changed. For changing any registration details entered, use update Registration Details . Again, final submitted applications cannot be edited. Logout Button
On clicking on Update Registration Details the student will receive an OTP in the registered mobile number. Enter the OTP to proceed to update registration details
On clicking on Update Account Details the student will receive an OTP in the registered mobile number. Enter the OTP to proceed to update account details
Check your Status displays the current status of your application form
Use the Change Password link to change your existing password