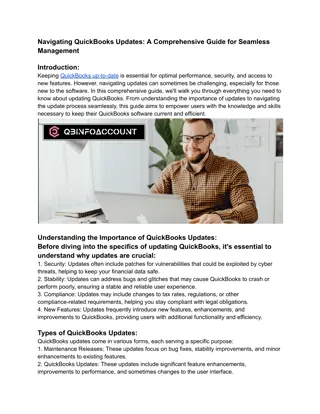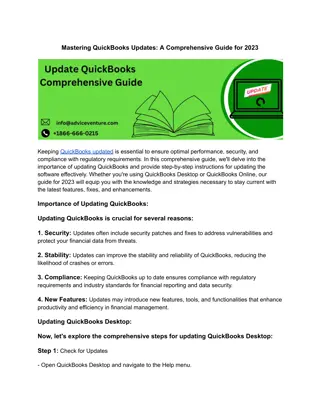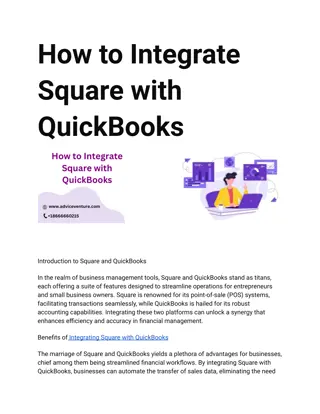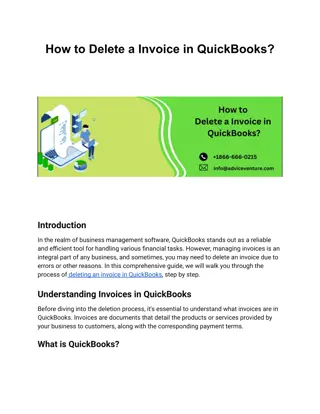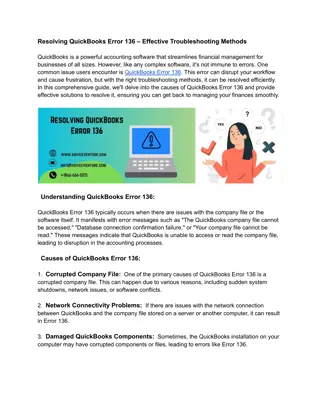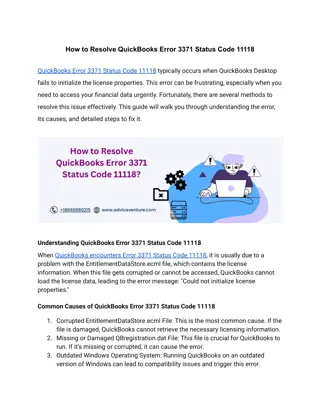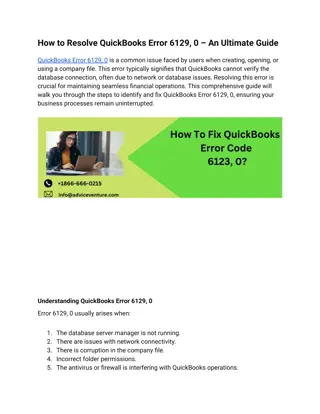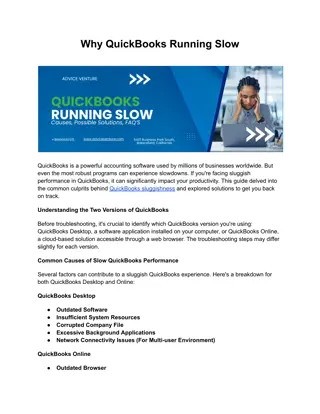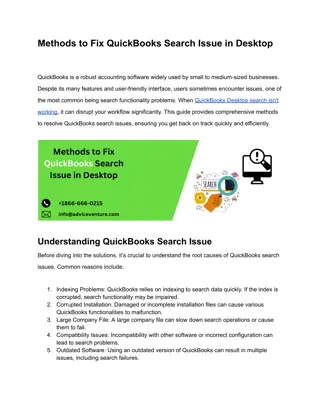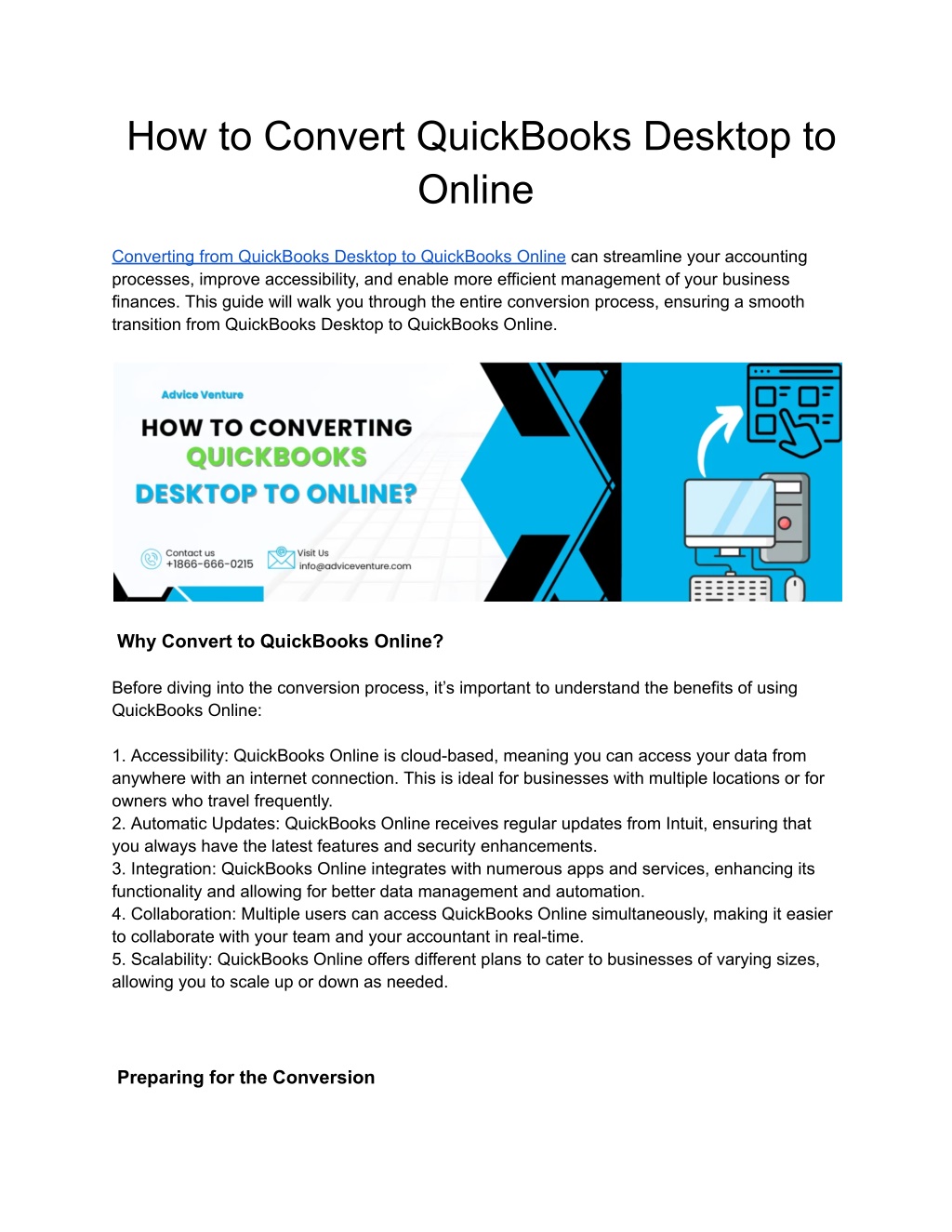
How to Convert QuickBooks Desktop to Online
Converting QuickBooks Desktop to QuickBooks Online involves a series of steps designed to ensure a smooth transition of your accounting data. First, review your QuickBooks Desktop data and clean up any discrepancies or outdated information. Next, back up your data file for safety. Ensure that your QuickBooks Desktop software is up to date and that you have an active QuickBooks Online subscription. Use the 'Export Company File to QuickBooks Online' feature in QuickBooks Desktop, following the prompts to upload your data to the online platform.
Download Presentation

Please find below an Image/Link to download the presentation.
The content on the website is provided AS IS for your information and personal use only. It may not be sold, licensed, or shared on other websites without obtaining consent from the author. If you encounter any issues during the download, it is possible that the publisher has removed the file from their server.
You are allowed to download the files provided on this website for personal or commercial use, subject to the condition that they are used lawfully. All files are the property of their respective owners.
The content on the website is provided AS IS for your information and personal use only. It may not be sold, licensed, or shared on other websites without obtaining consent from the author.
E N D
Presentation Transcript
How to Convert QuickBooks Desktop to Online Converting from QuickBooks Desktop to QuickBooks Online can streamline your accounting processes, improve accessibility, and enable more efficient management of your business finances. This guide will walk you through the entire conversion process, ensuring a smooth transition from QuickBooks Desktop to QuickBooks Online. Why Convert to QuickBooks Online? Before diving into the conversion process, it s important to understand the benefits of using QuickBooks Online: 1. Accessibility: QuickBooks Online is cloud-based, meaning you can access your data from anywhere with an internet connection. This is ideal for businesses with multiple locations or for owners who travel frequently. 2. Automatic Updates: QuickBooks Online receives regular updates from Intuit, ensuring that you always have the latest features and security enhancements. 3. Integration: QuickBooks Online integrates with numerous apps and services, enhancing its functionality and allowing for better data management and automation. 4. Collaboration: Multiple users can access QuickBooks Online simultaneously, making it easier to collaborate with your team and your accountant in real-time. 5. Scalability: QuickBooks Online offers different plans to cater to businesses of varying sizes, allowing you to scale up or down as needed. Preparing for the Conversion
1. Check System Requirements Ensure that your computer meets the necessary system requirements to use QuickBooks Online. This typically includes a supported web browser and a reliable internet connection. 2. Backup Your QuickBooks Desktop Data Before you start the conversion, create a backup of your QuickBooks Desktop data. This is a crucial step to safeguard your financial information in case anything goes wrong during the transition. 3. Update QuickBooks Desktop Make sure you are using the latest version of QuickBooks Desktop. This will help minimize potential compatibility issues during the conversion process. 4. Clean Up Your Data Review your QuickBooks Desktop data and clean up any unnecessary or redundant information. This will make the conversion process smoother and result in a more organized QuickBooks Online account. Steps to Convert QuickBooks Desktop to QuickBooks Online 1. Sign Up for QuickBooks Online If you haven t already, sign up for a QuickBooks Online account. Choose the plan that best suits your business needs. 2. Prepare Your QuickBooks Desktop File 1. Open QuickBooks Desktop: Launch your QuickBooks Desktop application. 2. Open the Company File: Open the company file you want to convert to QuickBooks Online. 3. Check the File Size: Ensure your file size is below 350,000 targets (lists such as customers, vendors, items, etc.). If your file is larger, you may need to condense it. 3. Export Company File to QuickBooks Online 1. Go to Company Menu: In QuickBooks Desktop, go to the Company menu. 2. Export Company File to QuickBooks Online: Select Export Company File to QuickBooks Online or "Export to QuickBooks Online". 3. Sign In to QuickBooks Online: Enter your QuickBooks Online credentials when prompted. 4. Follow the Prompts: Follow the on-screen instructions to complete the export process.
4. Review Your Data After the export is complete, log in to your QuickBooks Online account and review your data to ensure everything has transferred correctly. Check the following: 1. Chart of Accounts: Verify that your chart of accounts is accurate. 2. Customer and Vendor Lists: Make sure your customer and vendor lists are complete. 3. Transactions: Review your transactions to ensure they are all accounted for. 4. Reports: Run key financial reports (e.g., Profit and Loss, Balance Sheet) to verify the accuracy of your financial data. Post-Conversion Tasks 1. Set Up Bank Feeds Set up bank feeds in QuickBooks Online to automate the process of importing your bank transactions. This will help keep your financial data up to date. 2. Reconnect Payroll If you were using payroll in QuickBooks Desktop, you ll need to set it up again in QuickBooks Online. This may involve re-entering employee information and payroll settings. 3. Customize Settings Customize your QuickBooks Online settings to match your business needs. This includes setting up sales tax, customizing invoices, and configuring user permissions. 4. Train Your Team Ensure your team is trained on how to use QuickBooks Online. Intuit offers various resources, including tutorials and webinars, to help you get started. Troubleshooting Common Issues 1. Data Discrepancies If you notice discrepancies in your data after the conversion, check for the following common issues: 1. Missing Transactions: Ensure all transactions from the conversion period are accounted for.
2. Duplicate Entries: Look for and remove any duplicate entries that may have occurred during the conversion. 3. Reconciliations: Verify that your bank reconciliations have transferred correctly. 2. Performance Issues If QuickBooks Online is running slowly, consider the following tips to improve performance: 1. Clear Browser Cache: Clearing your browser cache can help resolve performance issues. 2. Update Browser: Ensure you are using the latest version of your web browser. 3. Optimize File Size: Regularly archive and condense old data to keep your file size manageable. 3. User Access Problems If team members are having trouble accessing QuickBooks Online, check the following: 1. User Permissions: Ensure that user permissions are set correctly. 2. Login Issues: Verify that users are using the correct login credentials. 3. Browser Compatibility: Ensure that users are using a supported web browser. Advantages and Disadvantages of QuickBooks Online Advantages 1. Accessibility: Access your financial data from anywhere, anytime. 2. Collaboration: Multiple users can work simultaneously, improving team collaboration. 3. Integration: Seamless integration with various third-party applications. 4. Automatic Updates: Regular updates ensure you always have the latest features. 5. Scalability: Choose from different plans based on your business needs. Disadvantages 1. Internet Dependency: Requires a reliable internet connection. 2. Cost: Monthly subscription fees can add up over time. 3. Feature Limitations: Some advanced features from QuickBooks Desktop may not be available in QuickBooks Online. 4. Learning Curve: Users may need time to adjust to the new interface and features.
Conclusion Converting from QuickBooks Desktop to QuickBooks Online can offer numerous benefits, including improved accessibility, better collaboration, and enhanced integration capabilities. By following the steps outlined in this guide, you can ensure a smooth transition and take full advantage of the features offered by QuickBooks Online. Remember to prepare your data, follow the export process carefully, and review your data post-conversion to address any discrepancies. With proper preparation and training, your business can successfully migrate to QuickBooks Online and enjoy its many advantages. Visit for more info https://www.adviceventure.com/converting-quickbooks-desktop-to-online/