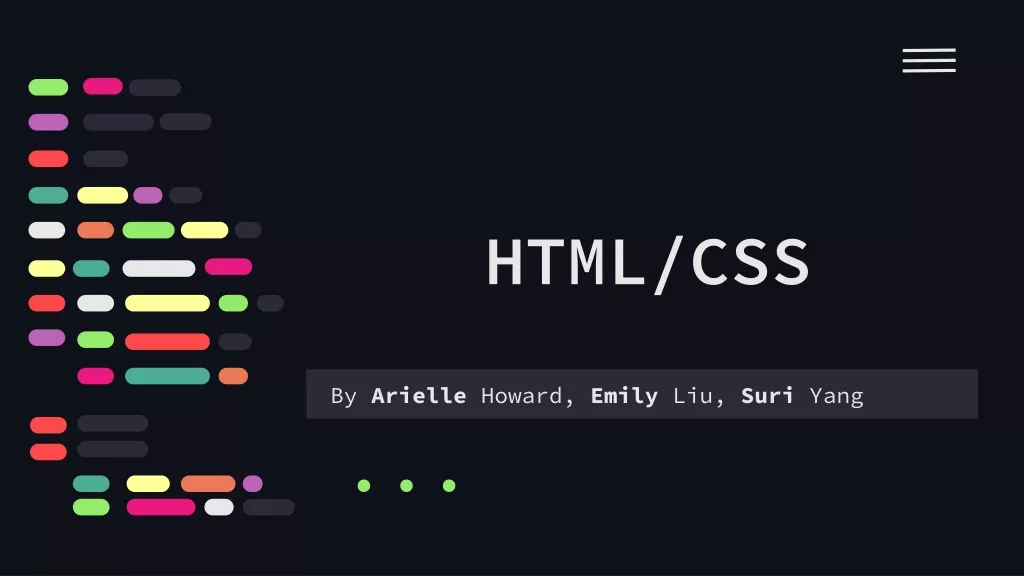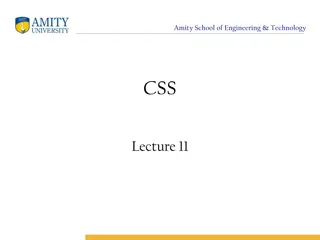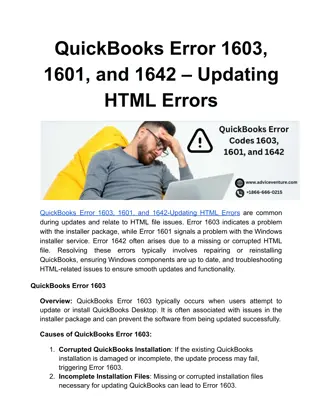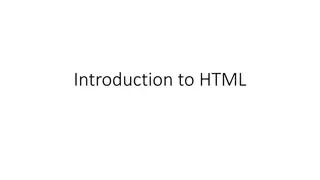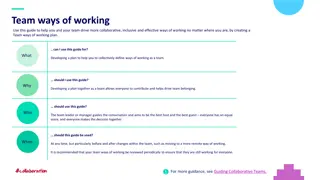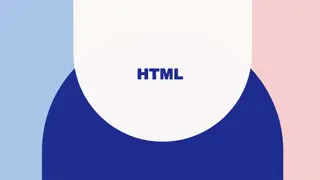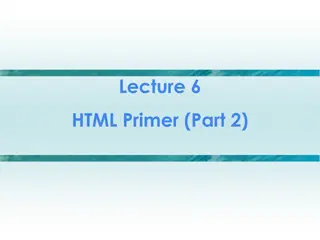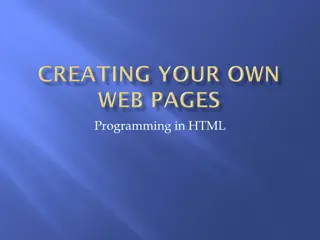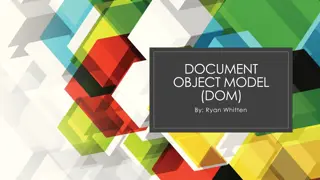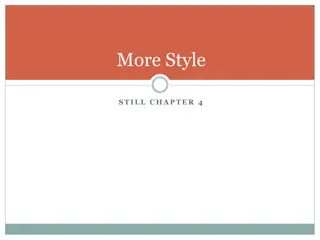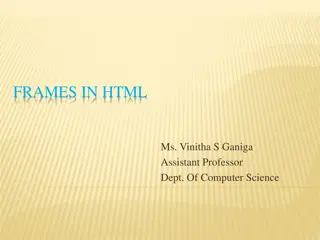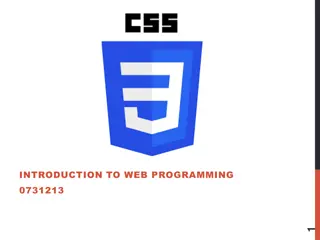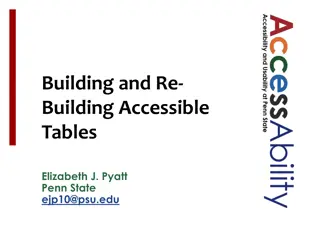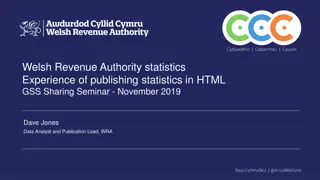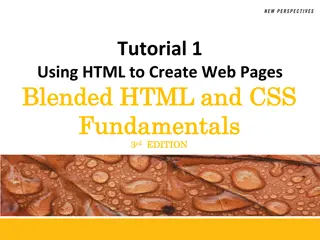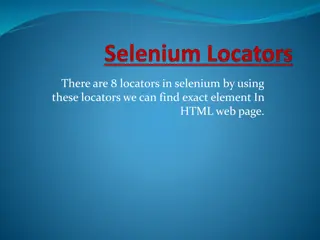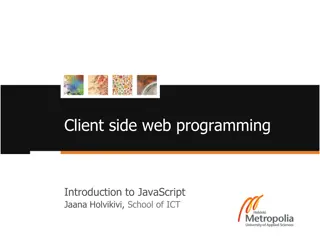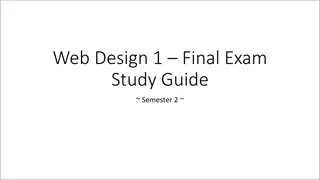Working with HTML: Examples and Basics Guide
Learn the fundamentals of working with HTML from examples provided in this presentation. Understand how to create HTML files, write code, save pages, and view them in a browser. Get started with essential HTML tags and structures
Download Presentation

Please find below an Image/Link to download the presentation.
The content on the website is provided AS IS for your information and personal use only. It may not be sold, licensed, or shared on other websites without obtaining consent from the author.If you encounter any issues during the download, it is possible that the publisher has removed the file from their server.
You are allowed to download the files provided on this website for personal or commercial use, subject to the condition that they are used lawfully. All files are the property of their respective owners.
The content on the website is provided AS IS for your information and personal use only. It may not be sold, licensed, or shared on other websites without obtaining consent from the author.
E N D
Presentation Transcript
Working with HTML These are the examples you need to go over. Click on the name like HTML5intro.html and it will bring up the page. If you right click and select view source or view page source it will show you the code that generated the page. I went through images in this presentation to give you an idea of how to get started.
The <title> is in the head and it ends with </title> The title appears in the top left tag when the page is run in the browser. The first line is a tag <!DOCTYPE html> that tells the browser to use HTML5 when displaying the page. The second line <html> starts the html code. The HTML is broken down into the <head> and the </head> which closes the head and the information about the page like the title. Note that the end tag has a slash in fornt of head to tell that it is ending. Then the <body> starts and it contains the contents of the page. It ends with </body>. In the body I have a paragraph that use the tag <p> and when the text is written the paragraph is closed with </p>. The contents of the paragraph displays on the page.
Writing HTML5 When you write HTML or HTML5 (the newer version) you need to write it in a text editor such as Notepad or Notepad++ When you save the file do not put spaces inside the name. For example firstDB.html is a good name. You should not write first DB.html. You also need to have the .html extension. Remeber where you saved the page you wrote because you will need to find it to open it. When you want to run your page, you open a browser and you go to the drive and directory where you saved it and open it in the browser.
Saving the page I made a copy of the page we looked at and pasted it into notepad. Then I saved the page with a .html extension. Now I know where it is, so on the next slide I will open it in Firefox.
Opening HTML page in the browser I opened Firefox went to the G drive and the HTMLpages folder where I saved the file and clicked on it to open it.
The <br> means skip down a line and <br><br> will skip down two lines. It is like hitting enter on the keyboard. <ol> makes an ordered list with numbers and <ul> makes an unordered list with circle icons. Notice the close of the list with the slash </ol> and </ul>. Within the lists you can put list items using <li> and closing the list item with </li>.
More about code on next slide.
<!DOCTYPE html> <html> <head> <title>Introduction</title> <style type="text/css"> body { color: red; } p { text-align: center; font-size: 2em; } li { color: green; } </style> </head> <body> <p>This is an introduction to HTML.<br><br> Now I am going to make an ordered list followed by an unordered list!</p> <ol> <li>First item in the list</li> <li>Second item in the list</li> <li>Third item in the list</li> </ol> <ul> <li>First item in the list</li> <li>Second item in the list</li> <li>Third item in the list</li> CSS (Cascading Style Sheets) let you separate the style from the content. I tell the browser I am using it with the <style...> line. Below the style I put the first thing I wanted to style which was the body. I wanted to pick a default font color so I put the two curly braces and inserted the thing I wanted to set which was color, followed by a colon, followed by what I wanted to set it to which was red followed by a semi-colon. For paragraphs, I put the p and set the text-align to centered and the font-size to 2em which means twice the normal size. For li I set the color to greeen. Note that the body color is overridden with green now.
I can insert headers using <h1> through <h6) which result in different sizes. Headers also are bold and have a blank line after them.
Look at this page and see how the style impacted it.
The image is added using <img src= name of image > The browser will then look for the image in the same folder as the page. If the image is not in the same folder, the coder needs to provide an address.
Note the cis code with img, this centers the image.