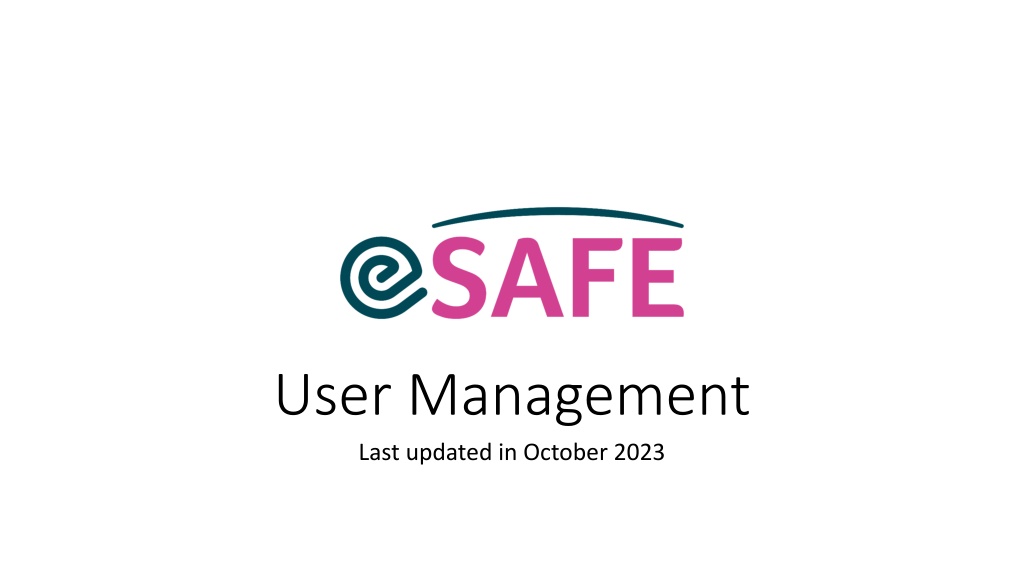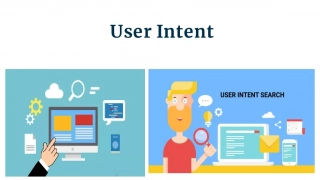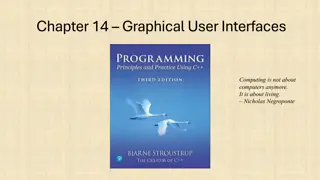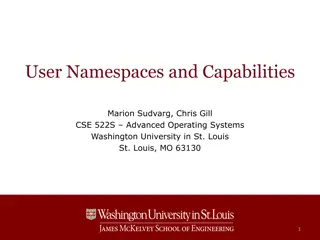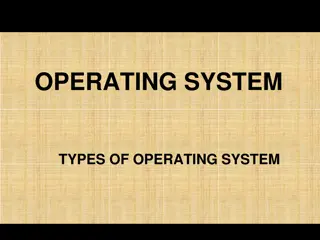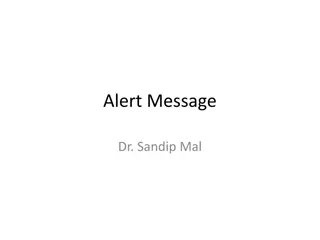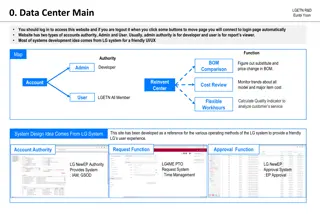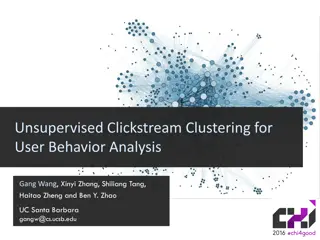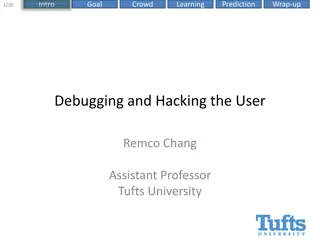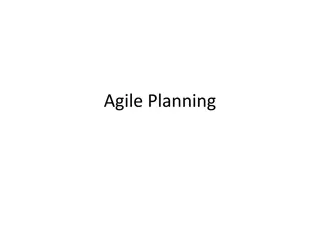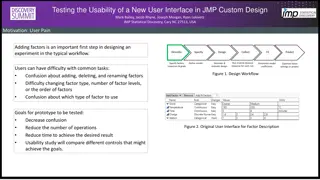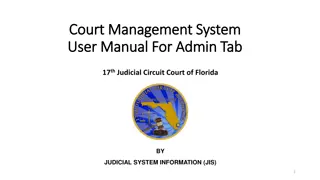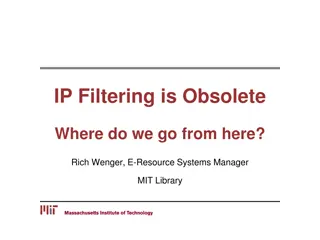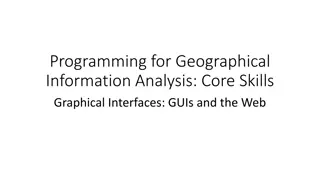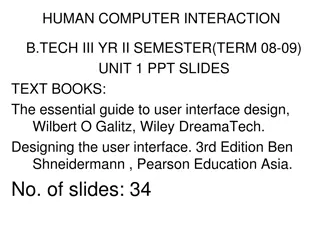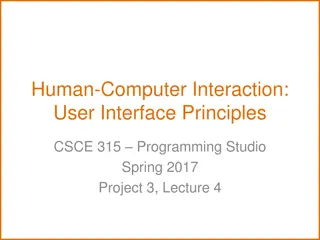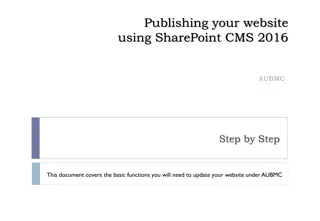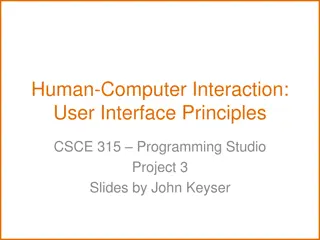User Management
In this session, you will discover essential user management tasks such as monitoring license usage, adding new users, assigning permission sets, troubleshooting login issues, and more. Learn how to efficiently manage user profiles, license types, and membership groups within your system.
Download Presentation

Please find below an Image/Link to download the presentation.
The content on the website is provided AS IS for your information and personal use only. It may not be sold, licensed, or shared on other websites without obtaining consent from the author.If you encounter any issues during the download, it is possible that the publisher has removed the file from their server.
You are allowed to download the files provided on this website for personal or commercial use, subject to the condition that they are used lawfully. All files are the property of their respective owners.
The content on the website is provided AS IS for your information and personal use only. It may not be sold, licensed, or shared on other websites without obtaining consent from the author.
E N D
Presentation Transcript
User Management Last updated in October 2023
Content In this session you will find out about: Monitoring License Usage Adding new Users User Profiles Assigning Permission Sets and Permission Set Groups Adding a User to a Public Group Deactivating a User Login issues Multi-Factor Authentication Troubleshooting
Monitoring License Usage Checking on License type / availability: Go to Setup Type Company into Quick Find Click on Company Information You will see a list of different types of licenses and their usage These are the two licenses you should use: Salesforce Salesforce Platform Note: other licenses (e.g. Chatter, Identity) come with your Salesforce org, but they are not sufficient to use eSAFE Extra licenses can be purchased from your Salesforce Account Executive. Go to Your account to find their contact details.
Adding a new user User Profiles and License Types When you set up a new user, you must select a license type. This will determine which profiles are available for selection. Use the Salesforce Licenses for your System Administrators. If you have Salesforce Platform licenses, use these for the users that do not need any special access to the system. Once you have selected the license type (Salesforce or Salesforce Platform), choose one from the following profiles: System Administrator [eSAFE/service name] Standard User [eSAFE/service name] Standard Platform User
Adding a new user User Information required: First name, Last name Email address User name (needs to be in the FORM of an email address, but does not have to be an actual email address. Usually the username will be the same as the email address, but does not have to be) License type (Salesforce or Salesforce Platform) Required user profile (e.g. eSAFE Standard User or System Administrator) Is Public Group membership required (depends on special security settings that might be in place) Manager if applicable, for flagging records to review/of concern From the Setup menu, type Users in the quick find box, then click on the New User button.
Adding a new user On the screen to enter details for the new users with the exception of Role field, fields with a red bar next to the field name are mandatory fields. Populate the required (mandatory) fields with required values
Adding a new user At the end of the page the Generate new password and notify user immediately checkbox is automatically ticked. Click on the Save button to save the new user record. An email is issued to the email address associated with the new user record, containing a link through which the user can enter and validat a password and log onto Salesforce. Note: to complete new user set up for eSAFE, you have to assign Permission Set Group (eSAFE Permissions or eSAFE System Administrator Permissions)
Permission Sets and Permission Set Groups The ability of the user to see apps, tabs, fields and related lists is determined by a combination of their profile and the permission sets that they have been assigned. Multiple permission sets can be assigned to a user, where necessary. It can be easier to administer these by using Permission set groups. So instead of assigning 2 permission sets to a user, you can assign a Permission set group which links to the same 2 permission sets. The following slides show how to assign a permission set group, and then how to assign a single permission set if required.
Assigning a Permission Set Group to a new user Note: this is mandatory step for setting up new users. From the User, go to the Permission Set Group Assignments related list (1) and click Edit Assignments (2) Select the Permission set group you want to assign (3): eSAFE Permissions for standard users and eSAFE Administrators for System Administrators. Click the arrow (4) to move It to the Enabled box. Then Save. (5)
Assigning a Permission Set to a new user Note: this is used when you want to assign some special permissions to your users, e.g. allow them to delete records or set up MFA (see slide 15 for more details). From the User record, go to the Permission Set Assignments related list (1) and click Edit Assignments (2) Select the Permission Sets (1) and move it to the Enabled Permission Sets box (2) and then press Save (3)
Adding user to a Public Group Depending on your security requirements, you may want to add your new User to one or more Public Groups. When creating a new User with the same Security and permissions as an existing User, check their Security Profile, Public Group Membership and Permission Sets. Note: Adding a user to a Public Group can t be done from the User record.
Adding user to a Public Group In the resulting screen change the search type to Users (1). Select the user from the Available Members list (2), and use the right arrow (3) to add to the Selected Members list. Type public group in Quick Find (1), Select Public Groups (2) then click the Edit beside the group you want (3) If necessary you can create a new Public Group (4) Click on the Save button (4) when done.
Deactivating a user User records are never deleted - instead users are marked as de-activated. This frees up a licence that can now be allocated to another user. NEVER rename active users. Before you de-activate a user, you may wish to make notes of how the user was set up in case you need to set up a new user with the same level of access. From the Setup menu, type Users in the quick find box, then click on the Users menu item to display the list of users. Click on the link in the Full Name column for the record that you wish to view. Once you are ready to de-activate the user, click on the Edit button. In the resulting User Edit screen, untick the Active Check box. Then click on Save button to complete If the user that you want to deactivate was the System Admin you may not be able to just untick ACTIVE and SAVE. If you get warnings about Flows, Emails, automation etc connected to this user, it might be best to raise a support request with Enclude and we can help with this. For other users, it should be possible to just uncheck the ACTIVE box and SAVE
Logging issues If a user is having difficulty logging on, navigate to their user record and view the Login History related list to find out more about the likely cause of their issue If no record for the user appears in the login history for the date and time that they are trying to log on, then either they are using the incorrect URL (try login.salesforce.com) or they are using the wrong username. Invalid Password speaks for itself. Failed: Computer activation required indicates that the user was logging on from a different device or browser and was sent a verification code in order to log in.
Multi-factor Authentication (MFA) MFA is a secure authentication method that requires users to prove their identity by supplying two or more pieces of evidence (or factors ) when they log in. One factor is something the user knows, such as their username and password. Other factors are verification methods that the user has in their possession, such as an authenticator app or security key. By tying user access to multiple types of factors, MFA makes it much harder for common threats like phishing attacks and account takeovers to succeed. Multi Factor Authentication is a mandatory Salesforce feature, which means that all eSAFE users will have to approve login request via Salesforce mobile app. MFA is available at no extra cost MFA is not enforced for new orgs, so you might familiarise users with the system before introducing MFA Setting up MFA requires 3 steps: 1) Set up Multi Factor Authentication permission set (follow the guide or request help from Enclude) 2) Assign Permission Set to specific users (see slide 10) 3) Ask user to download Salesforce Authenticator app on their phone and link their user account with the device (see the MFA guide for users for more details)
Troubleshooting User forgot their password Use Password reset button on the user account User don t have access to their mobile device and can t log in when MFA enabled Generate temporary verification code Users need to link another device with Salesforce Disconnect current device