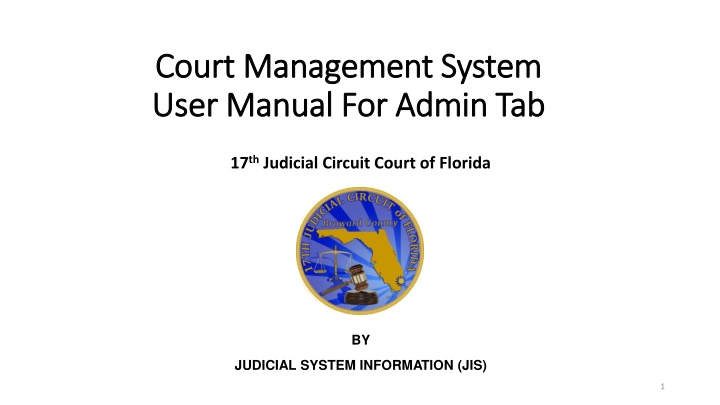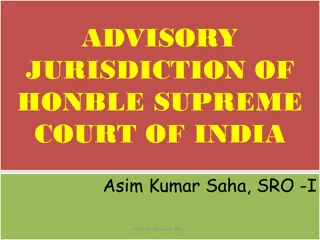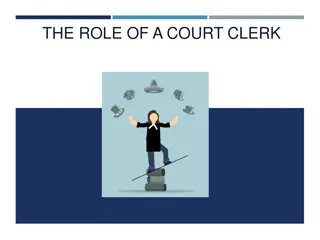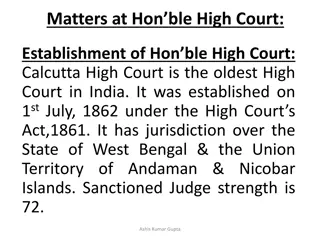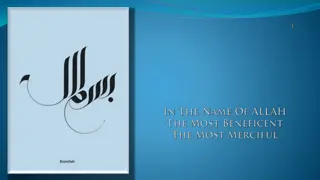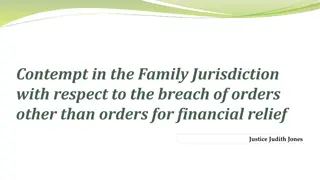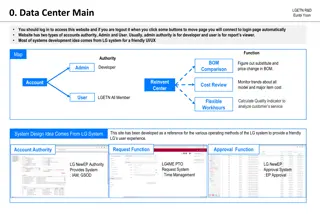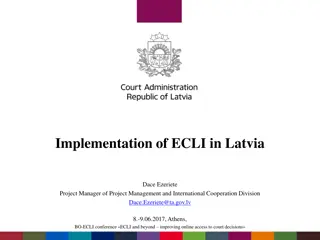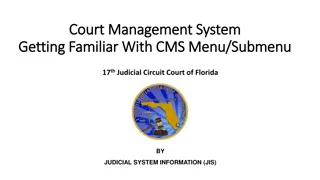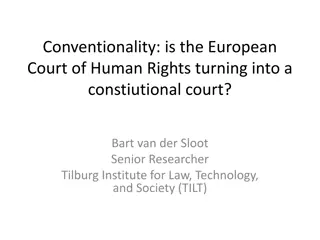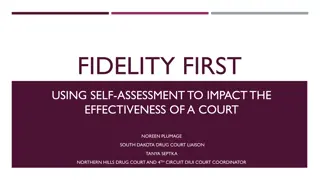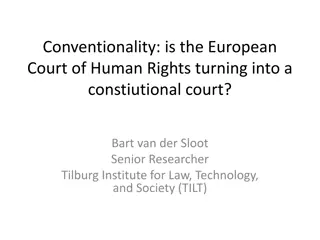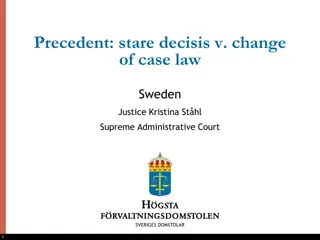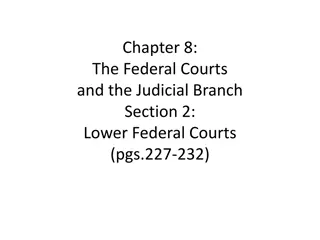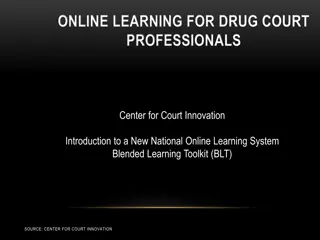Guide to Court Management System User Administration
Learn how to effectively manage user profiles, create sub-user accounts for legal assistants, update user information, and create associates' accounts in the Court Management System for the 17th Judicial Circuit Court of Florida. Detailed instructions provided for changing usernames, passwords, and utilizing the Admin Tab efficiently.
Download Presentation

Please find below an Image/Link to download the presentation.
The content on the website is provided AS IS for your information and personal use only. It may not be sold, licensed, or shared on other websites without obtaining consent from the author.If you encounter any issues during the download, it is possible that the publisher has removed the file from their server.
You are allowed to download the files provided on this website for personal or commercial use, subject to the condition that they are used lawfully. All files are the property of their respective owners.
The content on the website is provided AS IS for your information and personal use only. It may not be sold, licensed, or shared on other websites without obtaining consent from the author.
E N D
Presentation Transcript
Court Management System Court Management System User Manual For Admin Tab User Manual For Admin Tab 17thJudicial Circuit Court of Florida BY JUDICIAL SYSTEM INFORMATION (JIS) 1
How to Use Admin Tab Getting Familiar with User Profile and Account User windows of the Admin Tab How to Change User Name or Password using User profile screen. How to Create a sub user (account for legal Assistant or an associate) using Account User screen. 2
How to Update Existing User Name and/or Change Password Note: User must be logged into system using his/her current username and password. Please use Google Chrome or Mozilla Firefox browser only. Once you are logged into the system, go to Admin>>User>>User Profile In the profile window, if changing only user name, enter new user name and scroll down to save. Logout and log back in using the new user name. You will change the Password in same manners, enter current password and new password twice and click on the save button. Logout and log back in using new password. User can use any email other than listed on Florida Bar website as a new Username, but forgotten password will be sent out to the email address that is listed on Florida Bar website only. It is advisable to enter FL Bar Email in the Primary Email section. Address and Phone numbers are not required fields. This is the scroll bar of the user profile window. Scroll down to see the Save button. 3
How to Create an Associates Account - Admin >> User >> Account User Note: The purpose of Account User section is to create an account for the associate in the firm. Attorney can create an account for his/her legal assistant so he/she can use the CMS system. Attorney must be logged into system using his/her current username and password. Please use Google Chrome or Mozilla Firefox browser only. Once you are logged into the system, go to Admin>>User>>Account User The system displays Account User window. Click on the New button. Note: Make sure the browser is in full screen mode in order to see the new user window to the right side of the browser. 4
How to Create Associates Account - Admin >> User >> Account User Note: Make sure the browser is in full screen mode in order to see the new user window to the right side of the browser. Enter an associate s email address in the User Name field. Enter Associate s First and Last Name Enter your own email address in Email1: field. Click on Save button to complete the entry. Look for popup window and confirm by clicking on the Yes button. 5
How to Create Associates Account - Admin >> User >> Account User Note: An Associate account has been registered. An associate gets the email as shown on the next page 6
How to Create Associates Account - Admin >> User >> Account User Note: An associate opens the email and clicks on the provided link inside the email to complete the registration process. (please be advised to click on the right side of the link to make sure Confirm Registration window pops up not the login window). 7
How to Create Associates Account - Admin >> User >> Account User Note: After clicking on the provided link in the email, an associate enters the user name and temporary password that was provided in the body of same email. Enters the new password twice and clicks on the Confirm button. The pop up window will display a message that the user has been registered. Click on the Ok button to close the pop window. 8
How to Create Associates Account - Admin >> User >> Account User Note: The associate is ready to login to the system. 9
How Attorney checks the status of Associates Account - Admin >> User >> Account User Note: The Attorney can also check the status of an associate s account. It has been changed from Registered to Active status. 10
How an Attorney can Disable an Associates Account due to employment changes Attorney can go to the Admin tab and select Account User option from the menu Click on the desired user name, the profile window will open up on the right side of the browser as shown on next page 11
How an Attorney can Disable an Associates Account due to employment changes Click on Delete button the warning message will pop up Click on OK button 12
How an Attorney can view the Status of an Associates Account after Disabling the Account Note: Attorney can verify if the account has been inactivated by clicking on the Admin>> Account>> Account User option of the menu. As Noticed: The status reads INACTIVE . 13
How an Attorney can Enabled an Inactive Account of an Associate Attorney can go to the Admin tab and select Account User option from the menu Click on the Name you want to re-register. (there could be multiple accounts) 14
How an Attorney can Enabled an Inactive Account of an Associate Click on the Re-register button The status will change back from INACTIVE to REGISTERED The User will follow same instructions on how to activate already registered account. Note: The sub user will follow same instructions from page 7-9 to complete the registration process. 15