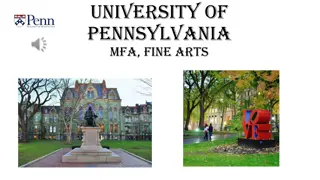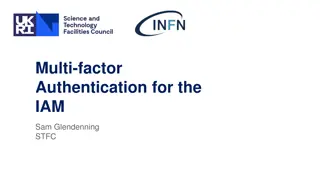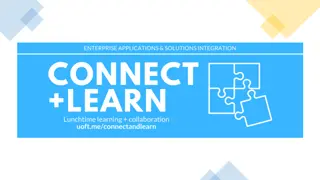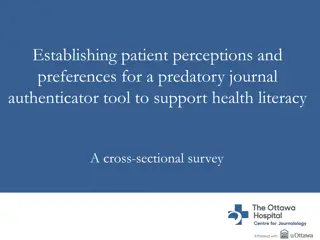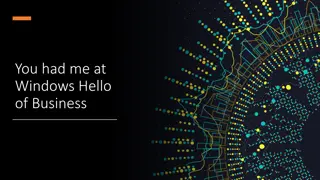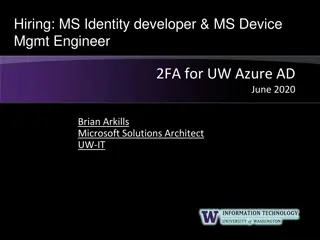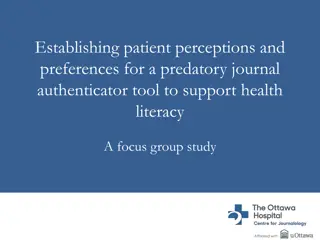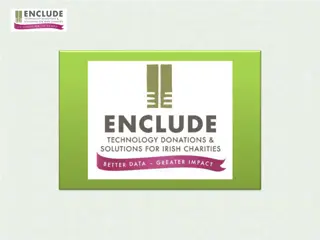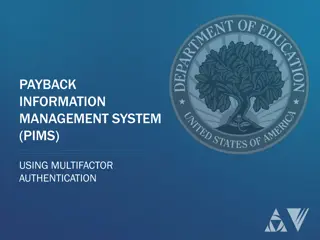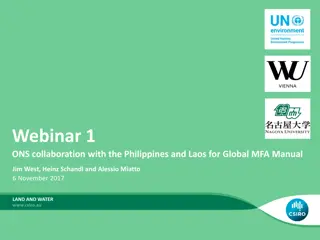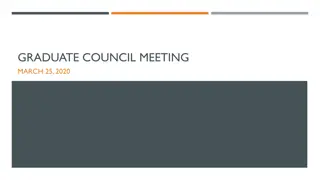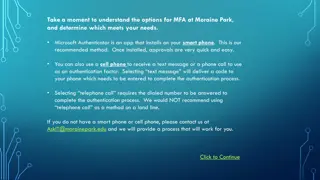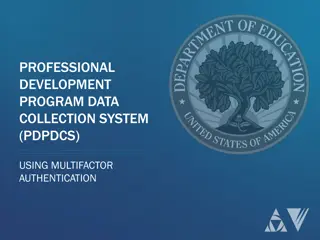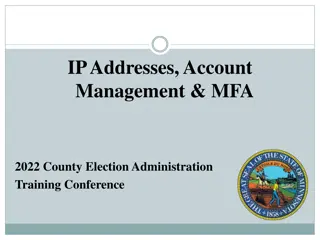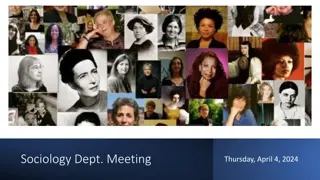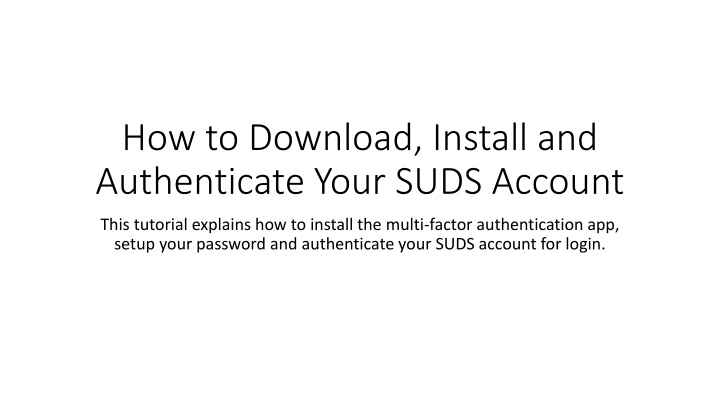
Secure SUDS Account Authentication Tutorial
This tutorial guides you on downloading, installing, and authenticating your SUDS account using multi-factor authentication. Learn how to set up the Salesforce Authenticator app, reset your password, and securely log in to your SUDS account. Follow the step-by-step instructions for a seamless authentication process.
Download Presentation

Please find below an Image/Link to download the presentation.
The content on the website is provided AS IS for your information and personal use only. It may not be sold, licensed, or shared on other websites without obtaining consent from the author. If you encounter any issues during the download, it is possible that the publisher has removed the file from their server.
You are allowed to download the files provided on this website for personal or commercial use, subject to the condition that they are used lawfully. All files are the property of their respective owners.
The content on the website is provided AS IS for your information and personal use only. It may not be sold, licensed, or shared on other websites without obtaining consent from the author.
E N D
Presentation Transcript
How to Download, Install and Authenticate Your SUDS Account This tutorial explains how to install the multi-factor authentication app, setup your password and authenticate your SUDS account for login.
Download Salesforce Authenticator App Step 1. Download the app from either Apple Store or Google Play Look for this symbol. If it asks you to pay money, you have the wrong app. Step 2. Open the app on your cell phone after installed. Step 3. Go to bottom of app and click the blue box that says Add an Account . Step 4. A two word phrase will pop up on your cell phone. Set your cell phone down exactly as it is. It s time to get on your computer. Ignore. We don t have QR codes
Logging Into Salesforce Step 5. On your computer, check your email for a password reset from Support@salesforce.com . Click that link Step 6. Click link and choose a new password. Step 7. You can see SUDS! Immediately go to upper right corner and click on the cute raccoon one time. Step 8. Logout. Step 9. Log back in. Step 10. Once you hit log in, pick your cell phone back up for step 11.
Authenticating Your Account Step 11. Your computer will now be on a new screen asking for a two-word phrase. Your computer screen Your phone screen Step 13. Use the Salesforce Authenticator mobile app Step 12. Connect. Step 14. Allow. DONE!