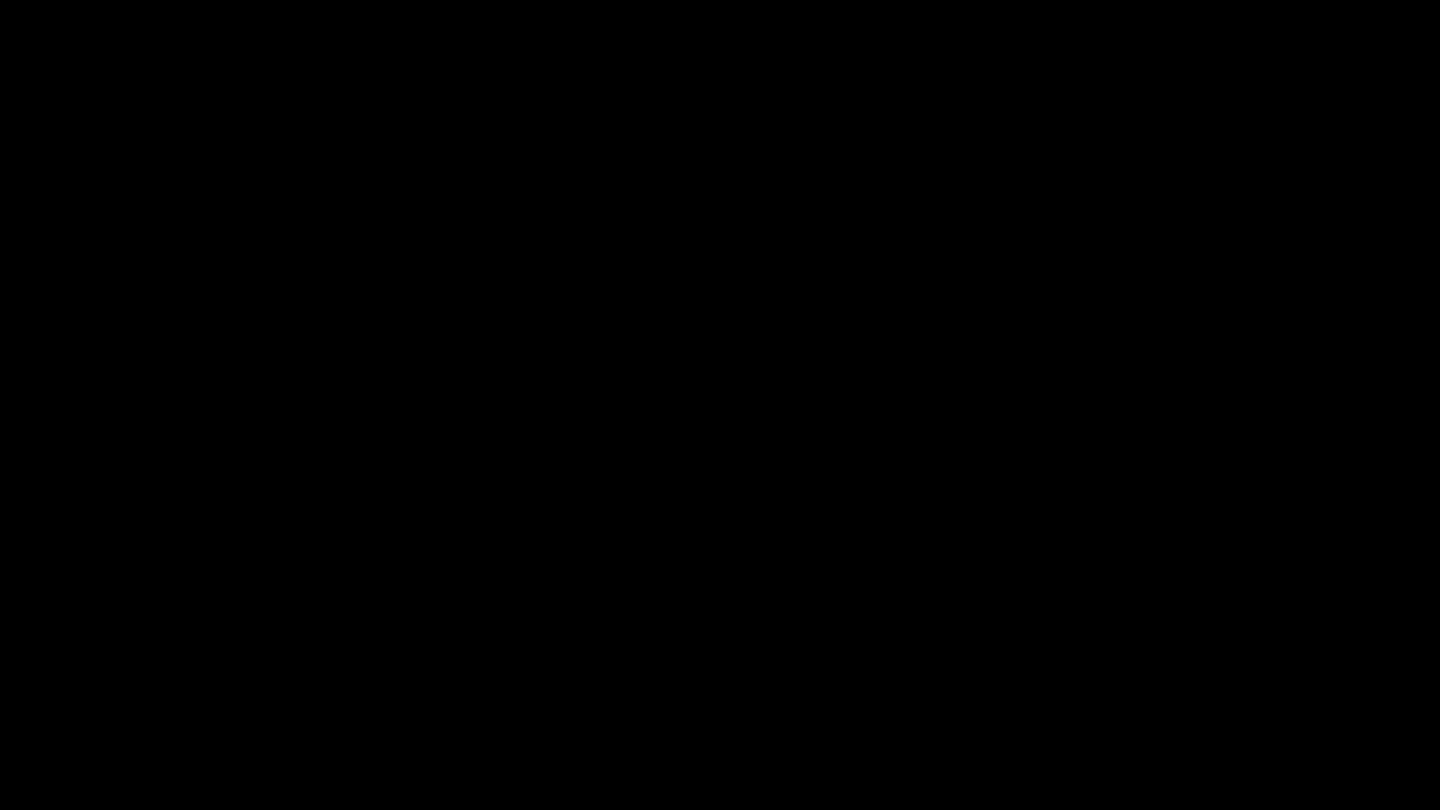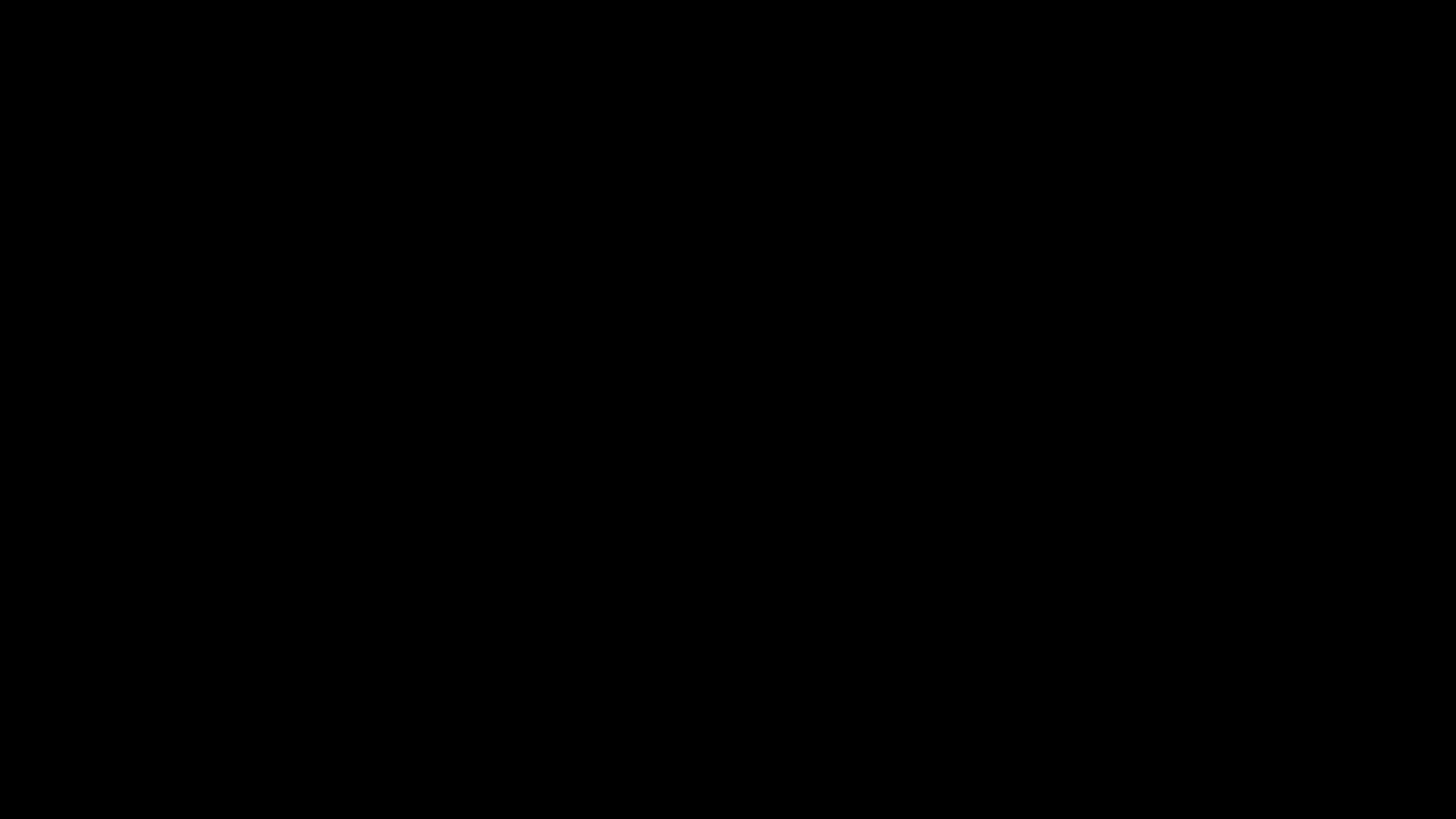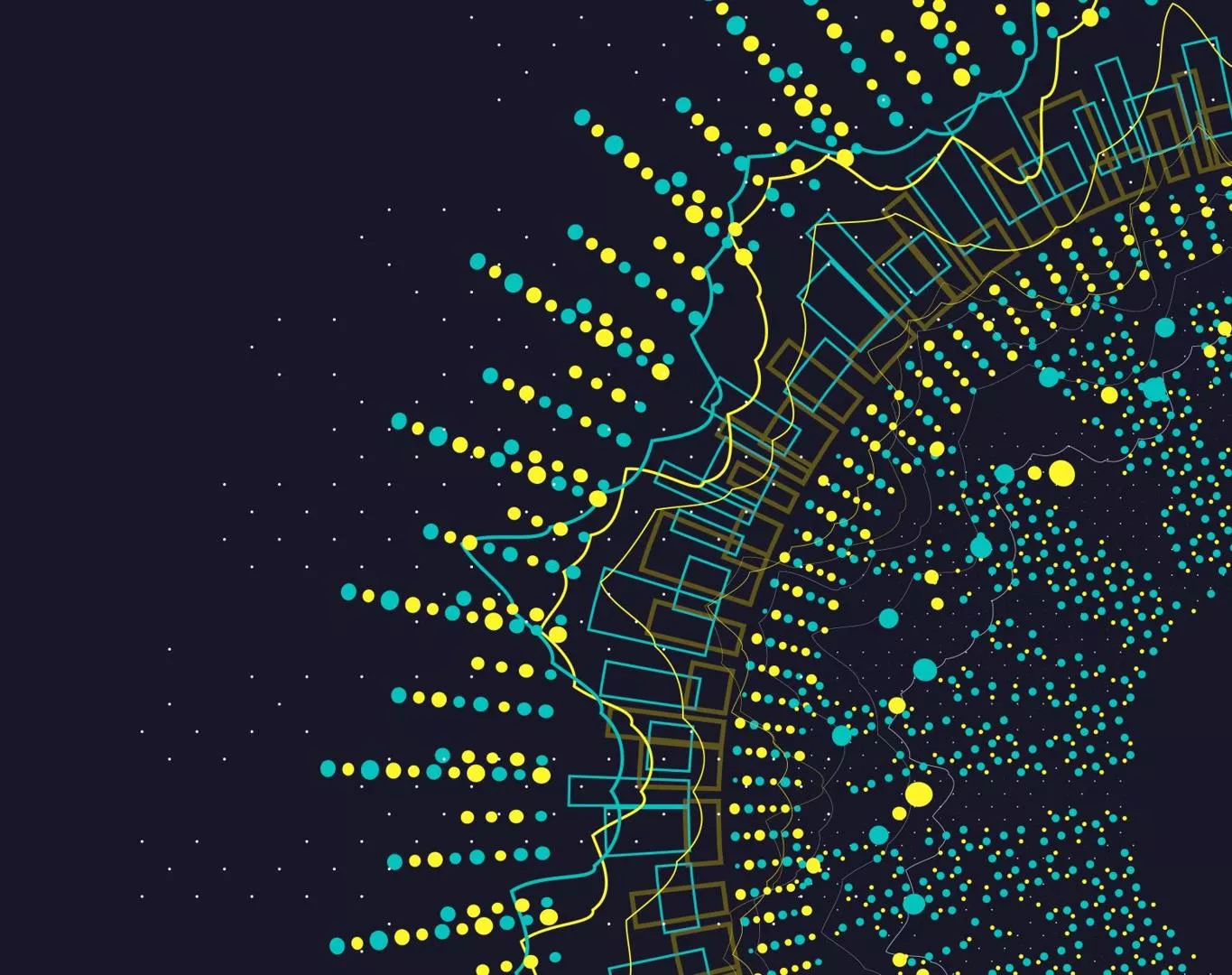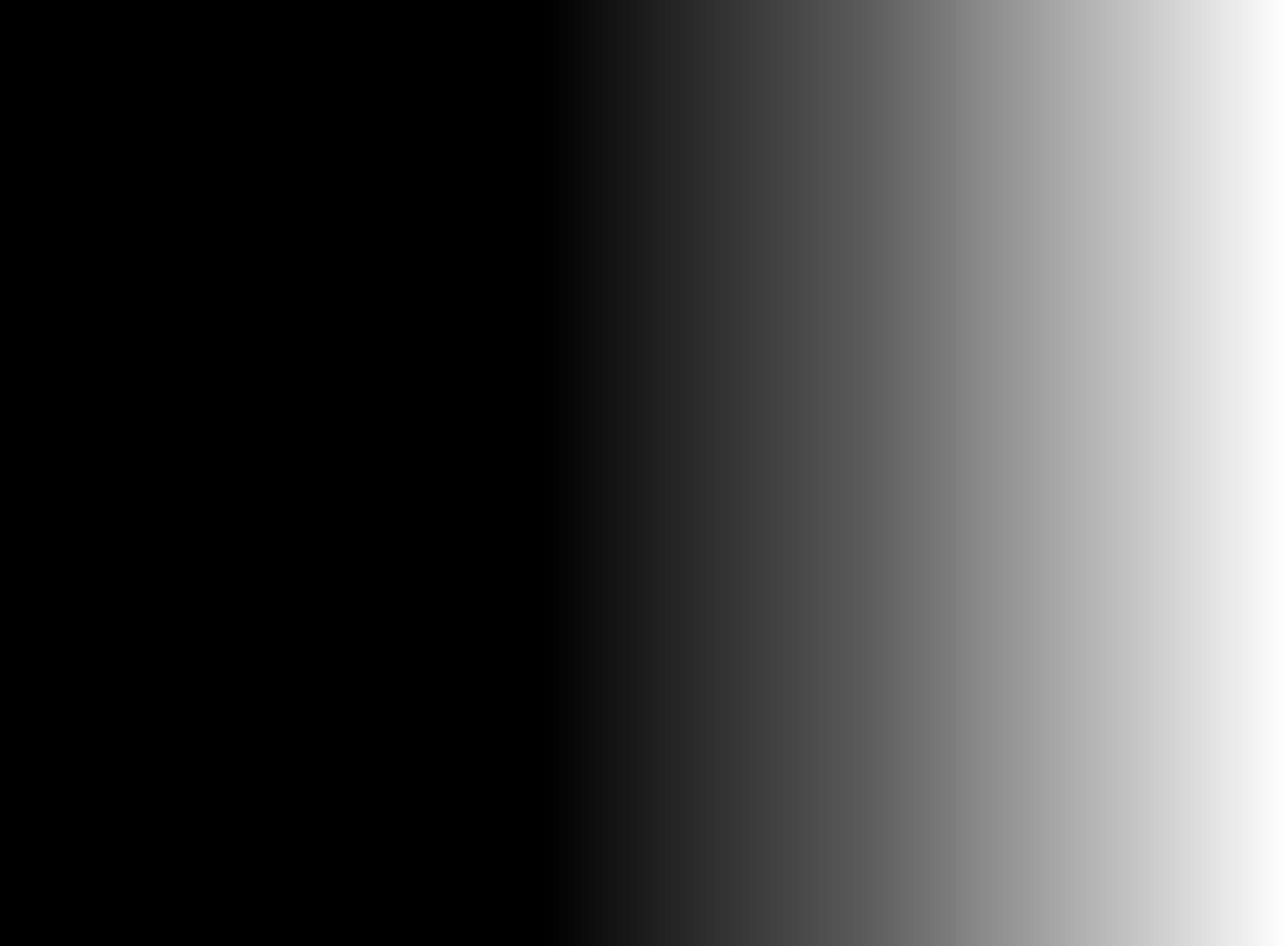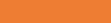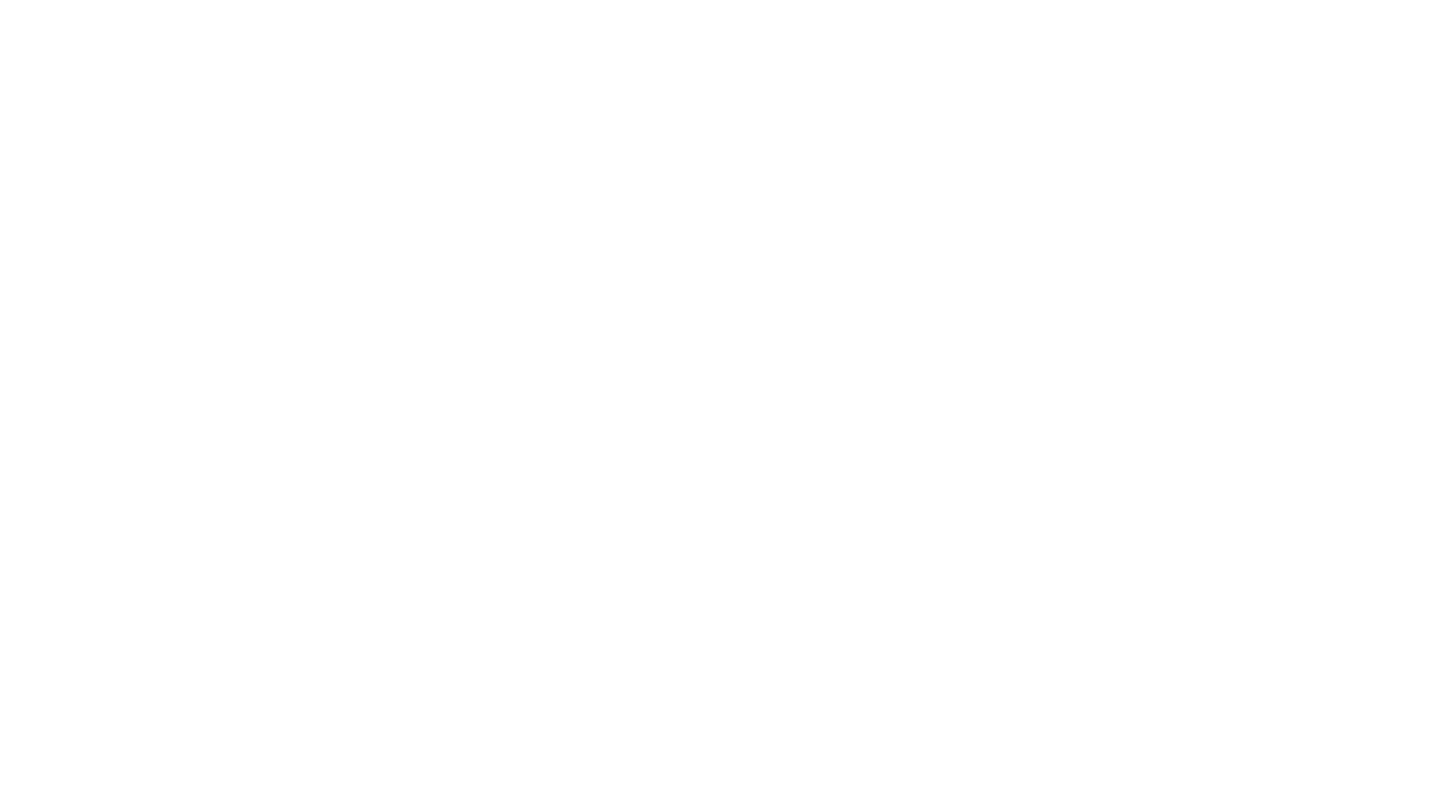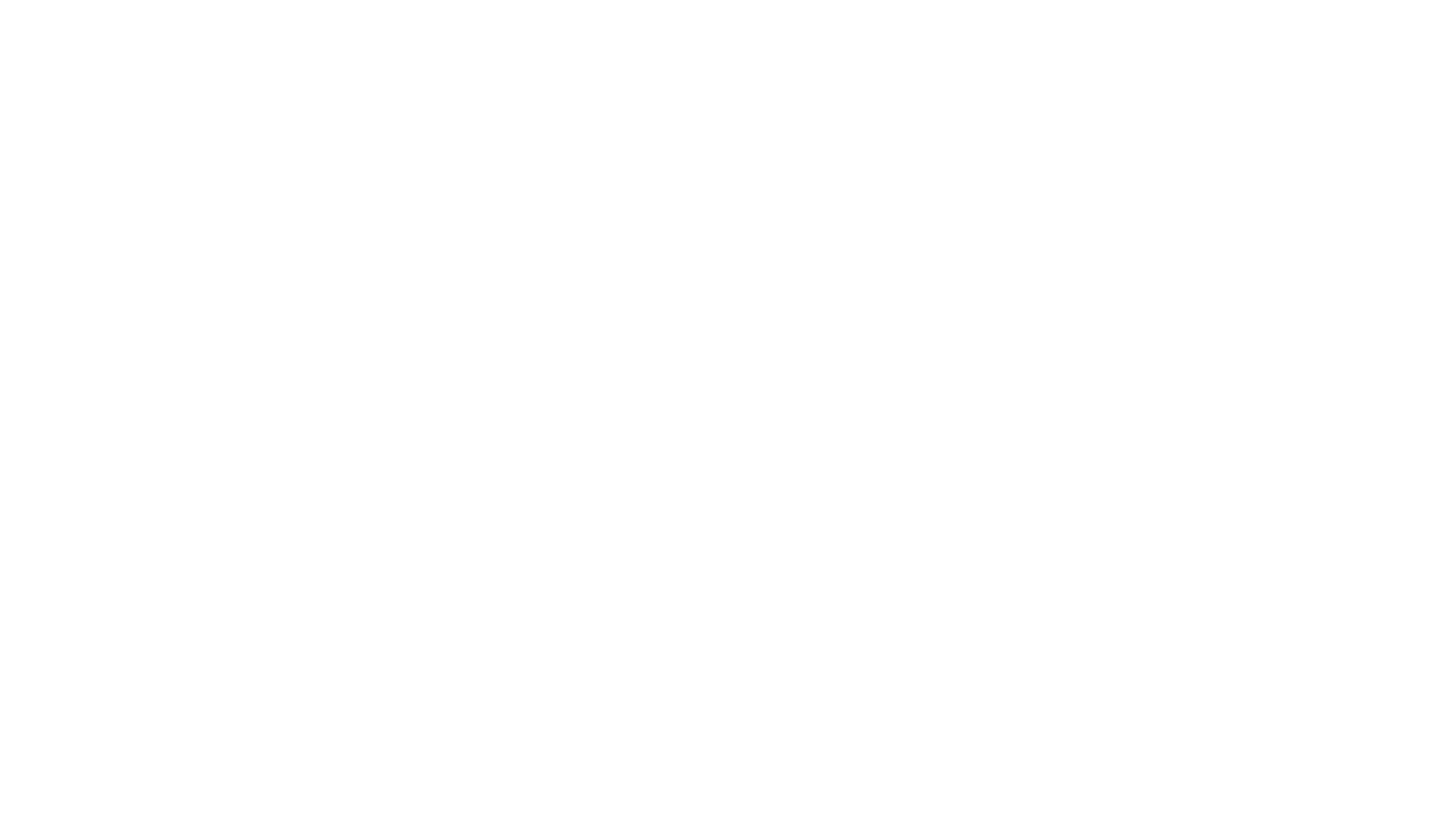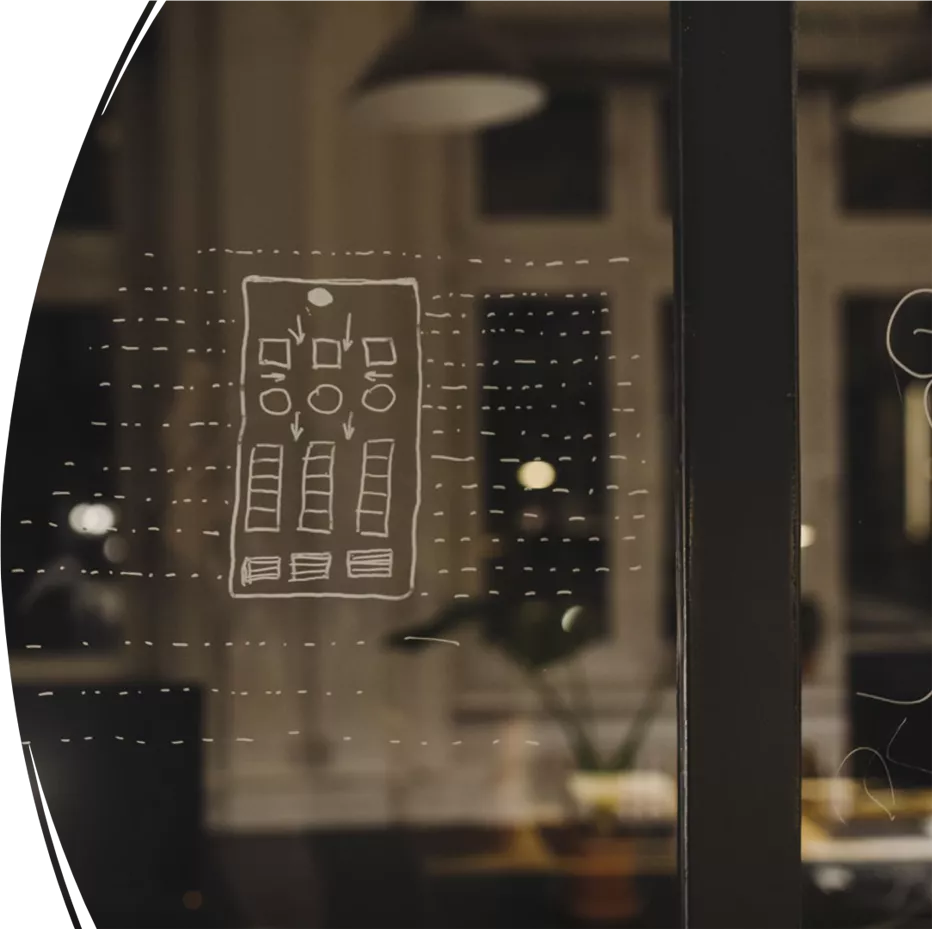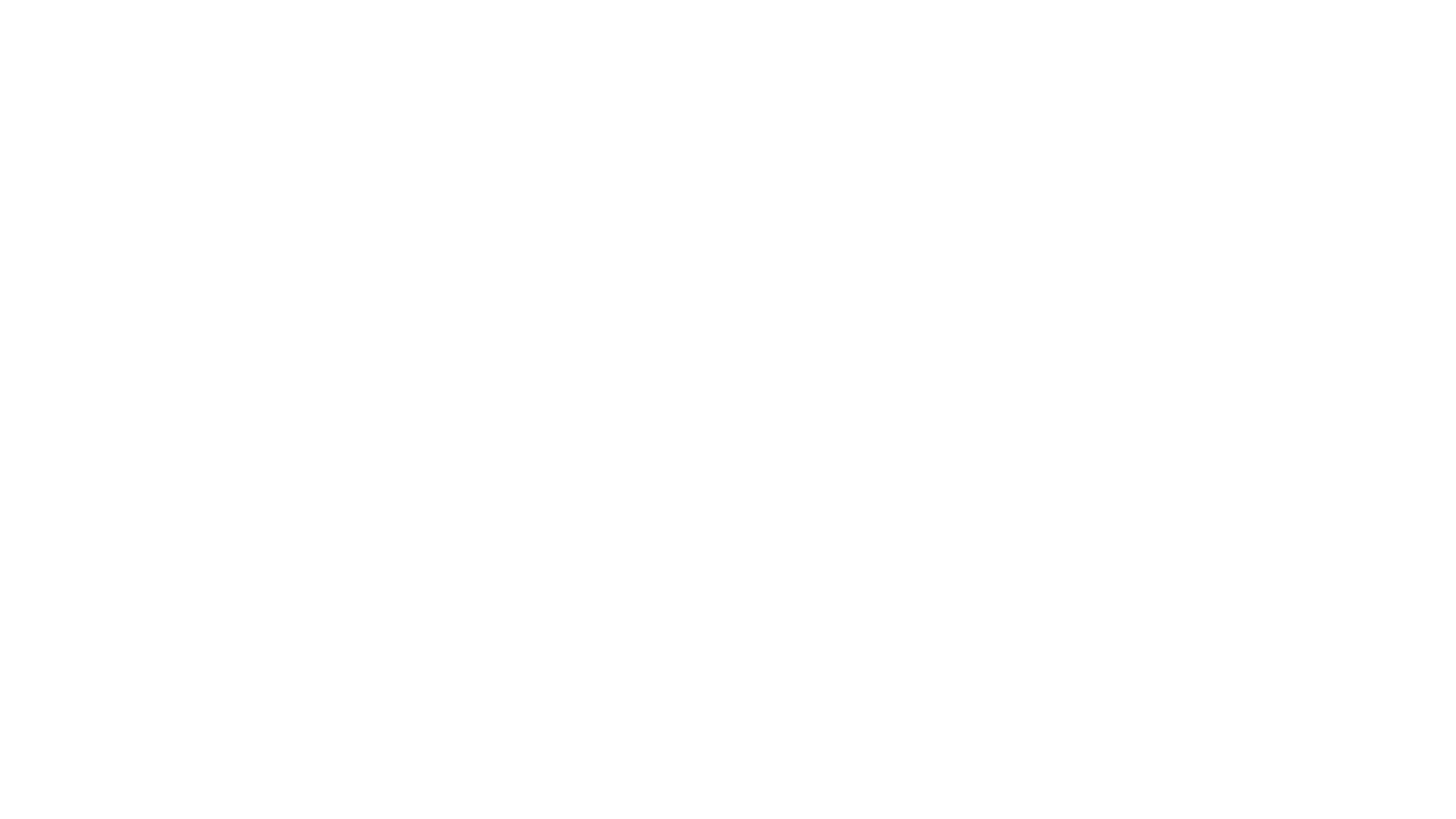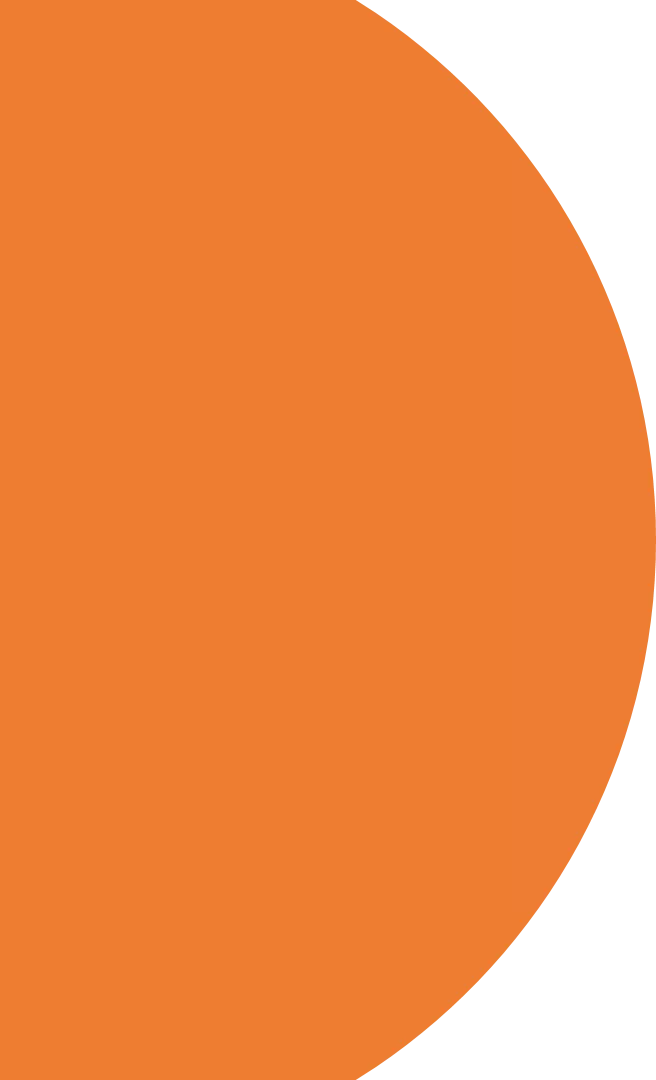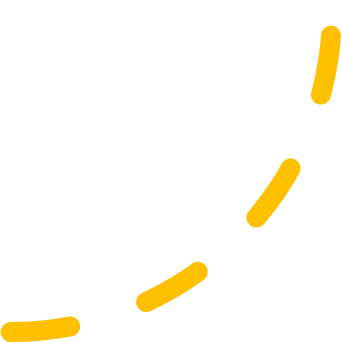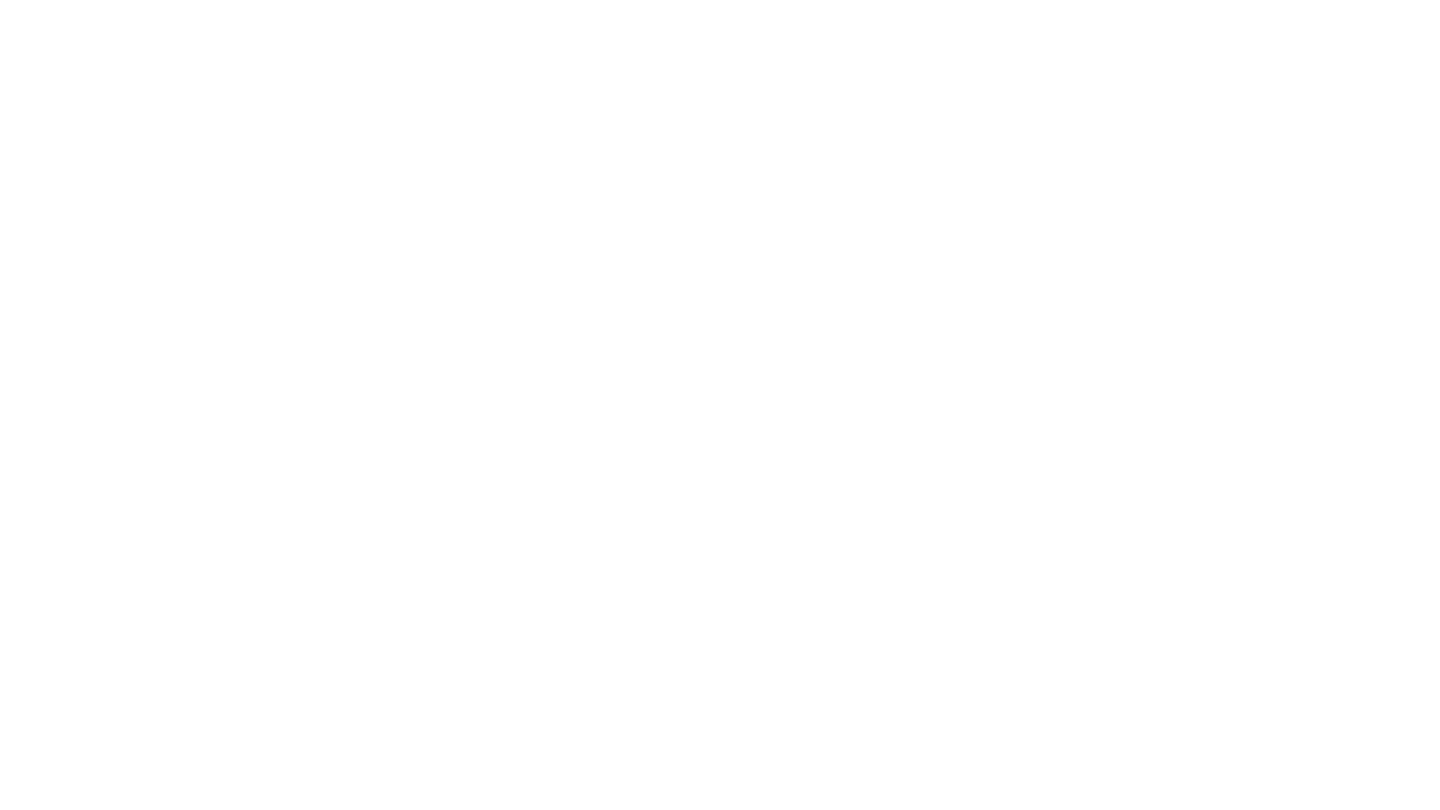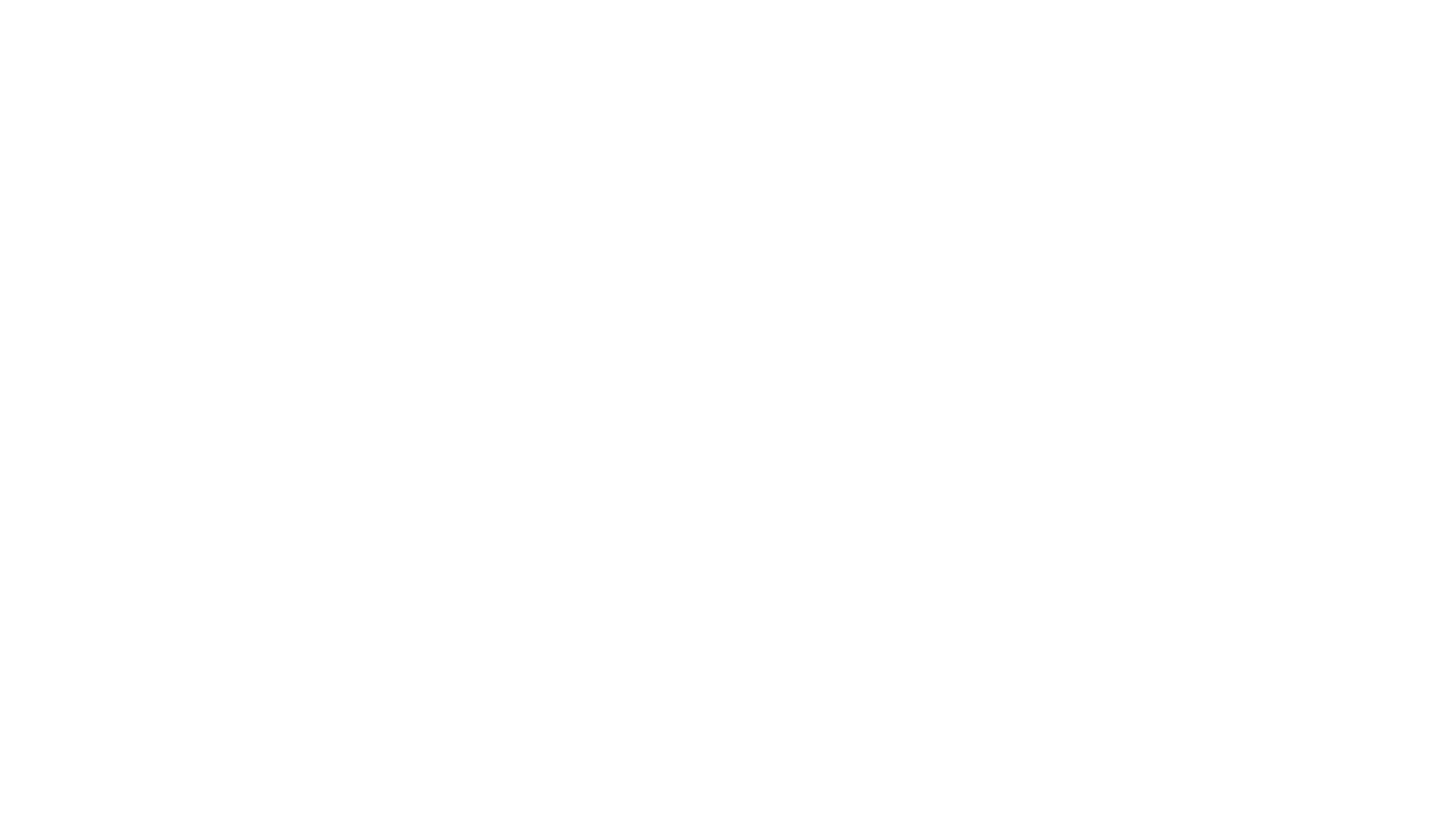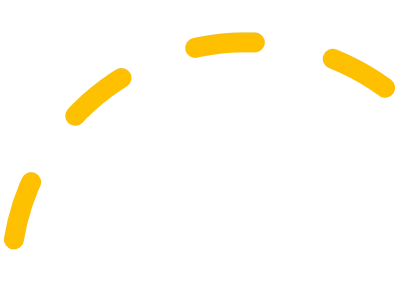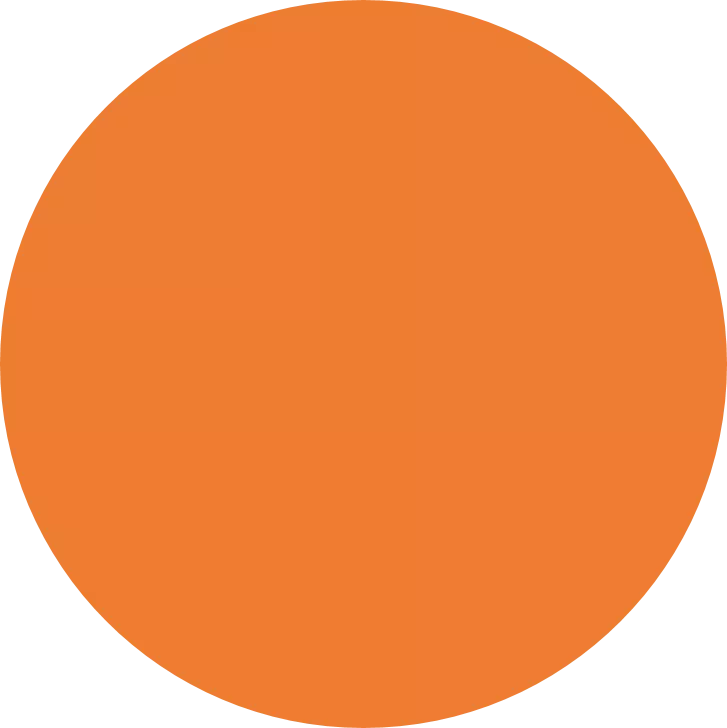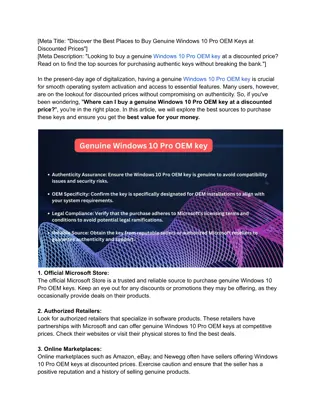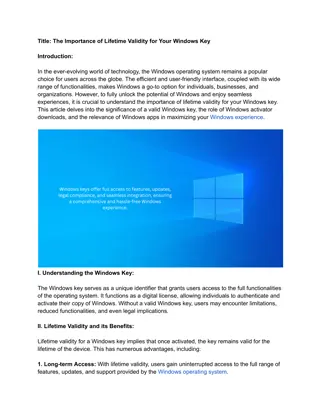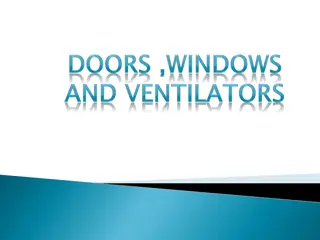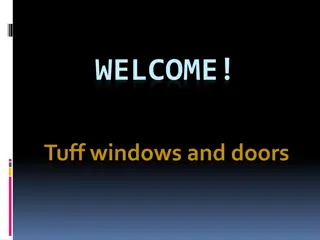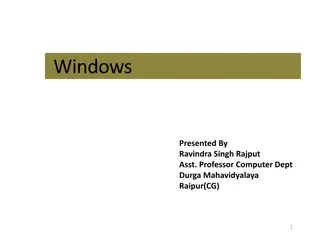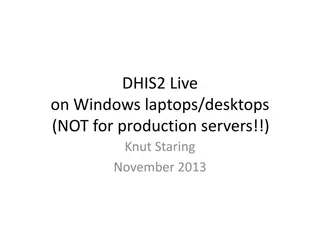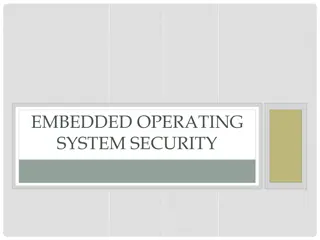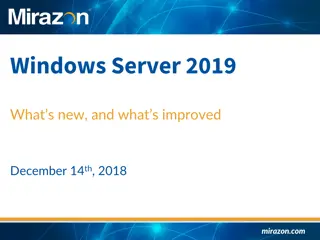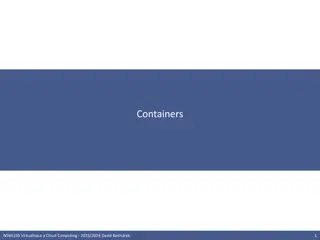Enhancing Security with Windows Hello for Business
Windows Hello for Business provides a more secure non-password credential for Windows 10/11 devices, implementing 2FA/MFA to combat password-related vulnerabilities. This article explores the benefits, security measures, and implementation steps of Windows Hello for Business, addressing the challenges of traditional passwords and offering a robust alternative for secure authentication.
Download Presentation

Please find below an Image/Link to download the presentation.
The content on the website is provided AS IS for your information and personal use only. It may not be sold, licensed, or shared on other websites without obtaining consent from the author.If you encounter any issues during the download, it is possible that the publisher has removed the file from their server.
You are allowed to download the files provided on this website for personal or commercial use, subject to the condition that they are used lawfully. All files are the property of their respective owners.
The content on the website is provided AS IS for your information and personal use only. It may not be sold, licensed, or shared on other websites without obtaining consent from the author.
E N D
Presentation Transcript
You had me at Windows Hello of Business
Topics Windows Hello for Business What is it? Why is it more secure? Why do I need it? How to I get it running Pre-Req s Unsupported Situations
Windows Hello for Business provides a new, non-password credential for Windows 10/11 devices. It implements 2FA/MFA, meaning multilayered security that is much more difficult to bypass than protection that hinges solely on a correct username and password combination. Hello for Business MUST have a PIN and then CAN link to biometric authentication (finger, Windows Hello Face) or Security Key (FIDO2) Windows Hello for Business What is it?
Strong passwords can be difficult to remember, and users often reuse passwords on multiple sites. Server breaches can expose symmetric network credentials (passwords). Passwords are subject to replay attacks. Users can inadvertently expose their passwords due to phishing attack What problem is it solving?
Why is it more secure? How on earth can a 4-6 digit PIN be more secure than a 12 character password? The PIN is tied to a device The PIN is local to the device it isn t transmitted anywhere an it isn t store anywhere else It is store in the TPM chip It can be complex letters and number (GPO/Policy defined) note: Be sensible, this isn t a password! What if the device is taken? Surely then it is less secure Attacker must spoof biometrics or guess the PIN all done before TPM anti-hammering kicks in
How it works Windows Hello credentials are based on certificate or asymmetrical key pair. Windows Hello credentials can be bound to the device, and the token that is obtained using the credential is also bound to the device. An identity provider validates the user identity and maps the Windows Hello public key to a user account during the registration step. Example providers are Active Directory, Azure AD, or a Microsoft account. Keys can be generated in hardware (TPM 1.2 or 2.0 for enterprises, and TPM 2.0 for consumers) or software, based on the policy. To guarantee that keys are generated in hardware, you must set policy.
How it works Authentication is the two-factor authentication with the combination of a key or certificate tied to a device and something that the person knows (a PIN) or something that the person is (biometrics). The Windows Hello gesture doesn't roam between devices and isn't shared with the server. Biometrics templates are stored locally on a device. The PIN is never stored or shared. The private key never leaves a device when using TPM. The authenticating server has a public key that is mapped to the user account during the registration process.
How it works PIN entry and biometric gesture both trigger Windows 10 and later to use the private key to cryptographically sign data that is sent to the identity provider. The identity provider verifies the user's identity and authenticates the user. Personal (Microsoft account) and corporate (Active Directory or Azure AD) accounts use a single container for keys. All keys are separated by identity providers' domains to help ensure user privacy. Certificate private keys can be protected by the Windows Hello container and the Windows Hello gesture.
Why do I need it? Arent strong passwords enough? You might be ok with long passwords but how does your user base feel about it? Admins must configure the appropriate password settings and perform frequent resets. Gartner has estimated that between 20% and 50% of all help desk calls are for password resets.
How do I get it running New mode release at Ignite 2022 Cloud Kerberos Trust is the recommended deployment method unless you need cert based authentication Windows Hello for Business cloud Kerberos trust uses Azure Active Directory (AD) Kerberos to address pain points of the key trust deployment model: Windows Hello for Business cloud Kerberos trust provides a simpler deployment experience because it doesn't require the deployment of public key infrastructure (PKI) or changes to existing PKI Cloud Kerberos trust doesn't require syncing of public keys between Azure AD and on-premises domain controllers (DCs) for users to access on-premises resources and applications. This change means there isn't a delay between the user provisioning and being able to authenticate Deploying Windows Hello for Business cloud Kerberos trust enables you to also deploy passwordless security keys with minimal extra setup
Requirement Notes This requirement can be met using Azure AD multi-factor authentication, multi-factor authentication provided through AD FS, or a comparable solution. Multi-factor Authentication If you're using Windows 10 21H2, KB5010415 must be installed. If you're using Windows 11 21H2, KB5010414 must be installed. There's no Windows version support difference between Azure AD joined and Hybrid Azure AD-joined devices. Patched Windows 10, version 21H2 or patched Windows 11 and later Pre- Requisites Domain controllers should be fully patched to support updates needed for Azure AD Kerberos. If you're using Windows Server 2016, KB3534307 must be installed. If you're using Server 2019, KB4534321 must be installed. Fully patched Windows Server 2016 or later Domain Controllers This module is used for enabling and managing Azure AD Kerberos. It's available through the PowerShell Gallery. Azure AD Kerberos PowerShell module Windows Hello for Business cloud Kerberos trust can be managed with group policy or through mobile device management (MDM) policy. This feature is disabled by default and must be enabled using policy. Device management
Unsupported Situations The following scenarios aren't supported using Windows Hello for Business cloud Kerberos trust: On-premises only deployments AAD Connect required along with AAD RDP/VDI scenarios using supplied credentials (RDP/VDI can be used with Remote Credential Guard or if a certificate is enrolled into the Windows Hello for Business container) Scenarios that require a certificate for authentication Using cloud Kerberos trust for "Run as" Signing in with cloud Kerberos trust on a Hybrid Azure AD joined device without previously signing in with DC connectivity
Deployment If you've already deployed on-premises SSO for passwordless security key sign-in, then you've already deployed Azure AD Kerberos in your hybrid environment. You don't need to redeploy or change your existing Azure AD Kerberos deployment to support Windows Hello for Business and you can skip this section. If you haven't deployed Azure AD Kerberos you need to create an Azure AD Kerberos Server object for the domains where you want to use Windows Hello for Business cloud Kerberos trust. (PSH only here)
Policies - Intune Device Enrolment or Device Configuration Policy Config policy recommended The cloud Kerberos trust policy needs to be configured using a custom template and is configured separately from enabling Windows Hello from Business. Enable Windows Hello for Business If you already enabled Windows Hello for Business for a target set of users or devices, you can skip below to configuring the cloud Kerberos trust policy. Otherwise, follow the instructions at Integrate Windows Hello for Business with Microsoft Intune to create a Windows Hello for Business device enrollment policy.
Intune Process 1 2 3 4 5 Sign in to the Microsoft Endpoint Manager admin center. Browse to Devices > Windows > Configuration Profiles > Create profile. For Platform, select Windows 10 and later. For Profile Type, select Templates and select the Custom Template. Name the profile with a familiar name. For example, "Windows Hello for Business cloud Kerberos trust".
Intune Process 6. In Configuration Settings, add a new configuration with the following settings (below) 7. Select Next to navigate to Assignments. 8. Under Included groups, select Add groups. Setting Name: Windows Hello for Business cloud Kerberos trust or another familiar name Description (optional): Enable Windows Hello for Business cloud Kerberos trust for sign-in and on- premises SSO OMA-URI: ./Device/Vendor/MSFT/PassportForWork/<tenant ID>/Policies/UseCloudTrustForOnPremAuth Data type: Boolean Value: True
Intune Process 9. Select the user group you would like to use Windows Hello for Business cloud Kerberos trust. This group may be WHFB cloud Kerberos trust users or a group of your choosing. 10. Select Next to move to the Applicability Rules. 11. Select Next again to move to the Review + create tab and select the option to create the policy.
The Enable Windows Hello for Business Group Policy setting is used by Windows to determine if a user should attempt to enroll a credential. A user will only attempt enrollment if this policy is configured to enabled. Update your GPO s from Win 10 21H2/Win 11 and if you haven t already, move to a central store Policies - GPO
GPO Step by Step In the content pane, right-click the Enable Windows Hello for Business Group Policy object and click Edit. Expand the domain and select the Group Policy Object node in the navigation pane. Start the Group Policy Management Console (gpmc.msc). Type Enable Windows Hello for Business in the name box and click OK. Right-click Group Policy object and select New. Optional but recommended: In the content pane, double- click Use a hardware security device. Click Enable and click OK. Expand Administrative Templates > Windows Component, and select Windows Hello for Business. In the content pane, double-click Use Windows Hello for Business. Click Enable and click OK. In the content pane, double-click Use cloud Kerberos trust for on- premises authentication. Click Enable and click OK. In the navigation pane, expand Policies under Device Configuration.
Provisioning The Windows Hello for Business provisioning process begins immediately after a user has signed in if certain prerequisite checks are passed. Windows Hello for Business cloud Kerberos trust adds a prerequisite check for Hybrid Azure AD-joined devices when cloud Kerberos trust is enabled by policy. You can determine the status of the prerequisite check by viewing the User Device Registration admin log under Applications and Services Logs\Microsoft\Windows. This information is also available using the dsregcmd /status command from a console. dsregcmd /status
PIN Setup When Windows Hello for Business provisioning begins, the user will see a full screen page with the title Setup a PIN and button with the same name. The user clicks Setup a PIN. The provisioning flow proceeds to the multi-factor authentication portion of the enrollment. Provisioning informs the user that it's actively attempting to contact the user through their configured form of MFA. The provisioning process doesn't proceed until authentication succeeds, fails or times out After a successful MFA, the provisioning flow asks the user to create and validate a PIN. This PIN must observe any PIN complexity requirements that you deployed to the environment.
Once a user has set up a PIN with cloud Kerberos trust, it can be used immediately for sign-in. On a Hybrid Azure AD joined device, the first use of the PIN requires communication to a DC. Once the user has signed in or unlocked with the DC, cached logon can be used for subsequent unlocks without line of sight or network connectivity. Sign in
Hybrid Cloud Kerberos Trust Deployment - https://learn.microsoft.com/en-us/windows/security/identity- protection/hello-for-business/hello-hybrid-cloud-kerberos- trust?tabs=intune Windows Hello for Business Frequently Asked Questions (FAQ) https://learn.microsoft.com/en-us/windows/security/identity- protection/hello-for-business/hello-faq Resources Enable passwordless security key sign-in to on-premises resources by using Azure AD - https://learn.microsoft.com/en- us/azure/active-directory/authentication/howto-authentication- passwordless-security-key-on-premises#create-a-kerberos-server- object 90 second Windows Hello demo - https://www.youtube.com/watch?v=CrWccE6P0ws