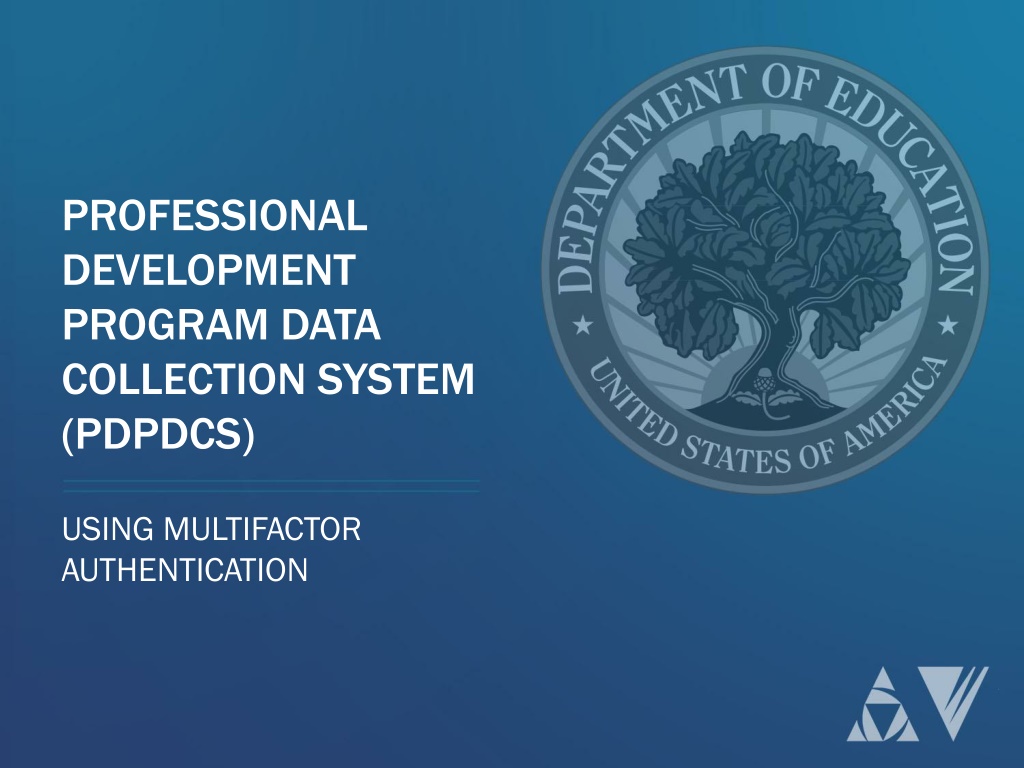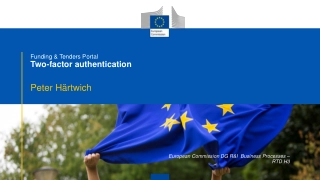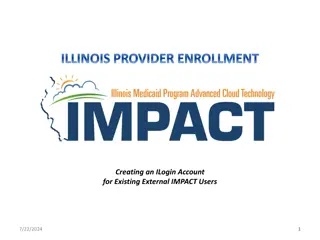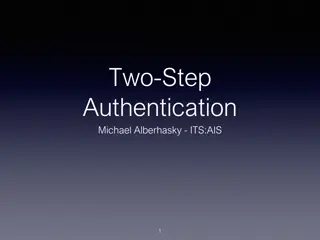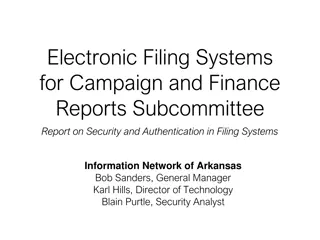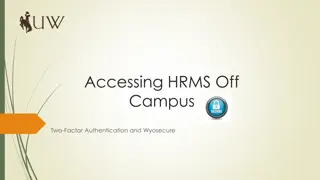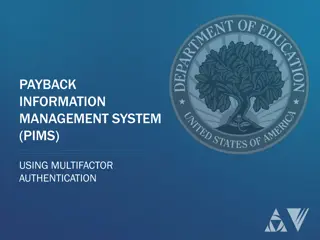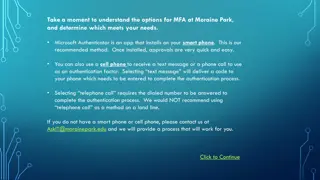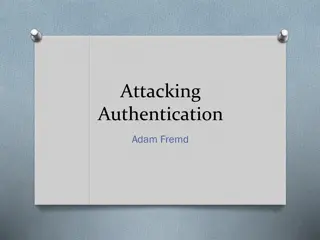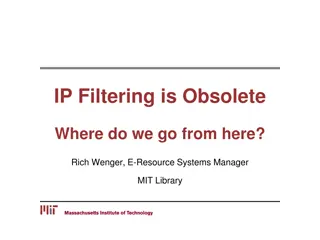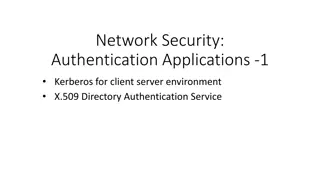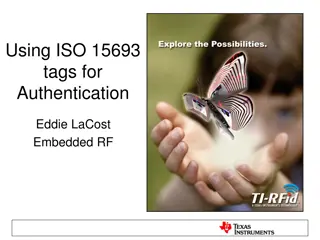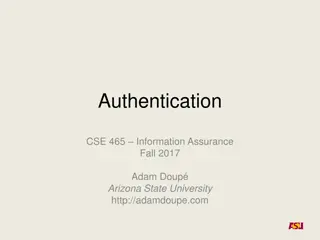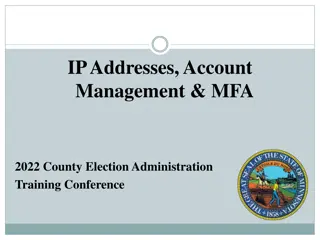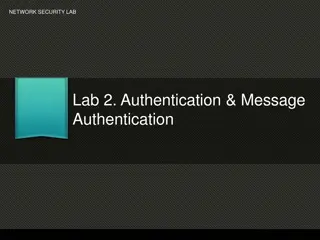Implementing Multifactor Authentication for Enhanced Security in Professional Development Program Data Collection System
Multifactor Authentication (MFA) is a crucial security process that enhances the protection of personally identifiable information (PII) and reduces the risk of unauthorized access and data breaches in the Professional Development Program Data Collection System (PDPDCS). This article provides insights into the importance of MFA, the enrollment process, and steps to follow for adding an extra layer of security to your account through Google Authenticator.
Download Presentation

Please find below an Image/Link to download the presentation.
The content on the website is provided AS IS for your information and personal use only. It may not be sold, licensed, or shared on other websites without obtaining consent from the author. Download presentation by click this link. If you encounter any issues during the download, it is possible that the publisher has removed the file from their server.
E N D
Presentation Transcript
PROFESSIONAL DEVELOPMENT PROGRAM DATA COLLECTION SYSTEM (PDPDCS) USING MULTIFACTOR AUTHENTICATION
What is Multifactor Authentication (MFA)? MFA is a security process that requires a user to verify their identity in multiple ways to gain system access These multiple factors may include: Something only the individual user knows (e.g., a password) Something only the individual user possesses (e.g., a smartphone app or security token) knows 2
Why use MFA for the PDPDCS? Use of MFA for the PDPDCS greatly reduces the chance of unauthorized access to your account thereby: Protecting your personally identifiable information (PII), including your social security number, home address, and contact information Significantly reducing the risk of a system-wide data breach 3
HOW TO ENROLL IN MFA FOR PDPDCS
What you need to Enroll To enroll in multi-factor authentication for PDPDCS you will need the following: Your PDPDCS username and password Device to log into the PDPDCS (a computer, tablet, or other internet-connected device) A smartphone with iOS or Android (in addition to the device to log into the PDPDCS) If you do not have a smartphone contact the Help Desk by phone (1-888-884-7110) or email (paybackobligations@ed.gov paybackobligations@ed.gov) 5
Overview of Steps to Enroll 1. Download and install the Google Authenticator application on your smartphone 2. Log into the PDPDCS 3. Pair the Google Authenticator app on your smartphone with the PDPDCS system Moving forward, you will be prompted to enter a security code from your Google Authenticator app when you sign into the PDPDCS 6
Enrolling in MFA for the PDPDCS 1. Download and install Google Authenticator on your smartphone Google Authenticator is free and easy to set up The app is available through the Apple App Store or Google Play Store by searching for Google Authenticator If you are not sure where to locate the Apple App Store or Google Play Store on your smartphone, look for one of the icons below on your smartphone home screen or within your smartphone s applications or apps section https://www.apple.com/ios/app-store/ https://play.google.com 7
Enrolling in MFA for the PDPDCS 2. 2. Navigate to the PDPDCS site Navigate to the PDPDCS site On the device you d like to sign into the PDPDCS on, navigate to https://pdp.ed.gov/OIE On the home page of the site, click Secure Login in the upper right corner 8
Enrolling in MFA for the PDPDCS 3. Log into the PDPDCS Login to the PDPDCS using your regular username and password 9
Enrolling in MFA for the PDPDCS 4. 4. Open the enrollment page When you login, you will be directed to the enrollment page enrollment page The enrollment page will include a QR code and a place to enter the code generated by your Google Authenticator app 10
Enrolling in MFA for the PDPDCS 5. Pair the app and PDPDCS Open the Google Authenticator app on your smartphone Click the + button on the app to add the PDPDCS website Scan the QR Code from the PDPDCS website enroll page on the enroll page with your cellphone 11
Enrolling in MFA for the PDPDCS 6. Enter code in the app Enter the code generated by the Google Authenticator app into the PDPDCS enroll page and click Validate Remember to enter the code quickly as each code is only valid for 30 seconds. As soon as another code is generated, the preceding one becomes invalid 6 digit code Enter code here 12
Enrolling in MFA for the PDPDCS SUCCESS! SUCCESS! If all steps were completed correctly, you should now have access to the PDPDCS! If you are not able to enroll successfully, contact the PDPDCS Help Desk: Support available from 8 am to 8 pm EST Monday through Friday 1-888-884-7110 paybackobligations@ed.gov 13
Signing into the PDPDCS in the Future Each time you sign into the PDPDCS from any device you will need to complete these 3 steps: 1. Enter your username and password in the PDPDCS 2. Open the Google Authenticator app on your smartphone and take note of the 6 digit security code generated by the app* 3. Enter the 6 digit security code into the PDPDCS when prompted by the system (prompt will occur after you enter your username and password) * *Remember: Remember: Each code is only valid for thirty seconds 14
Questions & Support: PDPDPCS Help Desk Help Desk staff are available by phone or email to answer questions you may have regarding the PDPDCS To contact the Help Desk by phone: Toll Free Hotline: 1-888-884-7110 Monday through Friday from 8 am to 8 pm, ET If someone is not available leave a message and staff will return your call within 1 business day To contact the Help Desk by email: paybackobligations@ed.gov paybackobligations@ed.gov Staff will respond within 1 business day 15
Questions & Support: PDPDPCS Help Desk (continued) If additional help is needed, a designated Help Desk specialist can talk with you one-on-one to walk you through each step of MFA set up If interested, please contact the Help Desk by phone (1-888-884-7110) or email (paybackobligations@ed.gov paybackobligations@ed.gov) to set up an appointment 16
Frequently Asked Questions Am I required to sign up for MFA for the PDPDCS? Yes, all users will need to set up MFA for the PDPDCS in order to access the system securely What do I do if I don t have a smartphone? Contact the Help Desk by phone (1-888-884-7110) or email (paybackobligations@ed.gov paybackobligations@ed.gov) and a Help Desk Specialist will assist you 17
Frequently Asked Questions (continued) What do I do if I ve downloaded the app and set up MFA, but don t have my phone with me when I want to sign into the PDPDCS? Once you have set up MFA for the PDPDCS you must have access to the Google Authenticator app on your smartphone in order to login to the PDPDCS What if I forget my password to sign into the PDPDCS? Go to https://pdp.ed.gov/OIE https://pdp.ed.gov/OIE, , click Secure Login in the upper right corner, enter your email address in the box and then click Forgot Password? directly underneath. A password reset link will be emailed to you 18
Frequently Asked Questions (continued) What if I d like to access my information but I don t have access to a computer? Please contact the Help Desk by phone ( (1-888-884-7110) ) Monday through Friday between 8 am and 8 pm EST and a Help Desk Specialist will assist you What if I m following the steps above, but can t register/sign in? If you have trouble setting up MFA or signing into the PDPDCS, please contact the Help Desk by phone (1-888-884-7110) or email (paybackobligations@ed.gov and a Help Desk specialist will assist you paybackobligations@ed.gov) 19
More questions? PDPDCS Help Desk Support available from 8 am to 8 pm EST Monday through Friday 1-888-884-7110 paybackobligations@ed.gov 20