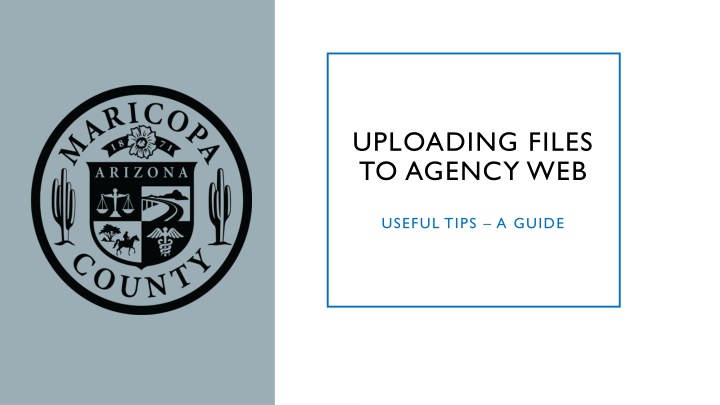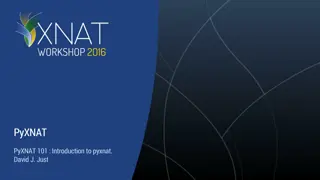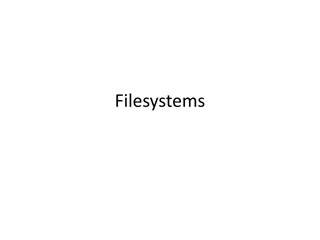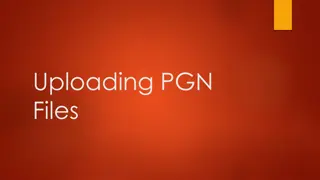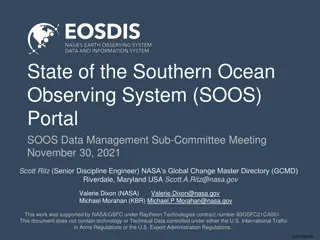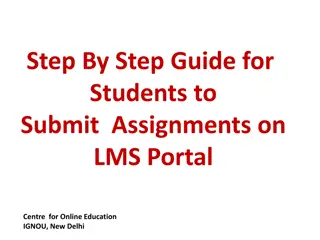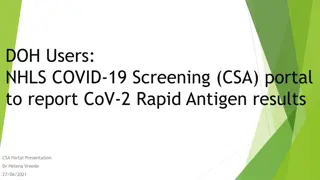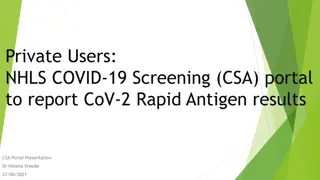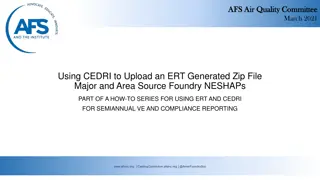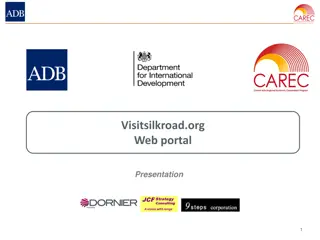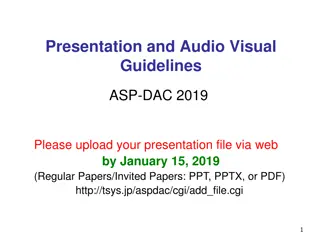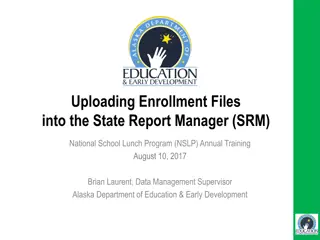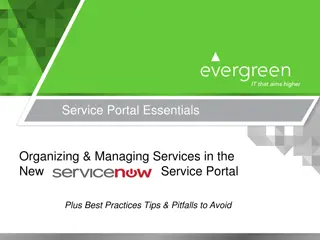Practical Guide for Uploading Files to Agency Web Portal
Explore useful tips and guidelines for uploading files to the agency web, empowering authorized users to efficiently manage warrant information, revenue files, and general ledger transactions. Understand the process of requesting upload capabilities and essential information such as file formats, template requirements, and agency-specific uploading rules. Access templates and ensure accurate uploads for enhanced data integrity.
Download Presentation

Please find below an Image/Link to download the presentation.
The content on the website is provided AS IS for your information and personal use only. It may not be sold, licensed, or shared on other websites without obtaining consent from the author.If you encounter any issues during the download, it is possible that the publisher has removed the file from their server.
You are allowed to download the files provided on this website for personal or commercial use, subject to the condition that they are used lawfully. All files are the property of their respective owners.
The content on the website is provided AS IS for your information and personal use only. It may not be sold, licensed, or shared on other websites without obtaining consent from the author.
E N D
Presentation Transcript
UPLOADING FILES TO AGENCY WEB USEFUL TIPS A GUIDE
UPLOADING FILES TO AGENCY WEB ALLOWS AUTHORIZED USERS TO PERFORM ONLY THE FOLLOWING TASKS: UPLOAD WARRANT INFORMATION TO BOTH BANK AND DYNAMICS UPLOAD REVENUE FILES TO CAPTURE DEPOSITS IN A TIMELY MANNER UPLOAD GENERAL LEDGER TRANSACTIONS (TRANSFERS) *Note: Warrant maintenance tasks are NOT performed in Agency Web.
This form may be downloaded from Agency Web at any time If you have trouble submitting this request, send an email to the following: trssvc.Accounting@maricopa.gov
BASIC UPLOADING INFORMATION Users can only upload files for the Agency to which they have been authorized. (per the Access form) Users may be restricted in terms of what type of file they can upload. (i.e., only warrant files, etc.) Uploaded files will undergo a series of validations by the system which will verify the file type, the data and your permissions. The only acceptable file format is CSV for all uploads. Templates for 3 types of uploads are provided on the File Import tab There are different rules for County Agencies and School Districts in terms of who uploads the file: Who Prepares the File Who Uploads the File Type Agency Type General Ledger Warrant Revenue County Agency County Finance County Finance Agency County School District CSS CSS CSS Independent School District Independent SD Independent SD Independent SD Other Districts District District District **CSS= County Schools Superintendent s Office
TEMPLATE REQUIREMENTS TXT field (sample-column H) is your desired description (60 characters max) This field may be useful if performing a search after posting is complete. Must be saved as CSV. Any attempt to upload an Excel file will result in a failure message. Transdate field (sample- column F) must be formatted as MM/DD/YYYY. All other fields are unformatted. Template will not total your columns you must do this manually to ensure amounts agree to your deposit. If you add a formula to this spreadsheet, you must delete the lines with the formula before uploading. No blank lines are allowed (failure) as well as no lines with a zero as an amount. (failure) Most Revenue files will be credits but debits are allowed (just not on the same line. First four columns must remain blank.
Ensure you have selected the correct option (button) UPLOADING REVENUE FILES Immediately after a deposit is made at the bank, the agency should prepare a csv file for upload purposes. The total amount in the file should agree EXACTLY to the deposit made at the bank. Do not combine separate deposits into one file. Do not split one deposit into multiple files. Users must enter their corresponding ULID and Bank numbers at the beginning of the upload process. Do not backdate your revenue file to a closed accounting period
UPLOADING REVENUE FILES (CONT.) County Agencies: prepare your revenue files using a custom-built input Excel form provided by County Finance. Template ensures proper account coding translations to the Advantage System County Agencies should contact Harry Baughman with questions or for templates. Harry.Baughman@maricopa.gov County School Districts: prepare your revenue files and forward them to the County Schools Superintendent s Office (CSS) for upload. Independent School Districts: prepare and upload your revenue files following template guidelines provided. File names are automatically changed by the system during the upload process. Users will receive either a Success or Failure message via email and on screen at the File Import tab. All lines will succeed or fail. (no partial uploads for Revenue files) Do Not re-upload the same file twice UNLESS and UNTIL you receive an error message.
UPLOADING REVENUE FILES (CONT.) Success message indicates: File has been loaded to the Revenue Clearing account in Dynamics only. File has NOT been posted to the Agency s account at this point. MCTO will post the deposit to each Agency s account when working on that particular TR Date . Agencies can check the TR Date on the home page of Agency Web. (usually there is a 2-3 day lag) MCTO will post the deposit to the Agency s account using the date on the uploaded file. (unless the accounting period is closed). Failure message: User should review the error log received via email which will indicate the line number and what type of error was encountered. If the deposit is made at the bank in a period which has since closed, and the file is uploaded later, the agency must use a date in the current open period. Correct the errors and re-upload the entire file.
UPLOADING GL FILES (AKA TRANSFERS) Ensure you have selected the GL Transactions button. If you do not select the correct button, you will receive a conversion error message. Browse your computer to select the proper CSV file for upload. In a few seconds, you should see the file detail added to the top of the list of files processed:
UPLOADING GL FILES (AKA TRANSFERS CONT.) Watch your email for a success or failure message. Every line in the GL file must be valid to post successfully. If any line has an error, the entire file will fail the entire file must be re-uploaded once the errors are corrected. Ensure that debits = credits, you will receive an error message if they do not balance. A success message indicates the entry has been posted to the Accounting system and will appear in Agency Web activity the next business day. All templates are located within the file upload tab of Agency Web.
UPLOADING WARRANT FILES Select the correct button, in this case: Warrant Information Selecting the wrong button will result in a Conversion Error . Click the browse button to find and select the CSV warrant file you want to upload from your computer. After a few seconds you will see the file detail added to the top of the list of files processed.
UPLOADING WARRANT FILES (CONT.) Watch your email for a success or failure message. Remember, warrant files CAN be partially successful. Valid lines will post and only the invalid lines will fail. The Error Log will tell you which lines failed. Only re-upload the lines that failed! Best practice is to upload the warrant file as soon as you print your warrants. The Bank will not pay a warrant presented in person at the branch if the file has not been uploaded. Warrants will appear in Agency Web with a status of issued the next business day after upload. Templates can be found on the file upload tab. Warrant maintenance cannot be performed in Agency Web. Users must submit a change form to the Accounting inbox: trssvc.Accounting@maricopa.gov If you need to check the status of warrant, go to the warrant inquiry tab.