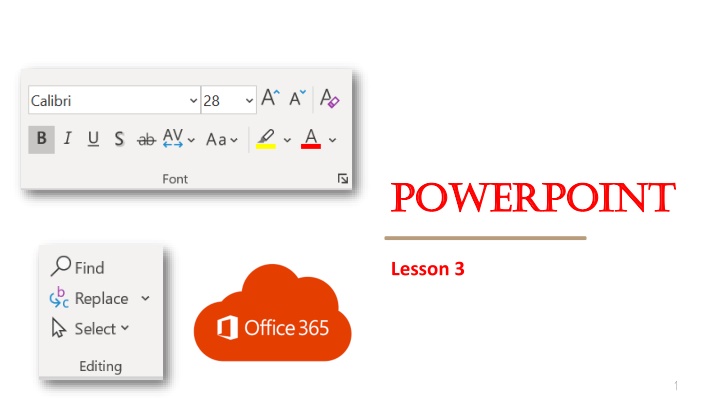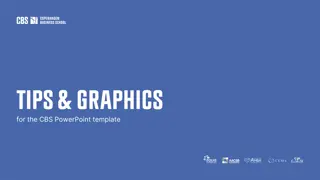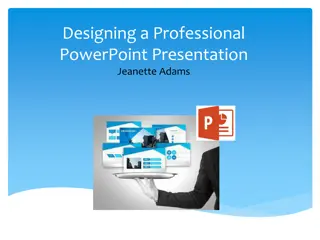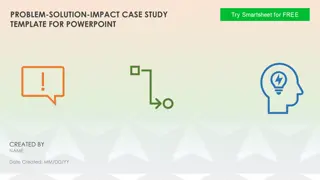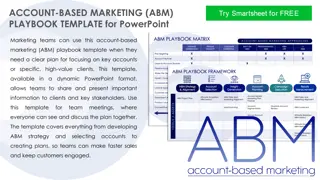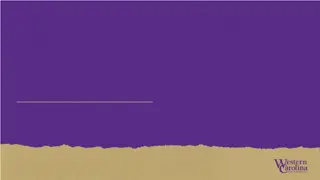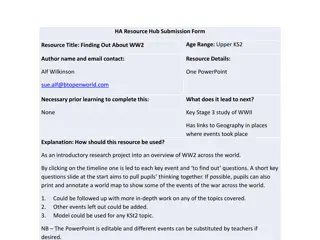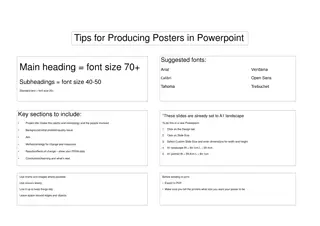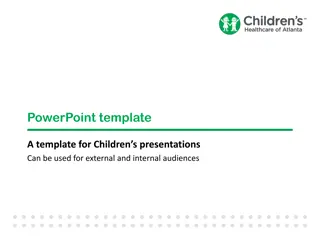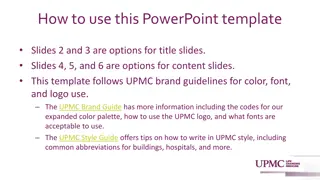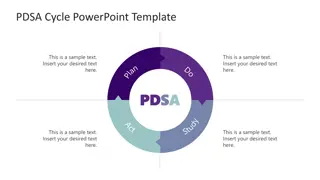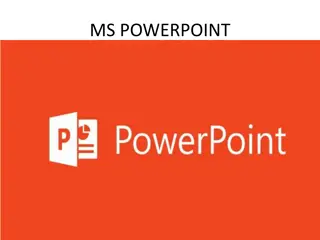PowerPoint PowerPoint
Learn how to change the font style, add effects like bold, italic, and underline, adjust character spacing, change font size, clear formatting, and highlight text in PowerPoint to make your slides more visually appealing and engaging. Explore various font options and styling techniques to create professional-looking presentations.
Uploaded on Feb 21, 2025 | 2 Views
Download Presentation

Please find below an Image/Link to download the presentation.
The content on the website is provided AS IS for your information and personal use only. It may not be sold, licensed, or shared on other websites without obtaining consent from the author.If you encounter any issues during the download, it is possible that the publisher has removed the file from their server.
You are allowed to download the files provided on this website for personal or commercial use, subject to the condition that they are used lawfully. All files are the property of their respective owners.
The content on the website is provided AS IS for your information and personal use only. It may not be sold, licensed, or shared on other websites without obtaining consent from the author.
E N D
Presentation Transcript
PowerPoint PowerPoint Lesson 3 1
Once you've added text to the slide, you might want to change how it appears. Select the text Change Font Appearance Bold Italic Underline Use this option to add a horizontal line below your text. Font Use this option to make your text heavier and thicker Use this option to make your text look "lean . It is great for captions or annotations Click the arrow to scroll through and choose from different typefaces like Arial, Times New Roman, or a custom font 2
Once you've added text to the slide, you might want to change how it appears. Select the text Change Font Appearance (Cont d) Change Case Shadow When your text needs contrast to stand out from the slide, add a shadow to make it more readable Strikethrough A strikethrough is a horizontal line through the center of your text, making it appear crossed out This tool is a major timesaver for converting text between "cases", such as UPPERCASE, lowercase, Sentence case, etc. If you have all uppercase text for example, you can change it to appear more natural 3
Once you've added text to the slide, you might want to change how it appears. Select the text Change Font Appearance (Cont d) Character Spacing In the Spacing box, select the desired line spacing option from the menu. This is also sometimes called kerning, and it describes how much space is between each character in your text: Tight, Normal, Loose, V e r y L o o s e 4
Once you've added text to the slide, you might want to change how it appears. Select the text Change Font Appearance (Cont d) Font Size: Click the arrow to scroll through and select the Font Size that you want or, select the number in the box, enter the font size you want, and press ENTER. The higher the number, the larger the text Clear Formatting: Use this command to remove all formatting from your selection, leaving only the normal, unformatted text Decrease Text Size: Use this command to make your text- size smaller Increase Text Size: Use this command to make your text- size larger 5
2. On the Home tab, in the Font Group, click the arrow next to Text Highlight Color 1. Select the text you want to highlight Make your text pop by highlighting it in a bright colour Note: Use a light highlight colour if you plan to print the presentation 3. Choose a colour. The text you selected will be highlighted in the colour you chose 6
1. Select the text. On the Home tab, in the Font Group, click the FontColor button (the letter A button) 2. The coloured line under the letter A button indicates the current colour 3. If this is the colour you want to use, simply click the button. To change to a different font colour, click the drop-down arrow beside the button to display other colour choices Change the colour of your text 4. You may choose a standard colour shown or click the More Colors... button to see other options. De-select the text to see the effect 7
Dialog launcher within the Font group 8
Dialog launcher within the Font group (Cont d) Latin text font Click the down-arrow to bring up a list of installed fonts Choose any font typeface available within Latin text font list 9
Dialog launcher within the Font group (Cont d) Font style This option brings up a drop-down list from where you can choose a font style such as Bold, Italics, Bold Italics, etc. for your selected text 10
Dialog launcher within the Font group (Cont d) Size Use the up or down arrows to increase or decrease the font size. You can also select the number in the box, enter the font size you want, and press ENTER. The higher the number, the larger the text. 11
Dialog launcher within the Font group (Cont d) Font color Change the colour of selected text 12
Dialog launcher within the Font group (Cont d) Underline style PowerPoint offers 16 underline styles for text, such as: single line, double line, dotted line, wavy line, etc. 13
Dialog launcher within the Font group (Cont d) Underline color Here you can select a colour for the underline. Note that this option will be only active when underline style is applied to the text. 14
Effects Select the required Effects check-box(es) to apply to the selected text. Dialog launcher within the Font group (Cont d) Once the options are chosen, click the OK button within the Font dialog box. 15
Once the options are chosen, click the OK button within the Font dialog box to apply the changes to the selected text Dialog launcher within the Font group (Cont d) 16
1. On the Home tab, in the Editing group, click the Replace dropdown arrow (don't just select replace) 3. Click the Font Style you want to replace (Replace:) The Replace drop down arrow will only show you a list of the font styles that are currently within your presentation Change the font on ALL slides 2. Select Replace Fonts 4. Select the Font Style you want to replace it with (With:) The With drop down arrow shows you all the available font styles on your computer 17 5. Click Replace