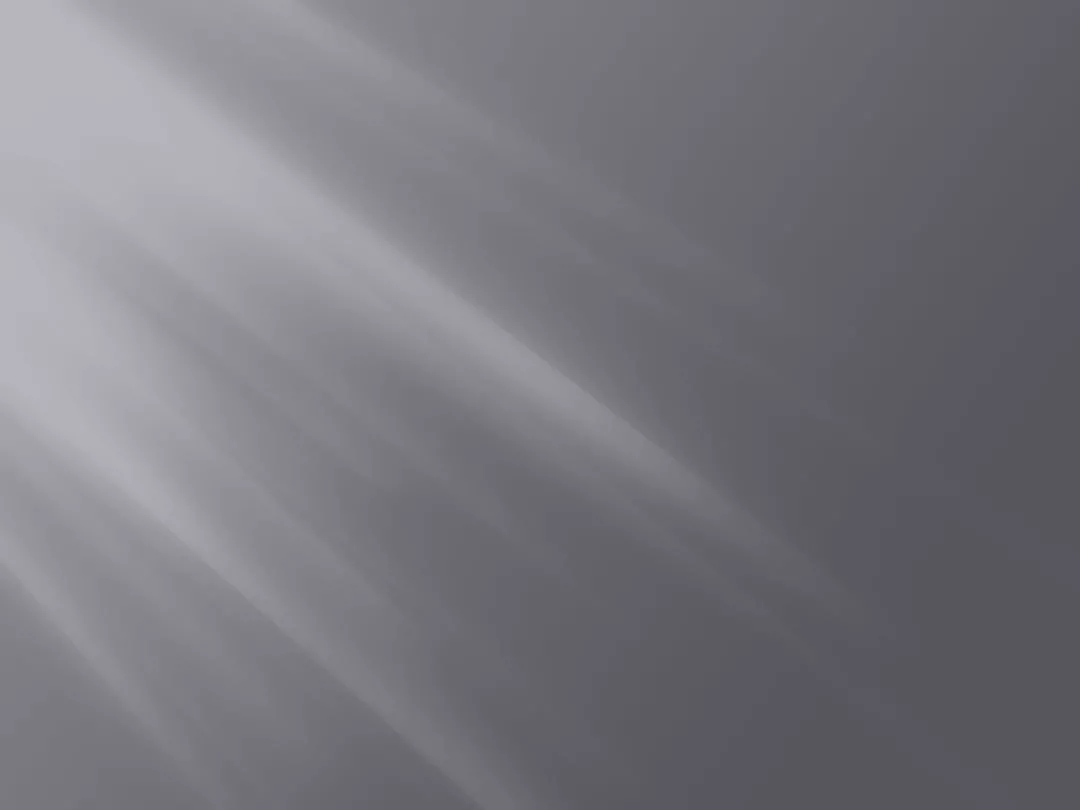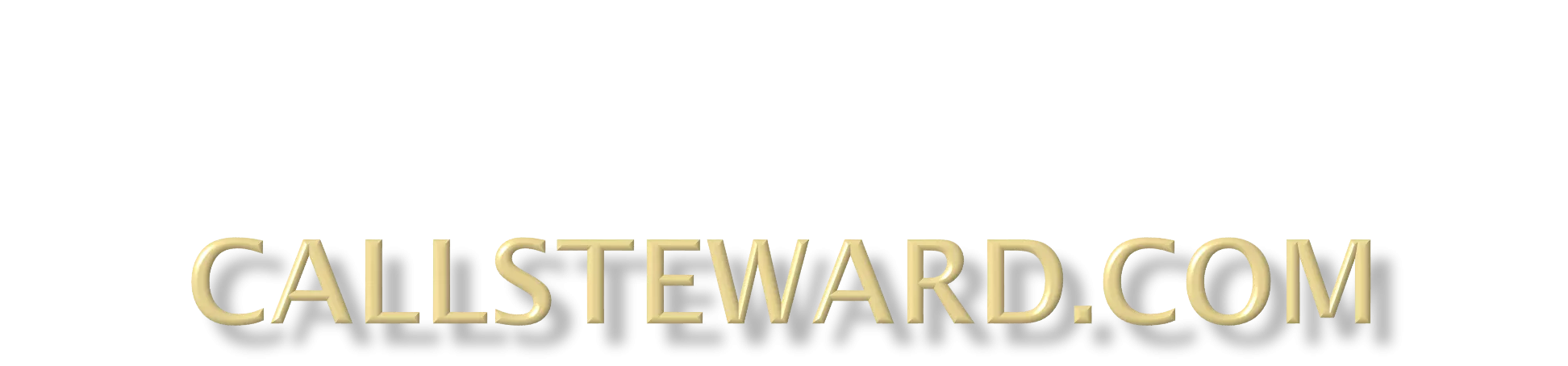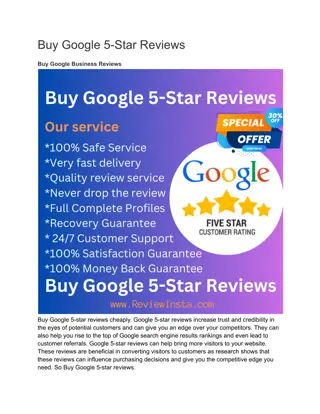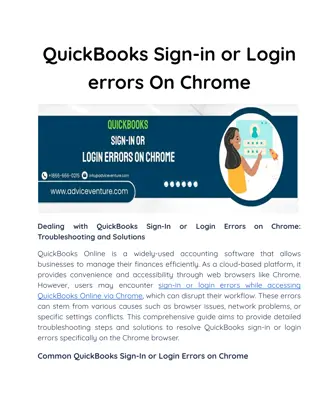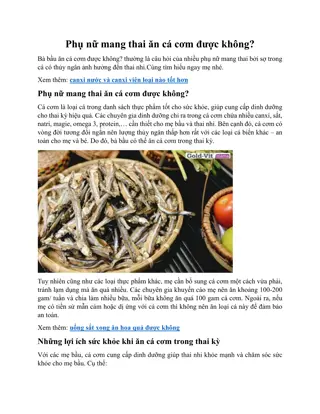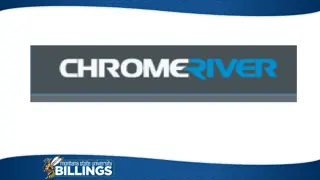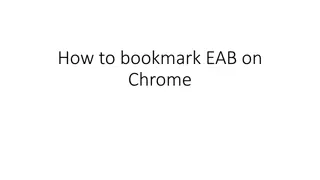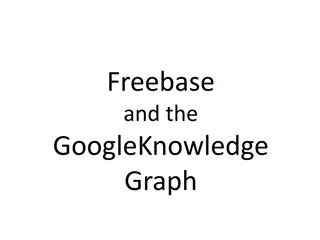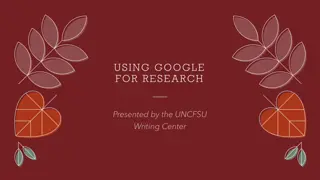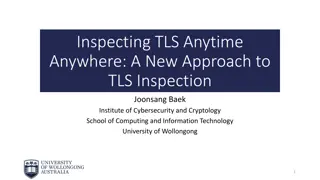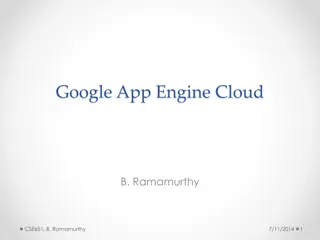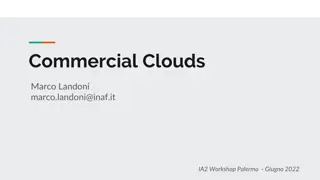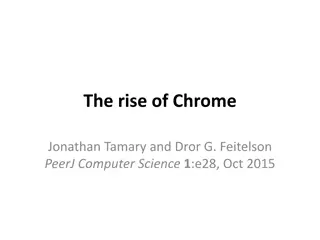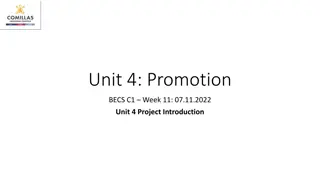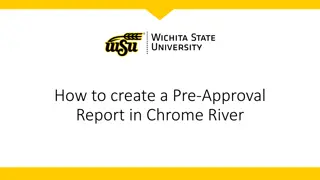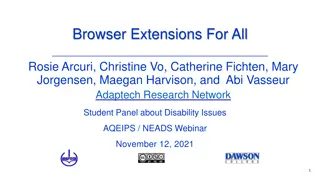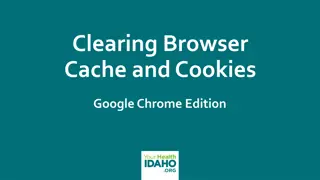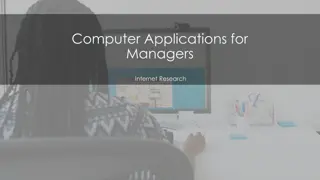Optimizing Your Experience on Ia2.callsteward.com in Google Chrome
Discover best practices for using Ia2.callsteward.com in Google Chrome, including logging in to view the schedule, tips for confirming jobs at the end of the month, handling forgotten login details, updating your profile information, and managing your availability and time off effectively.
Download Presentation

Please find below an Image/Link to download the presentation.
The content on the website is provided AS IS for your information and personal use only. It may not be sold, licensed, or shared on other websites without obtaining consent from the author. Download presentation by click this link. If you encounter any issues during the download, it is possible that the publisher has removed the file from their server.
E N D
Presentation Transcript
Ia2.callsteward.com Best works in a Google Chrome browser When you logon the schedule for the current month will show. **Make sure towards the end of the month to scroll into the next month to confirm jobs/see schedule
If you every forget your username and/or password. Contact the hall instead of choosing the Forgot Password option. There is a quicker turnaround time from the hall.
Once you logon go to My Profile and add all information
Ignore your seniority, for payroll purposes that will be the last 4 of your social. This is meant to mitigate incorrect checks.
Enter all information in, especially your email and cell phone. You can also change your password here
Go to the skills tab and check of all that apply. Do not check the box unless you have worked in that skill before.
Enter your availability for the upcoming week. If you can never work at specific times, add those times in there. If you do not put anything, you will be available all week.
Add the start and end date when you will be gone then hit Add Time Off You can always delete what you entered if plans change This is a good option to use for doctors/dentist or any other appointments
Once you filled out each tab, hit Edit Employee to save any and all changes.
Under Mobile SMS Options click enable and make sure your pop up blocker is off.
Select your carrier and click Request Code The code will be texted to you instantly, type in the code and click Confirm Code
After you hit Confirm Code your SMS option will be enabled and you will be able to receive text messages from the system. Everyone must enable their phone If you get a new phone or change providers you will have to re-enable your messages If you carrier is not listed, contact the hall
When you are looking at a call, only focus on the end time. Unless the steward knows what time exactly the call will end, it will default to 11:59pm. That end time, as always, is not set in stone
Go to Schedule on the toolbar Your assigned jobs will show up If you want to check off for the job click the green arrow. Click the red X to decline If you decline a job, you will be marked as unavailable that day
When you confirm or decline your page will be updated automatically If you accidentally hit decline, call the hall to remove yourself as declined. All jobs you confirm/deny/are assigned will show up under schedule. Make sure to check the next month if it is close to the end of the month!
Respond to the text sent out with the job details with your name Make sure to put your name, the reply will come back as your phone number@phonecarrier.net Log on to ia2.callsteward.com and confirm call under your schedule Call the hall
Click My Jobs under your profile. This will show all the jobs you are steward on
You can print off a sign in sheet to bring with you to the job. Go to My Jobs then click on the job you want a sign in sheet for Once you are on the job page click sign in sheet and a printable version will appear
You can sort the sheet by any of those columns but clicking them
You can also select Employee Data to dumb the names in excel for payroll purpose.