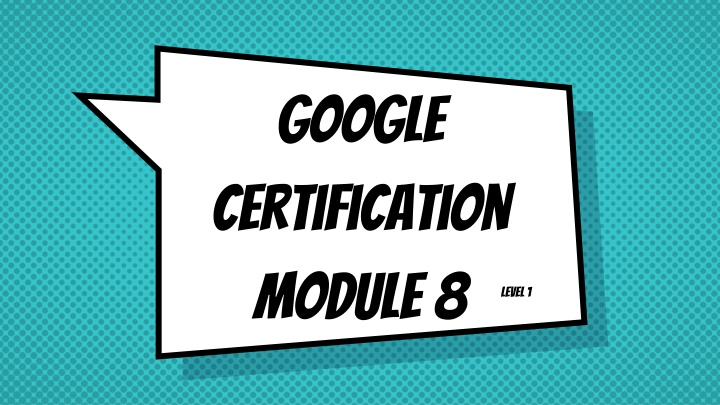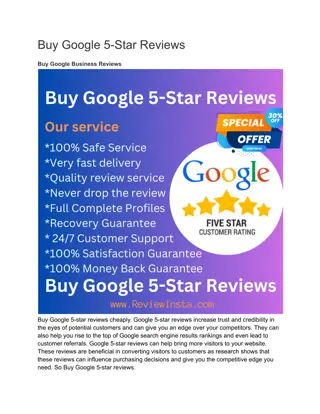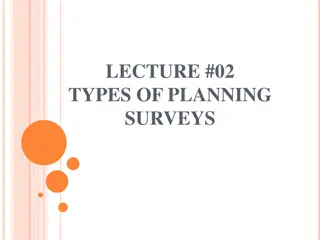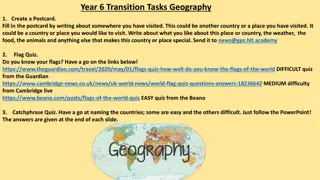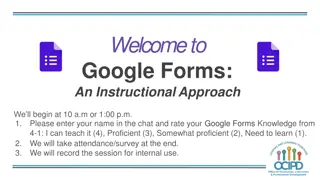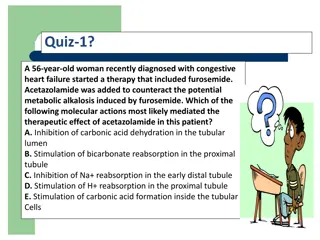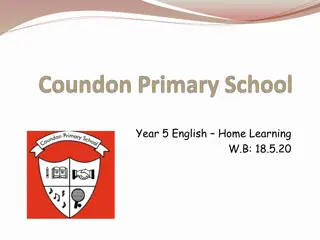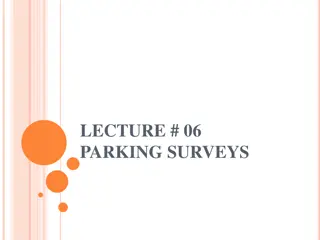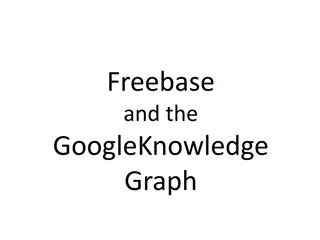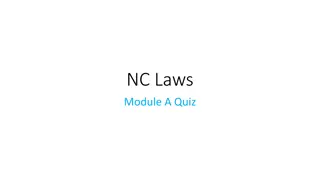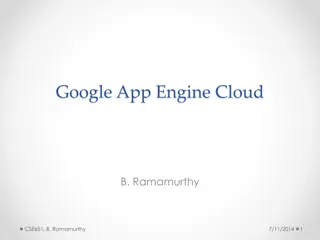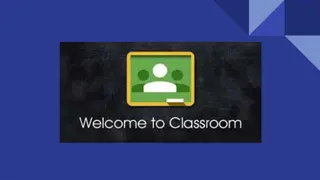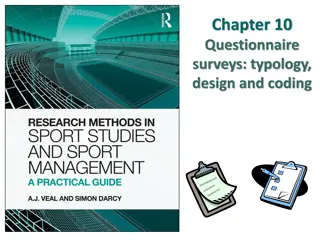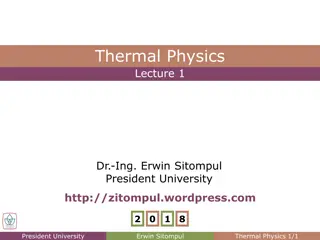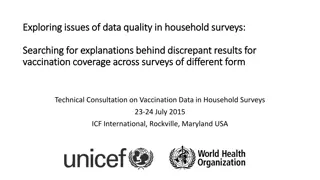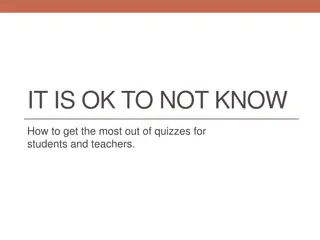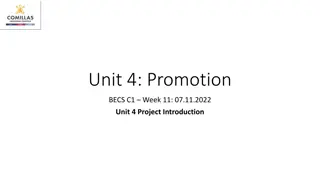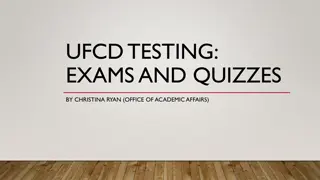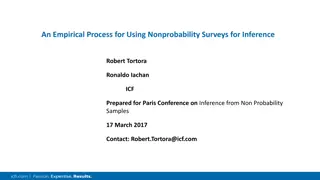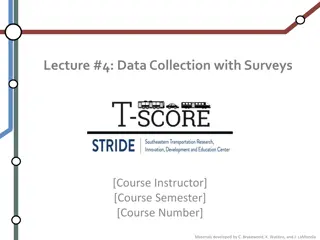Google Forms - Creating Surveys, Quizzes, and More
In this comprehensive guide, learn how to create surveys, quizzes, set preferences, use different question types, embed videos, add images, collaborate on forms, and create Sheets from form responses in Google Forms. Follow step-by-step instructions to enhance your Google Forms skills and become proficient in form creation. Get valuable insights from a Level 1 & 2 Google Certified Educator and Trainer, Jana Gerard, to excel in using Google Forms effectively.
Download Presentation

Please find below an Image/Link to download the presentation.
The content on the website is provided AS IS for your information and personal use only. It may not be sold, licensed, or shared on other websites without obtaining consent from the author.If you encounter any issues during the download, it is possible that the publisher has removed the file from their server.
You are allowed to download the files provided on this website for personal or commercial use, subject to the condition that they are used lawfully. All files are the property of their respective owners.
The content on the website is provided AS IS for your information and personal use only. It may not be sold, licensed, or shared on other websites without obtaining consent from the author.
E N D
Presentation Transcript
Google Certification Module 8 Level 1
How to create a survey & quiz in Forms How to set preferences The different question types available in Forms How to embed a video How to add images How to send a Form and how to collaborate on a Form How to create a Sheet from Form responses
Hello! I am Jana Gerard and I am a Level 1 & Level 2 Google Certified Educator as well as a Google Certified Trainer. I am also the Learning Specialist in charge of the IDEA Studio and I am here to help you become a Google Certified Educator. You can reach me at jgerard@lindenwood.eduor find me on Twitter @JanaGerard
There is more than one way to create a Form In Drive Click on +New Click on the > by More Click on the > by Forms Blank or Template Click on the waffle (Google Apps tool) Click on Forms Blank, Template, or previously created
Click on the gear General Collect emails Accept responses from outside your domain Limit to one response Presentation Progress bar, Shuffle question order Change the Confirmation message Quizzes Make Form a quiz Grade release options Other options
Start with a Blank form Click on the artist s palette to change the theme/colors Name your Form (& add a description if you choose) The first question is always defaulted to multiple choice To change the question type, click on the tiny triangle next to Multiple choice To add a question, click on the circle with a plus sign to the right of your question To make the question required, click on Required To delete, click the trash can
Forms offers the following Question Types: Short Answer Paragraph Multiple Choice Checkboxes Dropdown File Upload Linear Scale Multiple Choice Grid Checkbox Grid Date Time To learn more about the question types, use this Doc.
Embed Video Click on rectangle with triangle in it on right hand side Paste video url into box (only YouTube) Search for YouTube videos Add Images Click on picture on right hand side Can use images from computer, url, Drive, albums, the web, or camera roll Images can be used with or without words in the question AND/OR in the answer choices
Can add collaborators in Send or preferences (three dots) Sending Forms Click Send Send through Gmail (in Forms) Click on link symbol to get link to send in Gmail or add to Classroom
Click on RESPONSES (at top) Click on green rectangle to the right near the top Click on CREATE A Sheet will automatically be created with a timestamp of when responses were submitted and all questions with answers
Practice Tasks Forms Practice Tasks
Special thanks to all the people who made and released these awesome resources for free: Presentation template by SlidesCarnival Photograph by Startupstockphotos