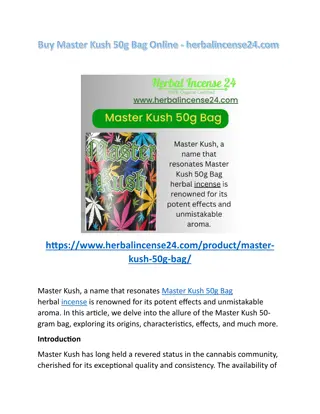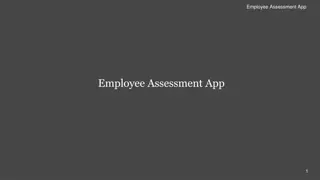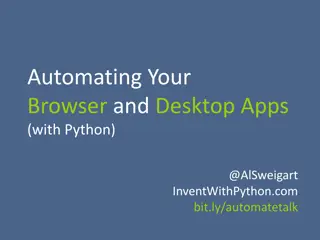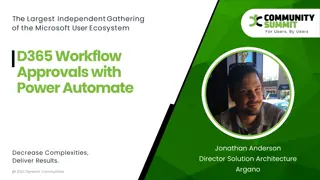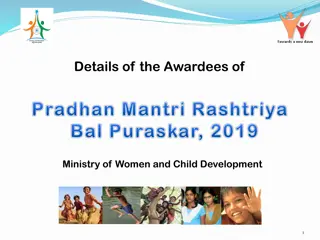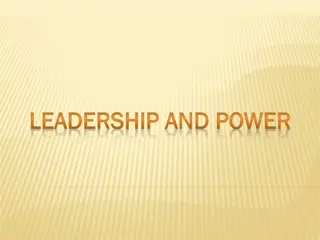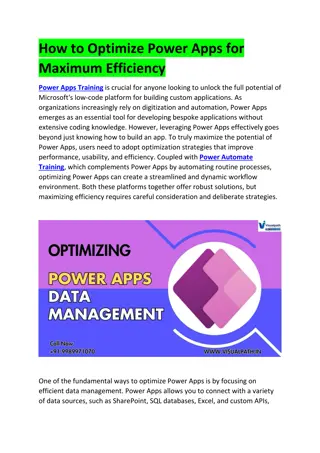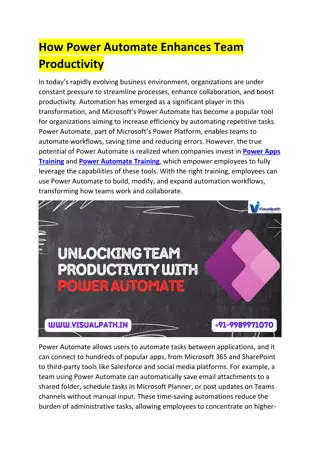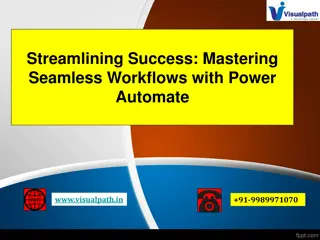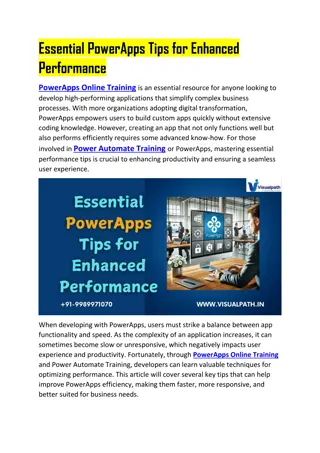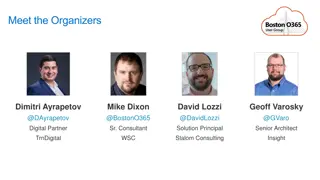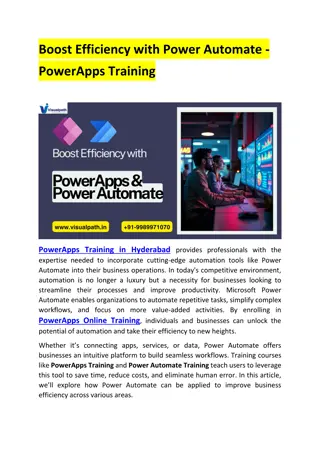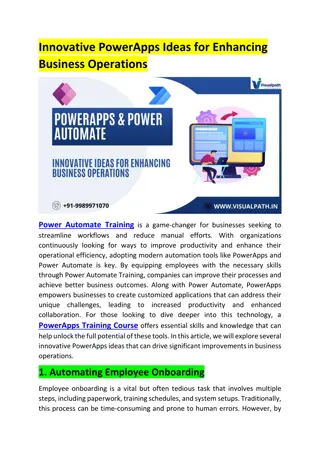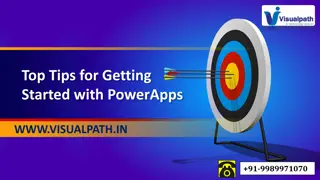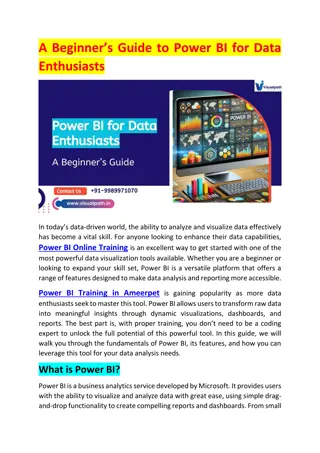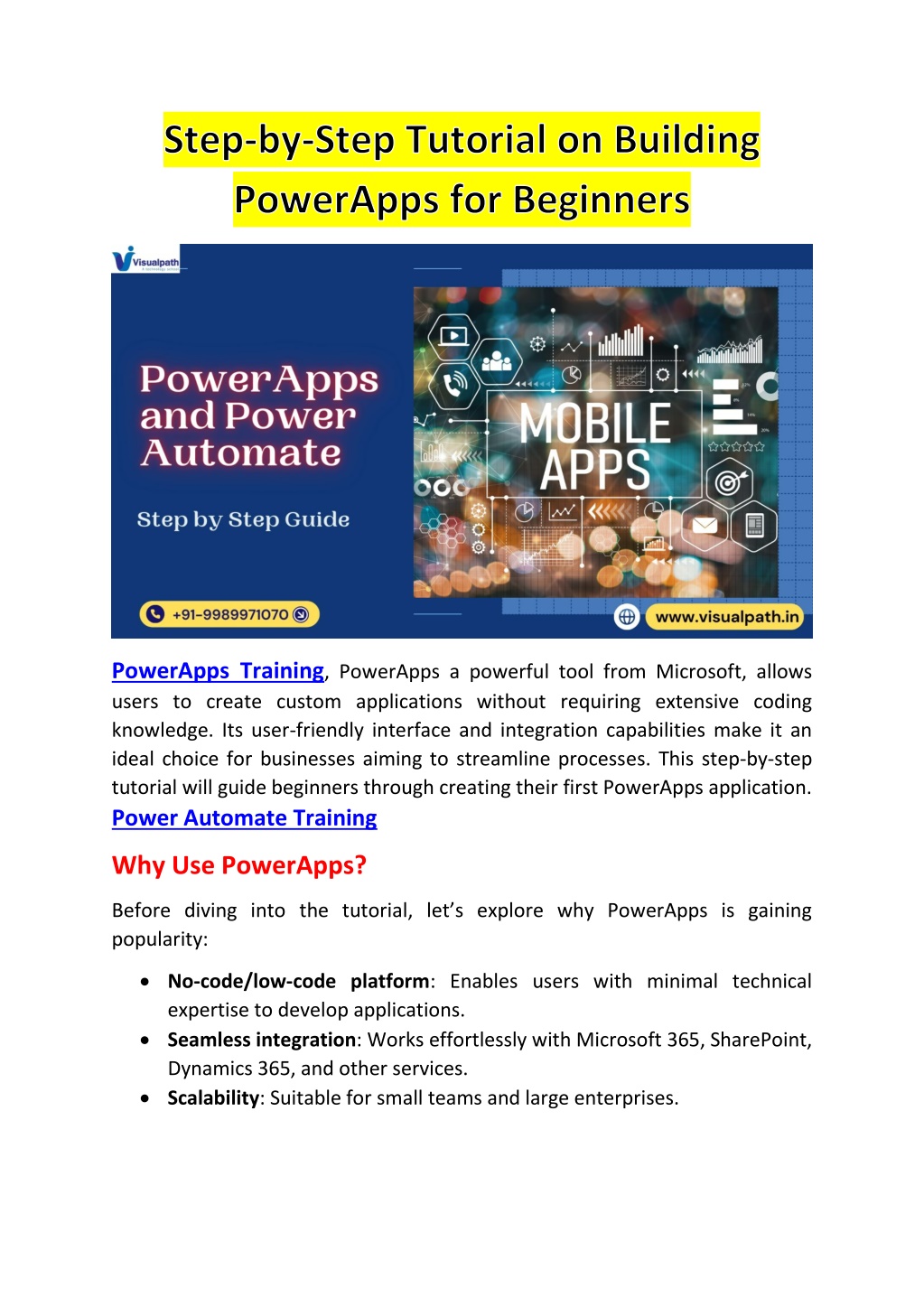
Master PowerApps Training | Power Automate Training
Visualpath provides top-notch PowerApps Training to help you master app creation and workflows. Pair it with Power Automate Training to automate tasks and boost efficiency. Enroll now to transform your business processes. Book your Free Demo at 91-9
Download Presentation

Please find below an Image/Link to download the presentation.
The content on the website is provided AS IS for your information and personal use only. It may not be sold, licensed, or shared on other websites without obtaining consent from the author. Download presentation by click this link. If you encounter any issues during the download, it is possible that the publisher has removed the file from their server.
E N D
Presentation Transcript
PowerApps Training, PowerApps a powerful tool from Microsoft, allows users to create custom applications without requiring extensive coding knowledge. Its user-friendly interface and integration capabilities make it an ideal choice for businesses aiming to streamline processes. This step-by-step tutorial will guide beginners through creating their first PowerApps application. Power Automate Training Why Use PowerApps? Before diving into the tutorial, let s explore why PowerApps is gaining popularity: No-code/low-code platform: Enables users with minimal technical expertise to develop applications. Seamless integration: Works effortlessly with Microsoft 365, SharePoint, Dynamics 365, and other services. Scalability: Suitable for small teams and large enterprises.
Step 1: Set Up PowerApps Access PowerApps: Visit PowerApps and sign in using your Microsoft account. Ensure you have the necessary permissions and access to a Microsoft Power Platform license. Understand the interface: Familiarize yourself with the navigation bar, data sources, and app templates. Key sections include: Canvas Apps: For building UI-based apps. Model-Driven Apps: For data-driven applications. Step 2: Choose a Template PowerApps offers multiple templates for beginners. Follow these steps: Go to the Home Page: Select Create an App from the dashboard. Pick a template: For a beginner-friendly approach, choose a Canvas App template. Popular templates include: Budget Tracker Service Desk Employee Directory Name Your App: Give your app a descriptive name to help identify its purpose. Step 3: Add Data Sources Data is the backbone of any application. PowerApps allows you to connect to various data sources like SharePoint, Excel, or Dataverse. Select a Data Source: Click on the Data tab in the left menu.
Choose from available options or add a new data source. Connect Your Data: For instance, if using Excel, upload the file to OneDrive and link it to PowerApps. Map the data fields to ensure accurate functionality. Step 4: Design Your Application PowerApps provides a drag-and-drop interface, making app design simple and intuitive. Add Screens: PowerApps uses screens to represent different pages in the app. Add a Home Screen, Form Screen, or Gallery Screen based on your app s needs. Customize Layouts: Drag components like text fields, buttons, and images onto the canvas. Adjust properties such as size, color, and position using the Properties Panel. Use Controls: Add dropdown menus, checkboxes, and sliders to enhance user interactivity. Example: Use a gallery control to display a list of items from your data source. Step 5: Add Functionality Make your app dynamic by adding formulas and rules. Create Actions: Use the OnSelect property to define what happens when a button is clicked. Example: Navigate(ScreenName) to switch between screens. Apply Formulas: PowerApps uses a formula bar similar to Excel.
Example: Use Filter to display data based on user input. Test Interactions: Use the preview mode to test the app s functionality and make adjustments. Step 6: Test and Debug Testing ensures your app works as intended before deployment. Preview the App: Click the Play button at the top-right corner of the screen. Check for errors, broken links, or unresponsive features. Fix Issues: PowerApps provides detailed error messages and debugging tools. Adjust formulas or reconfigure controls as needed. Step 7: Publish and Share Once your app is ready, it s time to deploy it for use. Save the App: Click on File > Save As to save your app in the cloud. Publish the App: Select Publish to Organization for internal use. PowerApps will generate a URL or QR code for users to access the app. Assign Permissions: Manage user access by assigning roles and permissions. Best Practices for PowerApps Development Start small: Focus on building simple apps and gradually move to complex solutions. Use templates: They provide a ready-made structure and save time. Leverage community resources: Microsoft s PowerApps forums and tutorials offer invaluable tips.
Document changes: Keep track of updates for troubleshooting and future development. Conclusion Creating a custom app with PowerApps is a straightforward process that empowers users to solve business challenges efficiently. By following this step- by-step tutorial, beginners can confidently build and deploy their first application. With its versatility and integration capabilities, PowerApps is a game-changer for modern businesses. Start building your apps today and unlock the full potential of your workflows with PowerApps! Visualpath is the Leading and Best Institute for learning in Hyderabad. We provide Microsoft PowerApps Training Courses. You will get the best course at an affordable cost. Attend Free Demo Call on +91-9989971070 Blog: https://toppowerautomatetraining.blogspot.com/ What s App: https://www.whatsapp.com/catalog/919989971070/ Visit: https://www.visualpath.in/online-powerapps-training.html