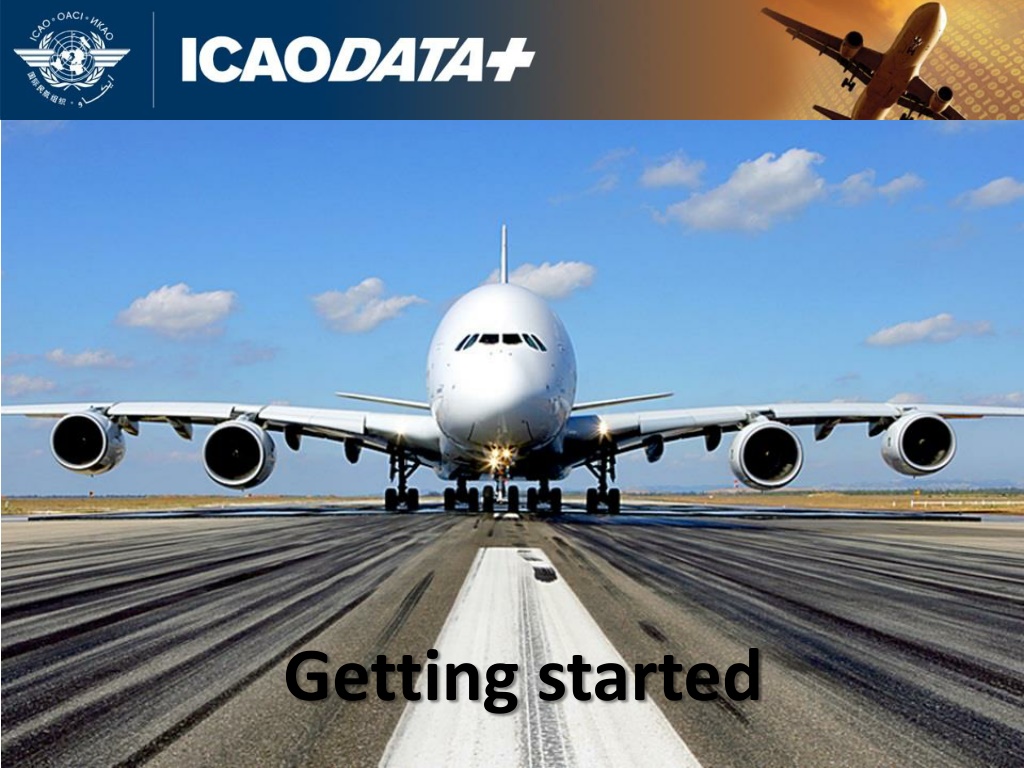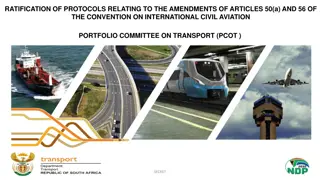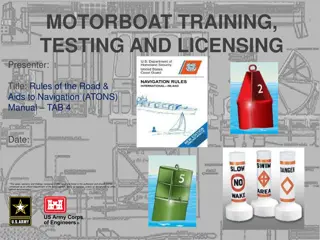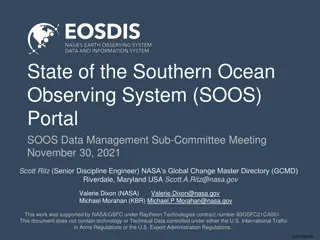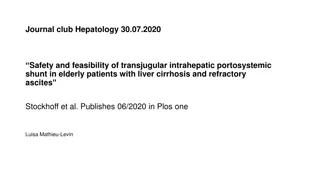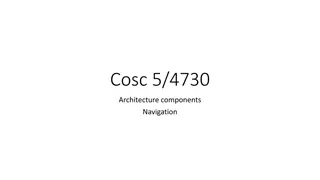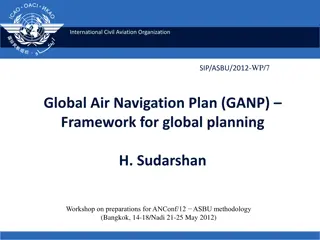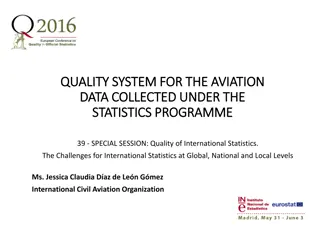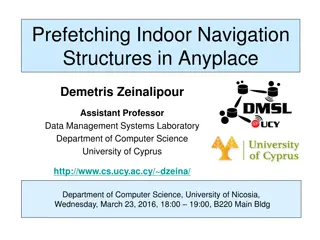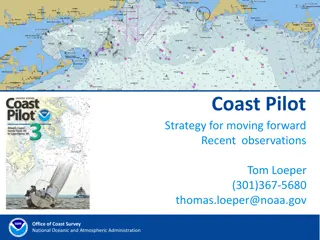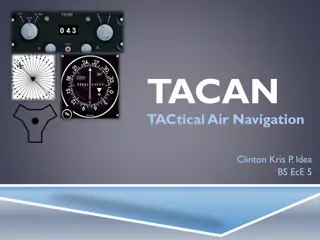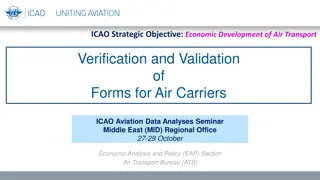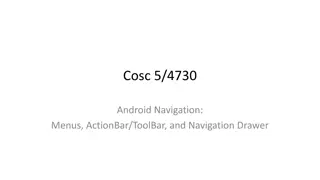ICAO Data Portal Guide: Getting Started & Navigation Tips
Explore the step-by-step login process, terms and conditions agreement, selecting data modules, basic tools, and downloading data on the ICAO website. Learn how to navigate and use the main toolbar icons efficiently for managing data selections effectively.
Uploaded on Sep 21, 2024 | 1 Views
Download Presentation

Please find below an Image/Link to download the presentation.
The content on the website is provided AS IS for your information and personal use only. It may not be sold, licensed, or shared on other websites without obtaining consent from the author.If you encounter any issues during the download, it is possible that the publisher has removed the file from their server.
You are allowed to download the files provided on this website for personal or commercial use, subject to the condition that they are used lawfully. All files are the property of their respective owners.
The content on the website is provided AS IS for your information and personal use only. It may not be sold, licensed, or shared on other websites without obtaining consent from the author.
E N D
Presentation Transcript
Login procedure URL: http://stats.icao.int User name: the initial of your first name plus your surname Password: the password assigned to you
Terms and conditions The first time you login you will be asked to agree to the ICAO Terms and conditions associated with this site. Subsequently, you can review these at any time by clicking on the appropriate link on the right hand bottom of the Home page.
Home page Buttons to select data module. Buttons with darkened legend are not available for selection.
Main tool bar Main icons Clears all selections, including default values. Recommend to use the Reset button. Bookmark selections for later use or to share Retrieves saved bookmarks Lock/unlock selections
View and download data Resets data selection. Should be clicked before making a new selection. Unless changed, the data selection is kept for all relevant tabs (identified by green square in the tab) Tabs indicate different views of the basic data Active tab indicating current view Original data selection can be viewed in these tabs Downloads whole data selection into an Excel spreadsheet (double click on this object, then click on the Excel symbol)
Selecting data All selected items are shown with a green background. All other data which are available for that selection will be shown with a white background. Default values: International, scheduled, all services State(s) selected. For multiple selections (two or more States) use Ctrl-click To go directly to the entity concerned click on the magnifying glass and type name of entity you want to search in the box. After the time period and State(s) are selected, this window will show which carriers are available (white background). One can also skip State and select air carriers directly. A white X in a red circle against an entity (State, territory, air carrier) signifies that that entity no longer exists.
Special icon - Tables Clicking on this icon allows the same column to show different values, e.g. TKP- Passengers, TKP- Freight, TKP- Mail .
Special icon - Graphics Clicking on this icon allows to move quickly between different views of the data; e.g. Air carrier, Aircraft manufacturer, Aircraft manufacturer groups
Main body Buttons to select data type. Data were split into three categories so that each one would fit into a single screen. Current active view Make sure data for the same time period are available in both years for dials to show the correct percentage change
Download and print graphs Downloads data used in the graph to Excel. Enable pop-ups. Print graph
Selecting a sub-set To select a particular sub-set of the data shown in a chart, use your mouse and, keeping your left hand button in the click mode, highlight the entities concerned. This will select the data corresponding to the entities which are contained in the highlighted section for further analysis. Highlight
Selecting a sub-set (continued) Data from the highlighted section in the previous slide
Special features Toggles back and forth between Reported traffic to Total traffic, where: Reported traffic arethe data that were actually reported to ICAO; and Total traffic represents the reported traffic plus the estimated data for the non-reporting air carriers
Special features When selection is made on a from/to basis (e.g. from London to Paris), click on this button to see the data for the opposite direction (e.g. from Paris to London). City-pair distance in km based on the coordinates of the principal airport in each city.
Special features Shows the definition of the fiscal year for the selected air carriers Shows the exchange rate used to convert the data from reported currency to US Dollars
Special features The Reported data tabshows the accumulated total monthly traffic figures. This button allows to see the reported data for the individual months. Please note that some airports only report a single annual set of figures.
Special features List of air carriers which reported traffic data for the city-pairs selected. When selection is made on a from/to basis (e.g. from London to Paris), click on this button to see the data for the opposite direction (e.g. from Paris to London). City-pair distance in km based on the coordinates of the principal airport in each city.
Special features Toggle button to change the view from a quarterly trend in a single year to a trend over multiple years
Special features Shows the definition of the fiscal year for the selected air carriers Toggles back and forth between the Fleet and Personneldatafor the air carriers selected
Additional information is available in the FAQ file For assistance please contact dataplus@icao.int