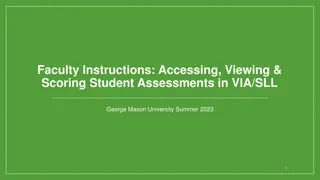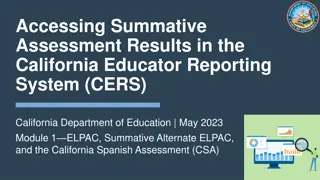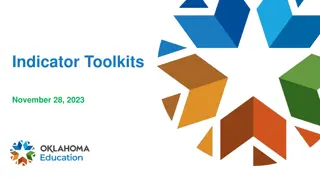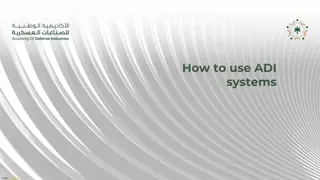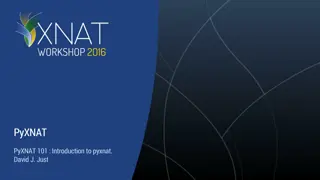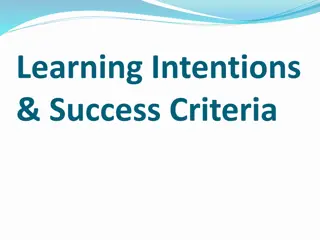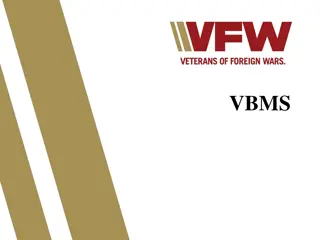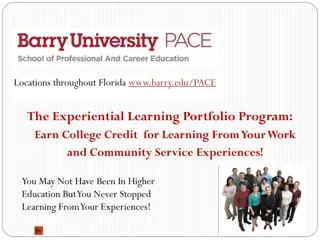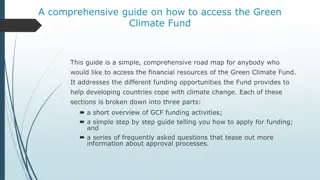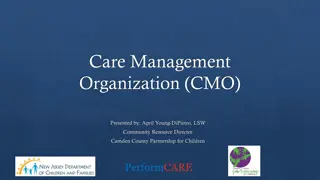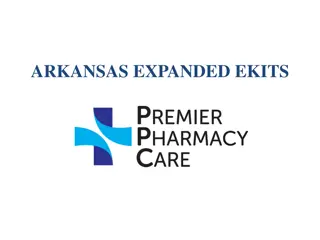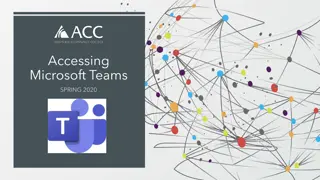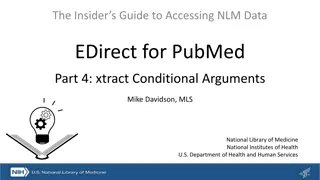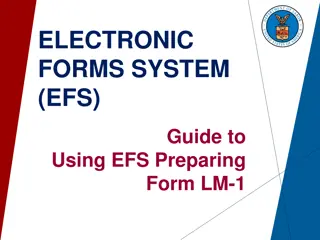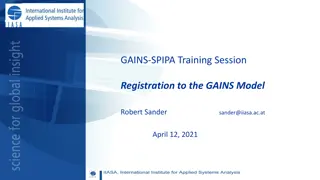Guide to Accessing Learning from Home
A comprehensive guide on accessing and managing remote learning from home, covering topics such as setting up a timetable, logging into Teams, using the platform's tools effectively, handling assignments, access to whiteboard, participating in live lessons, work expectations, and utilizing tools like Purple Mash and email for staying connected and learning ICT.
Download Presentation

Please find below an Image/Link to download the presentation.
The content on the website is provided AS IS for your information and personal use only. It may not be sold, licensed, or shared on other websites without obtaining consent from the author.If you encounter any issues during the download, it is possible that the publisher has removed the file from their server.
You are allowed to download the files provided on this website for personal or commercial use, subject to the condition that they are used lawfully. All files are the property of their respective owners.
The content on the website is provided AS IS for your information and personal use only. It may not be sold, licensed, or shared on other websites without obtaining consent from the author.
E N D
Presentation Transcript
Lockdown Lockdown A guide to accessing A guide to accessing learning from home learning from home 1. Timetable 2. Logging in to Teams 3. Using Teams (side bar and video tools) 4. Accessing Assignments 5. Accessing Whiteboard 6. Using Teams (LIVE lesson) 7. Expectations for work 8. Purple Mash email/worry muncher/ICT
Logging in to Teams Or you can use the app if you have it
Using Teams During lockdown, we will be using the Year 5 cohort Team (pictured), NOT our individual classes. All assignments, updates and reminders will be posted here. Please DO NOT chat about anything which isn't related to work here. Please DO NOT chat in this unless it is solely about the work. This is where your assigned work will be. This will be organised into sections: Testing Teams, English, Maths, Curriculum All our scheduled live lessons will appear in your calendar. Simply click on join to join the meeting (at the correct time) and the host will let you in. Remember this will be at 10:30, 12:00 and 1:45 and all will last half an hour each.
Accessing Assignments When you re ready, you ve filled out your answers and you ve closed the document, click Hand in. After you have clicked Assignments on your main menu down the left, you will see assigned and completed . Click on the assignment you would like to complete. A Microsoft document will be attached. Click on the document, start typing and when you press Close in the corner, it will automatically save your writing or answers.
Using Teams (LIVE lesson) Always keep yourself on mute unless the teacher asks you to speak Leave the chat at the end of the lesson Video Type ideas or answers to questions in the chat
Work expectations That it is fully complete (no unanswered questions) if you don t understand, let your teacher know. That it is complete to an in-school standard (as if you were completing the work in your book) That it is completed on time on the day it is assigned so that your teacher can give you feedback
Purple Mash Email, ICT, keeping in touch, worry muncher Purple Mash will continue to be used for ICT lessons (2Dos will be set) Emails can be used on Purple Mash The Worry Muncher will still be active on Purple Mash Padlet private class blog interest?
Any questions? Raise your hand or Raise your hand or type into the chat type into the chat