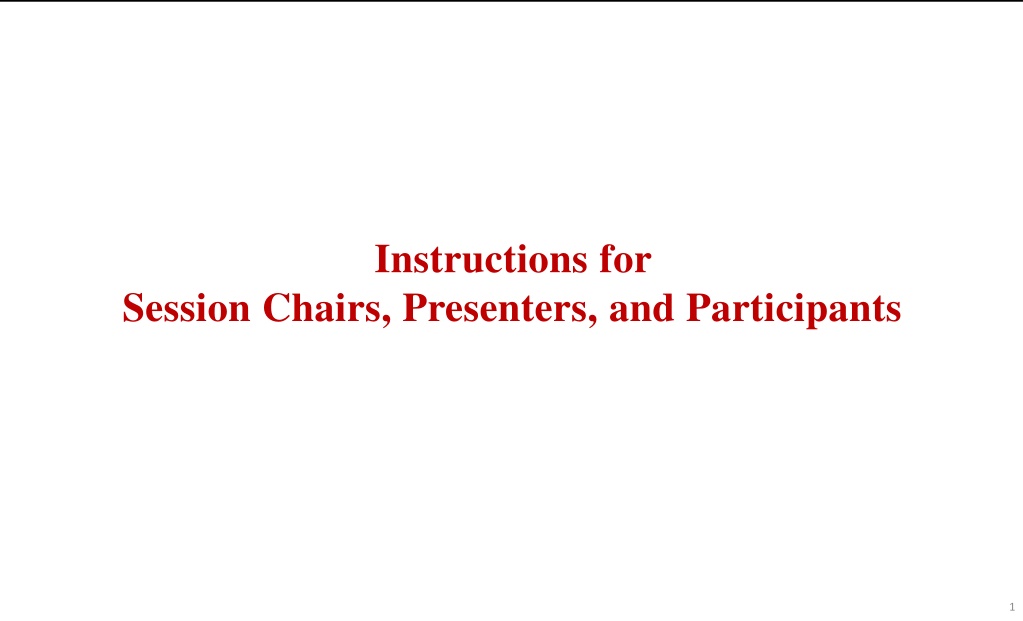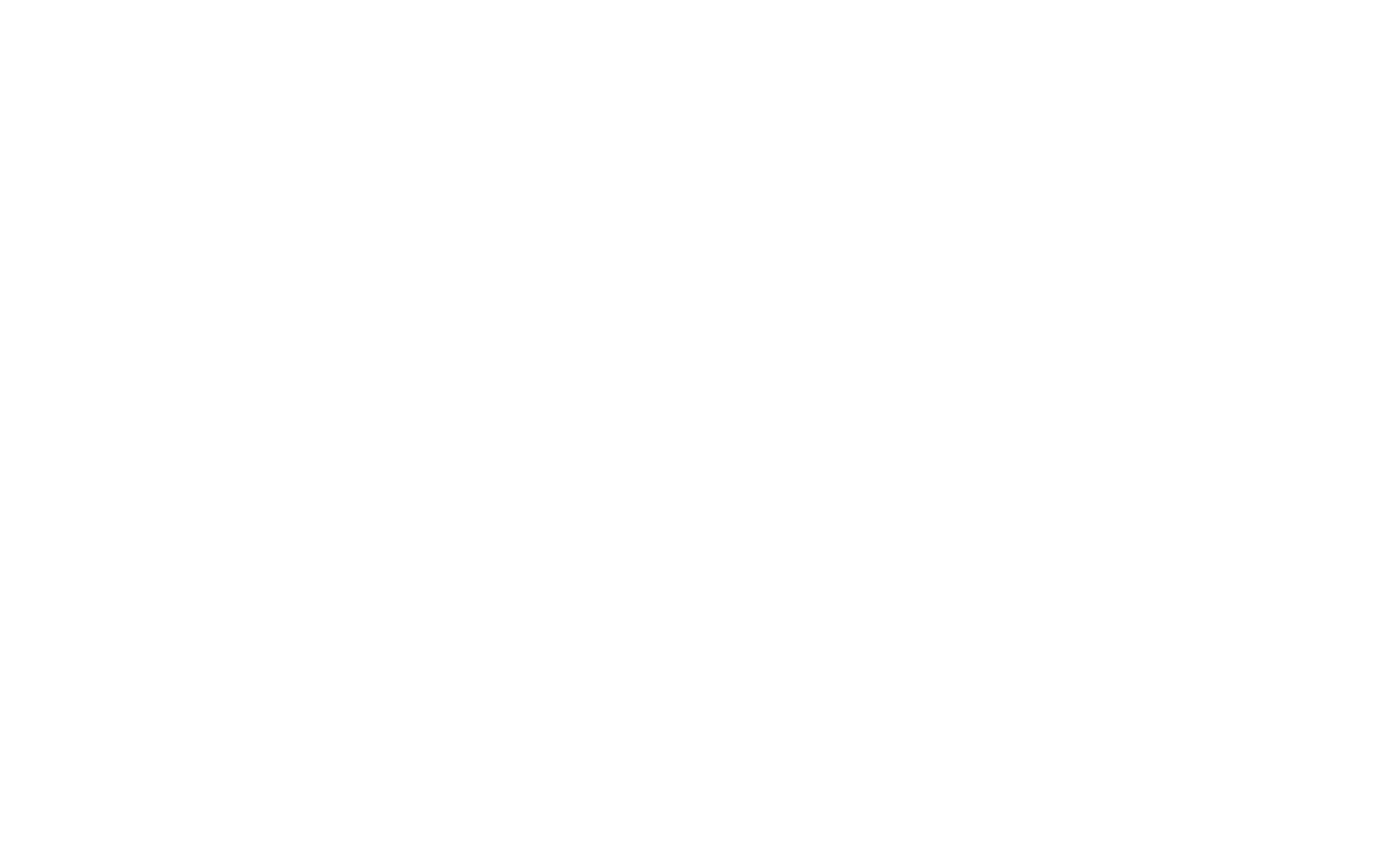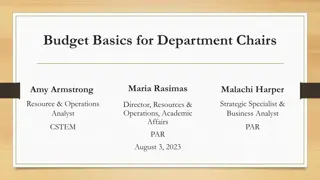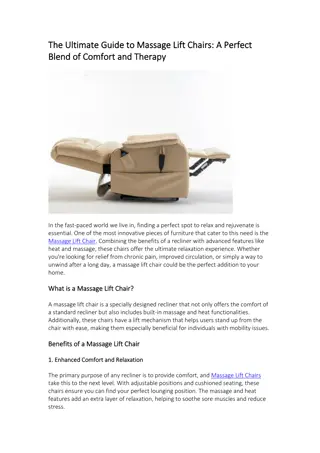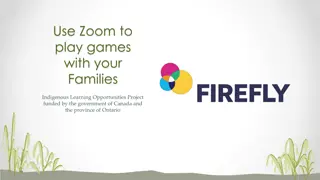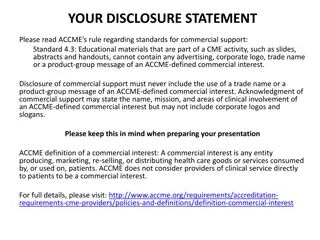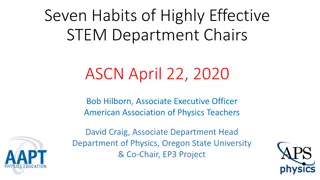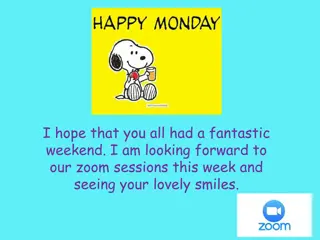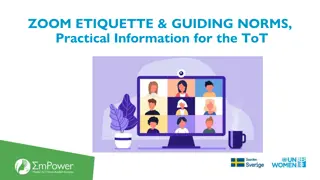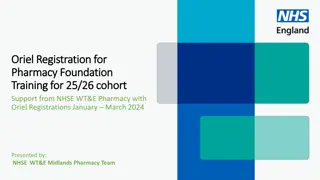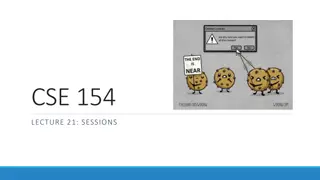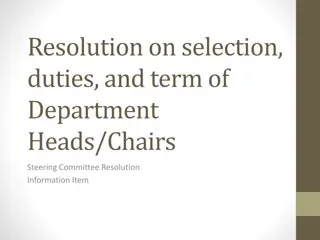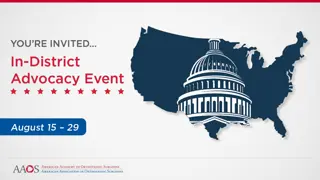Guidance for Zoom Sessions: Chairs, Presenters, and Participants
Explore instructions for Zoom system requirements, troubleshooting tips, and session flow details for chairs, speakers, and participants. Learn how to join sessions, troubleshoot audio and video issues, manage session flow, and engage in Q&A effectively.
Download Presentation

Please find below an Image/Link to download the presentation.
The content on the website is provided AS IS for your information and personal use only. It may not be sold, licensed, or shared on other websites without obtaining consent from the author. Download presentation by click this link. If you encounter any issues during the download, it is possible that the publisher has removed the file from their server.
E N D
Presentation Transcript
Instructions for Session Chairs, Presenters, and Participants 1
HOW TO USE ZOOM SYSTEM REQUIREMENTS Please check the system requirements for Zoom Rooms at the following link in advance : https://support.zoom.us/hc/en-us/articles/204003179-System-requirements-for-Zoom-Rooms TROUBLESHOOTING Frequently asked questions Helpful tips are shown in the following link: https://support.ZOOM.us/hc/en- us/articles/206175806#h_8f38d3af-506f-4c33-8269- 4b649d5c1aee My video/camera isn't working If your camera dose not show in the ZOOM Settings or it is selected but no video is shown, the following page can help you troubleshoot the problem. https://support.ZOOM.us/hc/en- us/articles/202952568-My-Video-Camera-Isn-t-Working There is an echo in my meeting. Audio echo can be caused by several reasons, such as a participant connecting to the meeting with multiple devices audio active, or two participants joining in the meeting simultaneously from the same location, etc. 12 Learn about common causes of audio echo: https://support.ZOOM.us/hc/en- us/articles/202050538-Audio-Echo-In-A-Meeting
SESSION FLOW FOR CHAIRS AND SPEAKERS 15 MINUTES BEFORE THE SESSION: The Zoom meeting of your session will open 20 minutes before the session starts. (Actually, Zoom channels are set up per room per day. NOT all sessions will be issued one channel each.) Please join Zoom at least 15 minutes before your session. To Chairs: Please verify that all your presenters (or their substitute representatives) have joined. Please have each presenter try their mic, camera, and screen-sharing to troubleshoot if necessary. To speakers: Please join your assigned session at least 20 minutes in advance, and let your session chair(s) know you have joined. please confirm your camera and sound check, also your presentation data via screen sharing before session starts. Please refrain from using the presenter view to avoid any trouble during the screen sharing. Kindly note that when experiencing audio or video problems during your live presentation, we may play your pre-recorded video if you have submitted one.
SESSION FLOW FOR CHAIRS AND SPEAKERS DURING THE SESSION: To Chairs: Please make sure that your microphone and camera are turned on when introducing the speakers. Please start your session by introducing the session and the speakers. We ask the Chairs to manage the session to follow the session schedule at their best. If a Speaker goes over their time limit, the Q&A following their presentation should be shortened. Cooperation from all participants in keeping the session finished on time is highly appreciated. To speakers: Please make sure to unmute your microphone before you speak. Also, please mute your microphone whenever you are not speaking. Q&A and Discussion time is session-dependent. When you join the Q&A and Discussion, please turn your webcam and microphone on. Chairs can check posted questions and comments from online participants via Zoom chat.
Q&A To Participants: Please click the Raise hand button to ask questions. The session chair will call on the raised hands one by one to ask their questions. If there are any questions posted on the public chat, the session chair will read these questions after all the oral questions have been asked and answered. To Chairs: A participant may click the Raise hand button. As session chair you will see a list of raised hands (in the order they are raised). When you find it appropriate, please call on raised hands one by one to ask their questions. They unmute to ask then lower hand & mute. Please make sure the questions are clear. If necessary, please repeat or rephrase the questions to the presenters according to your understanding. Another option is to post the question on the public chat. As session chair you can read these questions after all oral questions have been asked and answered. Please conclude the session at the end.
HOW TO USE ZOOM SYSTEM REQUIREMENTS Please check the system requirements for Zoom Rooms at the following link in advance : https://support.zoom.us/hc/en-us/articles/204003179-System-requirements-for-Zoom-Rooms TROUBLESHOOTING Frequently asked questions Helpful tips are shown in the following link: https://support.ZOOM.us/hc/en- us/articles/206175806#h_8f38d3af-506f-4c33-8269- 4b649d5c1aee My video/camera isn't working If your camera dose not show in the ZOOM Settings or it is selected but no video is shown, the following page can help you troubleshoot the problem. https://support.ZOOM.us/hc/en- us/articles/202952568-My-Video-Camera-Isn-t-Working There is an echo in my meeting. Audio echo can be caused by several reasons, such as a participant connecting to the meeting with multiple devices audio active, or two participants joining in the meeting simultaneously from the same location, etc. 12 Learn about common causes of audio echo: https://support.ZOOM.us/hc/en- us/articles/202050538-Audio-Echo-In-A-Meeting