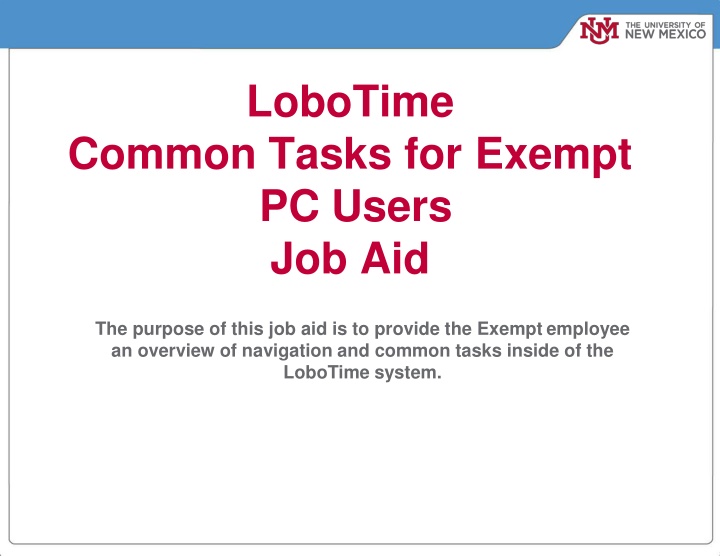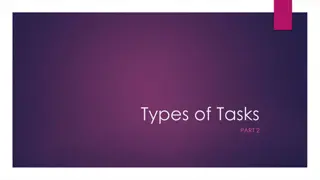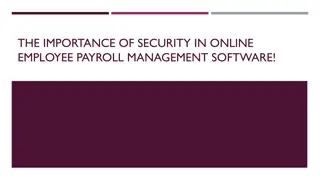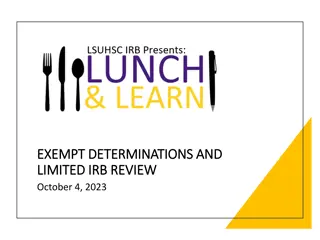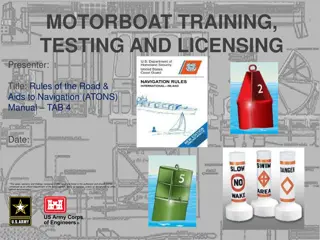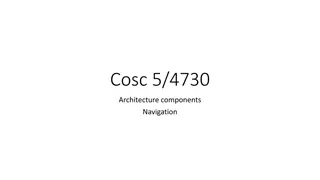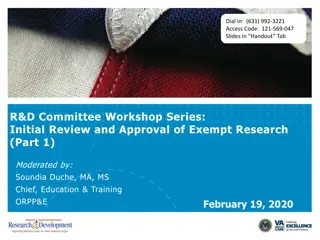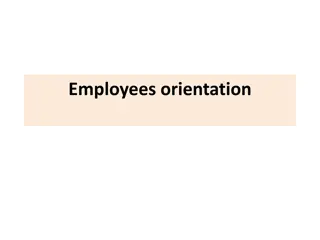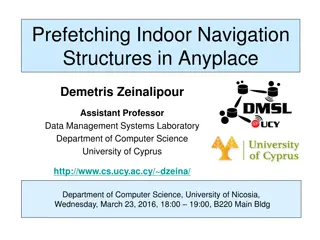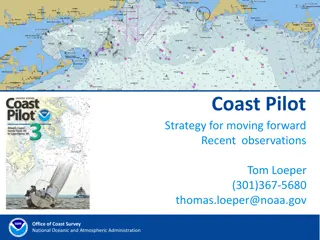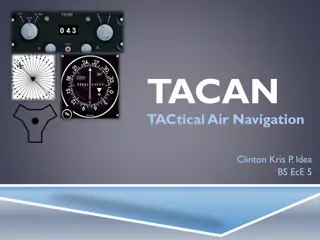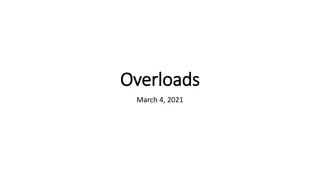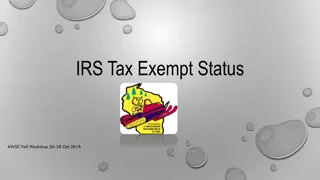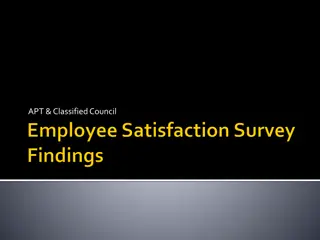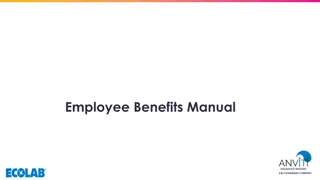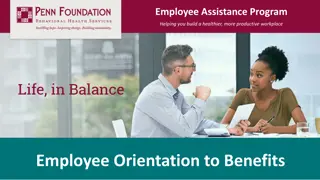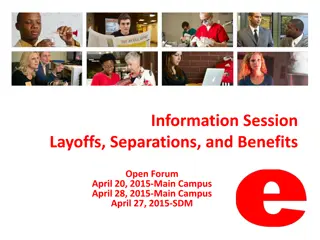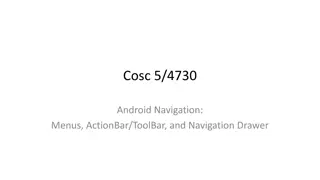Exempt Employee LoboTime Navigation and Common Tasks Guide
This job aid provides an overview for exempt employees on navigating and performing common tasks in the LoboTime system. It covers logging on and off, accessing different workspaces, managing widgets, requesting time off, and retracting time off requests. Visual aids accompany detailed step-by-step instructions to enhance understanding and efficiency.
Download Presentation

Please find below an Image/Link to download the presentation.
The content on the website is provided AS IS for your information and personal use only. It may not be sold, licensed, or shared on other websites without obtaining consent from the author.If you encounter any issues during the download, it is possible that the publisher has removed the file from their server.
You are allowed to download the files provided on this website for personal or commercial use, subject to the condition that they are used lawfully. All files are the property of their respective owners.
The content on the website is provided AS IS for your information and personal use only. It may not be sold, licensed, or shared on other websites without obtaining consent from the author.
E N D
Presentation Transcript
LoboTime Common Tasks for Exempt PC Users Job Aid The purpose of this job aid is to provide the Exempt employee an overview of navigation and common tasks inside of the LoboTime system.
Common Tasks for Exempt Employee Parts of a Navigator Logging On to LoboTime Logging Off of LoboTime Access the LoboTime log onpage. Click the Log Off utility link in the banner. LoboTime returns to the Workforce Central logon page. Type your Net ID and password in the designatedfields. Caution: Clicking the Close (X) button without first logging offcan leave your connection to LoboTime open, which might allow unauthorized people to view and editinformation. Click the Log On button or press the Enter keyon the keyboard. ActiveBar Displays active workspaces; click title to bring a workspace into focus. (UNM Exempt Employee is the onlyone in this example.) Workspace To go to different workspaces, click on the + next to the Active Bar, or click the Go To icon for a drop down of available workspaces. Name / Sign Out Identifies user and a linkto log out ofnavigator. Workspace Displays one or morewidgets and the Related Itemspane. Widgets A widget is a task-oriented tool or view into Workforce Central. There will be one or two primary widgets, depending on the workspace these are widgets you can use to perform tasks. There may also be one or more smaller-sized secondary widgets, but normally these are for viewing only until you swap them into a primaryposition. Related ItemsPane Includes one or more additional widgets for less common tasks; the Related Items pane is optional and contains different widgets for eachworkspace.
Common Tasks for Exempt Employee Opening Widgets andWorkspaces Related Items Closing the Related Items Pane Click the right arrow to close the Related Items pane. Whenclosed, click the left arrow to open it. ActiveWidgets Widgets already in an open workspace appear grayed out in widgetlist. Widgets Activating aWidget There are two ways to activatea widget in the Related Itemspane. To add it to the current workspace, drag it out of the pane and releaseit over a widget in theworkspace. To work with the widget in a separate workspace, click the widget while it is still in the pane. To close that workspace later, hover over its tab and click the Close (X) button. Related Items
Common Tasks for Exempt Employee Requesting TimeOff Confirm the selected Start Date and End Date. Change the date ifrequired. Activate the My Calendar tab from the Related Items pane. Make sure that the Time Unit is set to Hours. Select the date that you want to request time off for. Enter a Start Time for the time off request (add am orpm). Select the Request Time Off icon. In the Daily Amount field, input the daily amount of hours that the leave will be for. From the Requests list, select the appropriate time off request Annualor Sick In the Notes box, add notes for the request then click Submit.
Common Tasks for Exempt Employee Retracting a Time Off Request A popup should appear and should have the leave information you submitted. Access the My Calendar and find the fate of the leave request you would like to retract. Add a note to detail leave cancellation. Right-Click the leave request and then select Cancel request . Click Cancel Request and then verify in the leave details that the cancel leave request has been submitted. .
Common Tasks for Exempt Employee Viewing YourTimecard At the top of the timecard, use the drop down arrow to select the time period you wish toview. Access the My Timecard widget from the Related Items pane.
Common Tasks for Exempt Employee Approving Your Time Note: You can remove your approval by following the same steps and selecting Remove Approval from the More menu. Access the My Timecard widget from the RelatedItems Pane. Select the Approve Timecard icon. A notification message will appear showing approval or removal of approval. Additionally, the audit tab at the bottom of the page will contain information about the sign- offs as well Issues with Time Card and Punches For any issues regarding the time card and/or punches, please contact your LoboTime Time Manager or Supervisor for assistance andtroubleshooting.