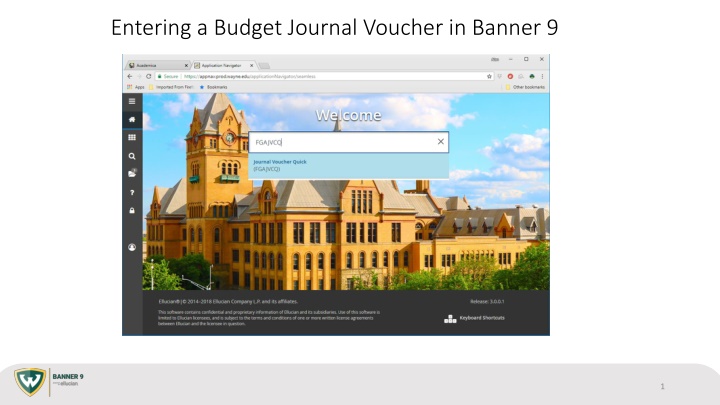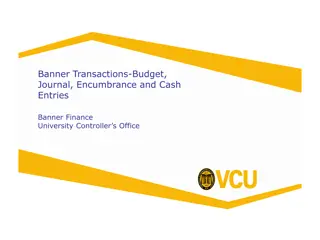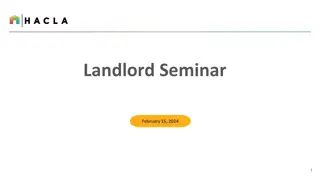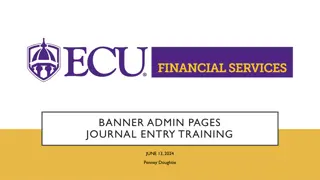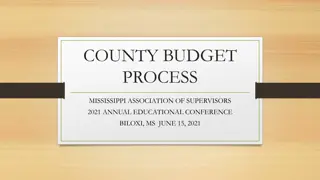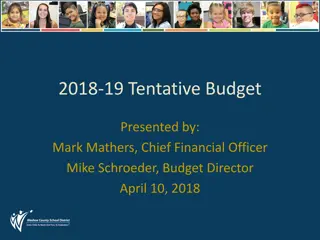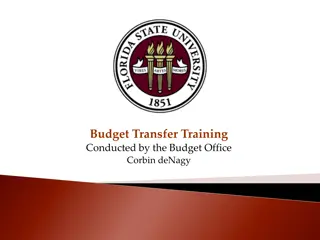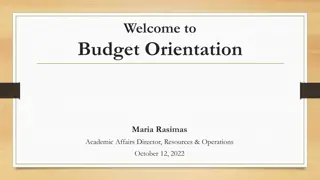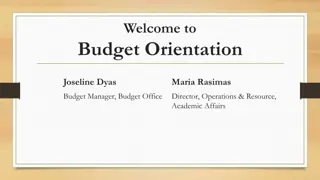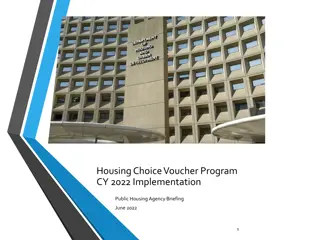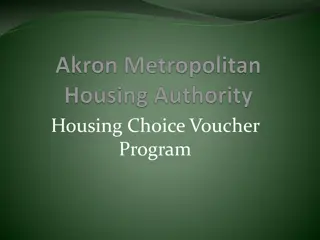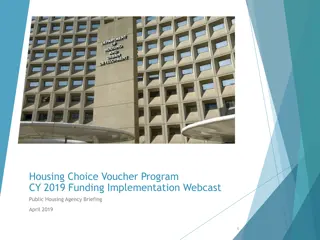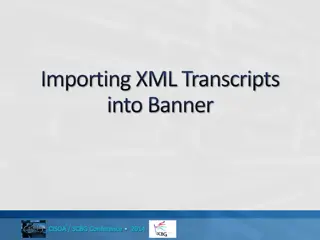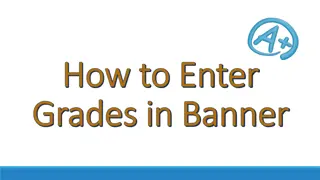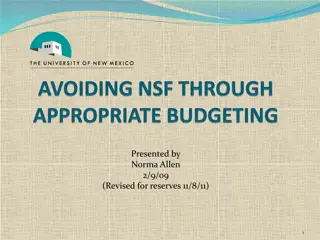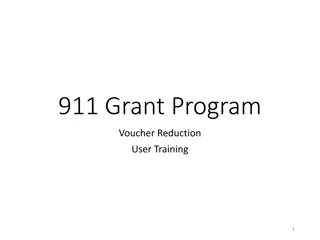Entering a Budget Journal Voucher in Banner 9.1
Learn how to enter a budget journal voucher in Banner 9.1 by following step-by-step instructions. Understand the required information, document numbering, transaction dates, document totals, transaction rule codes, and documentation needed for accurate entries. Get tips on completing the document header and initiating the journal voucher process efficiently.
Download Presentation

Please find below an Image/Link to download the presentation.
The content on the website is provided AS IS for your information and personal use only. It may not be sold, licensed, or shared on other websites without obtaining consent from the author.If you encounter any issues during the download, it is possible that the publisher has removed the file from their server.
You are allowed to download the files provided on this website for personal or commercial use, subject to the condition that they are used lawfully. All files are the property of their respective owners.
The content on the website is provided AS IS for your information and personal use only. It may not be sold, licensed, or shared on other websites without obtaining consent from the author.
E N D
Presentation Transcript
Youll Need: Document Number Transaction Date Document Total Transaction Rule Code Documentation Entering a Budget Journal Voucher in Banner 9 Required Information Before You Start Document Number The document number (i.e. ME911084) is used to identify the school/college/division/department processing a budget journal voucher transaction. The first two characters indicate the unit, followed by up to 8 characters. The Office of University Budget (OUB) can assist in determining the correct prefix for your unit, if that information is not available. Transaction Date The transaction date entry determines the date of posting in Banner 9. The default is today s date. Particular care must be taken late in an outgoing fiscal year and early in a new fiscal year because transactions may be occurring in both fiscal years for a period of time. OUB will provide notice to Business Affairs Officers as to deadlines and cutoffs related to when entries may be made to particular fiscal years. Document Total This represents the sum of the absolute values of the accounting sequence lines entered. For example, if your journal entry has a debit = $2,500 and a credit =$2,500, the document total = $5,000 Transaction Rule Code/Journal Type The rule code instructs Banner 9 how to process a particular transaction. Budget journal vouchers may only be either rule code BD52, which denotes a permanent budget entry, or BD54, which denotes a one-time budget entry applicable for the fiscal year related to the transaction date. There are many other rule codes, but BD52 and BD54 are the only rule codes for this form. There are other kinds of journal vouchers used by other units, such as General Accounting and Sponsored Projects Administration, which use different rule codes. Documentation The form requires entry of index and account code (or alternatively, FOAPAL without index) for each transaction sequence, as well as a brief (30 characters or so) description of the sequence. This data should be gathered prior to initiating the journal voucher. Completion of the paper JV form as a draft assists in assembling the necessary information. In addition, the document as a whole will require a more detailed explanation entered in the document text. Entry of the journal voucher assumes all necessary internal approvals have been obtained. OUB does review and approve budget journal vouchers but only for technical completeness. 2
Entering a Budget Journal Voucher in Banner 9 Step 1 Action From the Banner landing page, type FGAJVCQ in the search field 1 3
Entering a Budget Journal Voucher in Banner 9 Step 1 Action Enter the Document Number which is the unique identifier used by your unit, made up of the unit prefix and any sequential numbering scheme as preferred by the unit, as long as it is unique. Press GO button 2 1 2 4
Document Header Budget Journal Voucher in Banner 9 Step 1 Action Transaction date defaults to current date. Type in appropriate date, if necessary, for posting in a particular fiscal year. Enter the absolute total of all entry sequences (numbers, ignoring signs). Alt-Page Down to block down to the transaction detail entry form OR use Next Block button on bottom left of window.. 1 2 3 2 3 5
Transactional Detail - Journal Voucher in Banner 9 Step SEQUENCE 1 Action 1 Tab through Sequence the system increments the sequence number field by one automatically Journal Type: BD52 for permanent adjustments or BD54 for current year adjustments only Index: when the index number is entered, the fund, orgn and prog will automatically populate Account Code: enter the account code Amount: enter the dollar amount by clicking in the field Pull down and click (+ Plus) or (- Minus) Description: enter a brief description by clicking in the field. Enter the Budget Period for the transaction (Oct = period 01, etc), typically should match month of posting date Click +Insert for sequence 2 or, arrow down key on your keyboard 2 1 2 3 9 3 4 4 7 5 5 6 6 8 7 8 9 6
Transactional Detail - Journal Voucher in Banner 9 Step SEQUENCE 2 Action 1 Tab through Sequence the system increments the sequence number field by one automatically Journal Type: BD52 for permanent adjustments or BD54 for current year adjustments only Index: when the index is entered, the fund, orgn and prog will automatically populate Account Code: enter the account code Amount: enter the dollar amount by clicking in the field Click (+ Plus) or (- Minus) 2 3 4 5 6 7 Description: enter a brief description by clicking in the field. Enter the Budget Period for the transaction Click +Insert (or arrow down) for more sequences OR when completed with sequences, Alt-Page Up or Block Up button back to Document Header for detailed description entry 8 9 7
Document Text- Budget Journal Voucher in Banner 9 1 Step 1 Action From Document Header page, click Related in the upper right and corner Click Document Text to access the document text entry form. 2 2 8
Document Text Budget Journal Voucher in Banner 9 Step 1 Each line has a limited amount of characters for text entry. Action 3 1 2 Type the document text in the General Text Entry Field(s). Go to the next line by clicking the arrow down key on your keyboard 3 To save your document text, click Save in the lower right hand corner. To exit the document text page, click the in upper left hand 2 corner next to the Banner page name. 3 9
Review of Entries Budget Journal Voucher in Banner 9 Step Action 1 Return to Transaction Detail section from Document Header 2 1 2 Click Related at upper right 3 Select Access Transaction Summary Info [FGIJSUM] 3 10
Review of Entries Budget Journal Voucher in Banner 9 Step Action 1 Review each sequence for accuracy of index, account and amount entries 2 If changes need made, or entries are satisfactory, clickat upper 2 right to return to Transaction Detail section for editing or Completion. 1 11
Completion - Journal Voucher in Banner 9 Step Action 1 Return to Transaction Detail section from FGIJSUM 1 2 Alt-Page Down or Block Down button through transaction detail to Completion section There are two options to click: 1) Complete or 2) In Process. 3 Complete will submit the journal voucher to the Budget approval queue. No further edits or adjustments may be made once Complete is entered. In Process will exit the form back to the form selection screen and allow you to come back and make changes. The journal voucher is not submitted but held in an incomplete status. 2 3 12