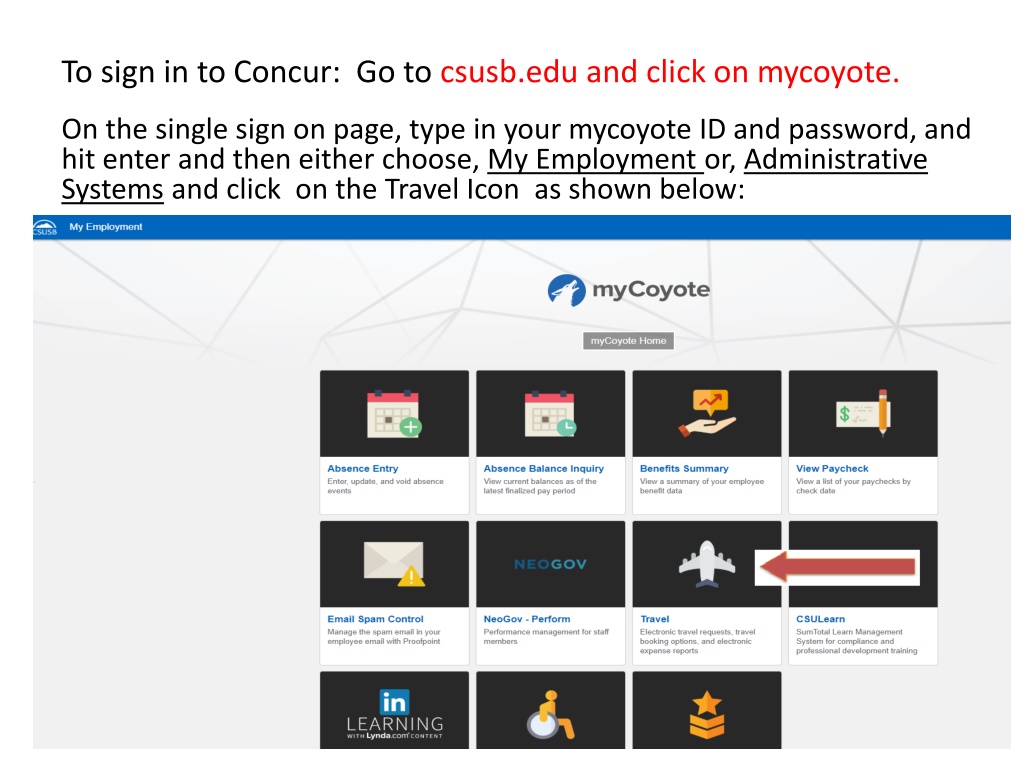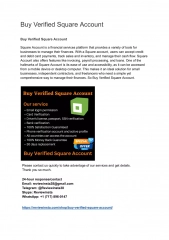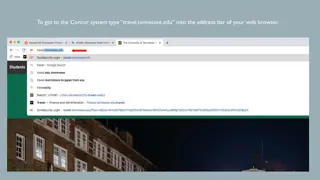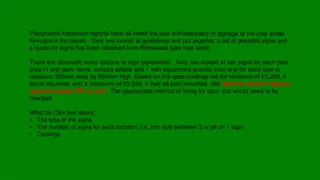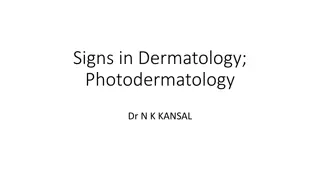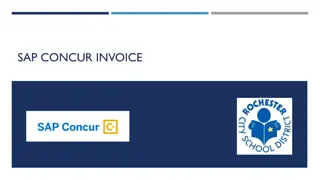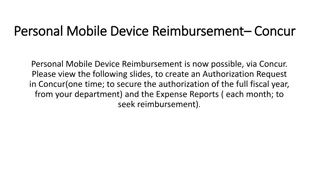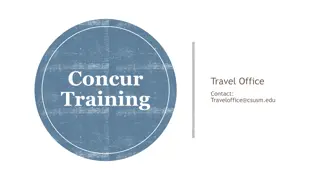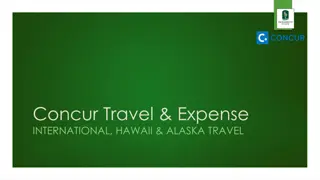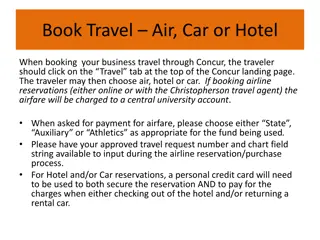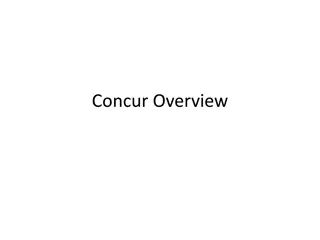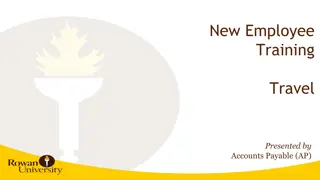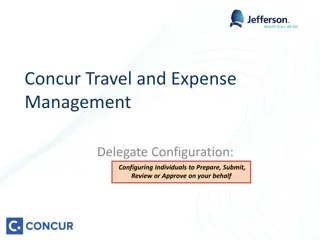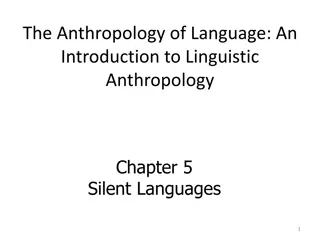Efficient Steps to Sign In and Manage Your Concur Account
Learn how to sign in to Concur through csusb.edu, update your profile settings, assign approvers and delegates, and manage email notifications. Assistance is available from Mona Sinha, Accounts Payable at CSUSB.
Download Presentation

Please find below an Image/Link to download the presentation.
The content on the website is provided AS IS for your information and personal use only. It may not be sold, licensed, or shared on other websites without obtaining consent from the author. Download presentation by click this link. If you encounter any issues during the download, it is possible that the publisher has removed the file from their server.
E N D
Presentation Transcript
To sign in to Concur: Go to csusb.edu and click on mycoyote. On the single sign on page, type in your mycoyote ID and password, and hit enter and then either choose, My Employment or, Administrative Systems and click on the Travel Icon as shown below:
Updating Your Profile Click on Profile, then Profile Settings to assign a travel assistant, a travel request and expense report delegate, input frequent flyer and/or hotel and car reward programs and update personal information.
Travel Request OR Expense Approver The name of your travel approver should appear in this box. If that is not your travel approver please contact Mona Sinha at Manorama.Sinha@csusb.edu to have it changed. Select Request Approvers
Assigning a Request & Expense Delegate Search for your delegate by last name, click on the correct person and check the boxes that apply and SAVE! Expense and request SHARE delegates so enter your delegate once either in Request or Expense.
Assigning a Travel Assistant/Arranger To assign a travel assistant in profile settings, on the left side column choose Assistants/Arrangers under Travel Settings. Click on add an assistant , enter their last name and save the entry.
Email Notifications In your profile, click on System Settings and approvers can choose to be notified each time something is put in or removed from their queue OR receive a daily summary. This is available to both approvers and users for email notification changes. To turn the notification(s) off simply uncheck the box. Notifications can be turned back on by re-checking the box(es).
Thank you! If further information or assistance is needed, please do not hesitate to contact Mona Sinha, Accounts Payable at 909-537-3158 or manorama.sinha@csusb.edu.