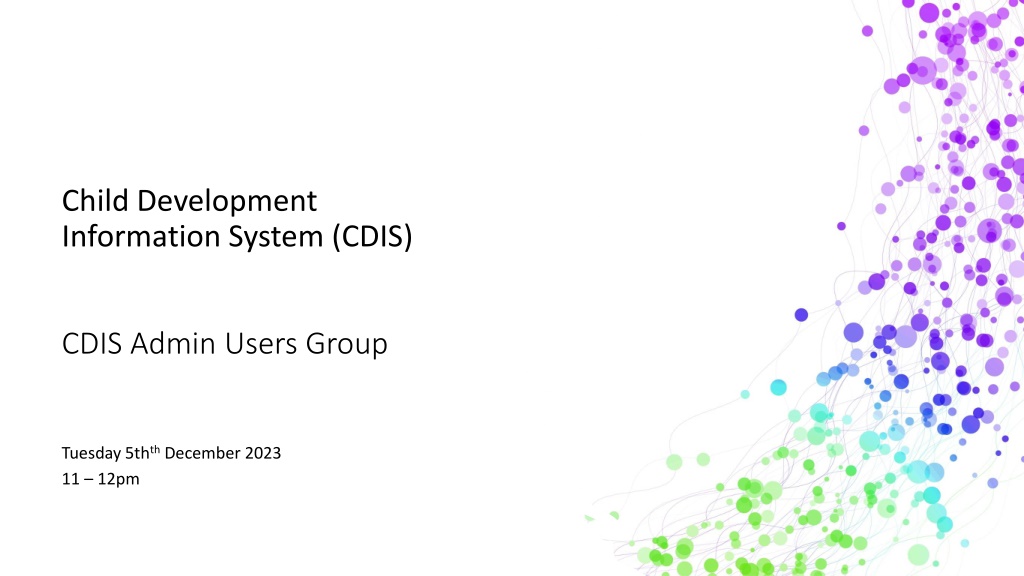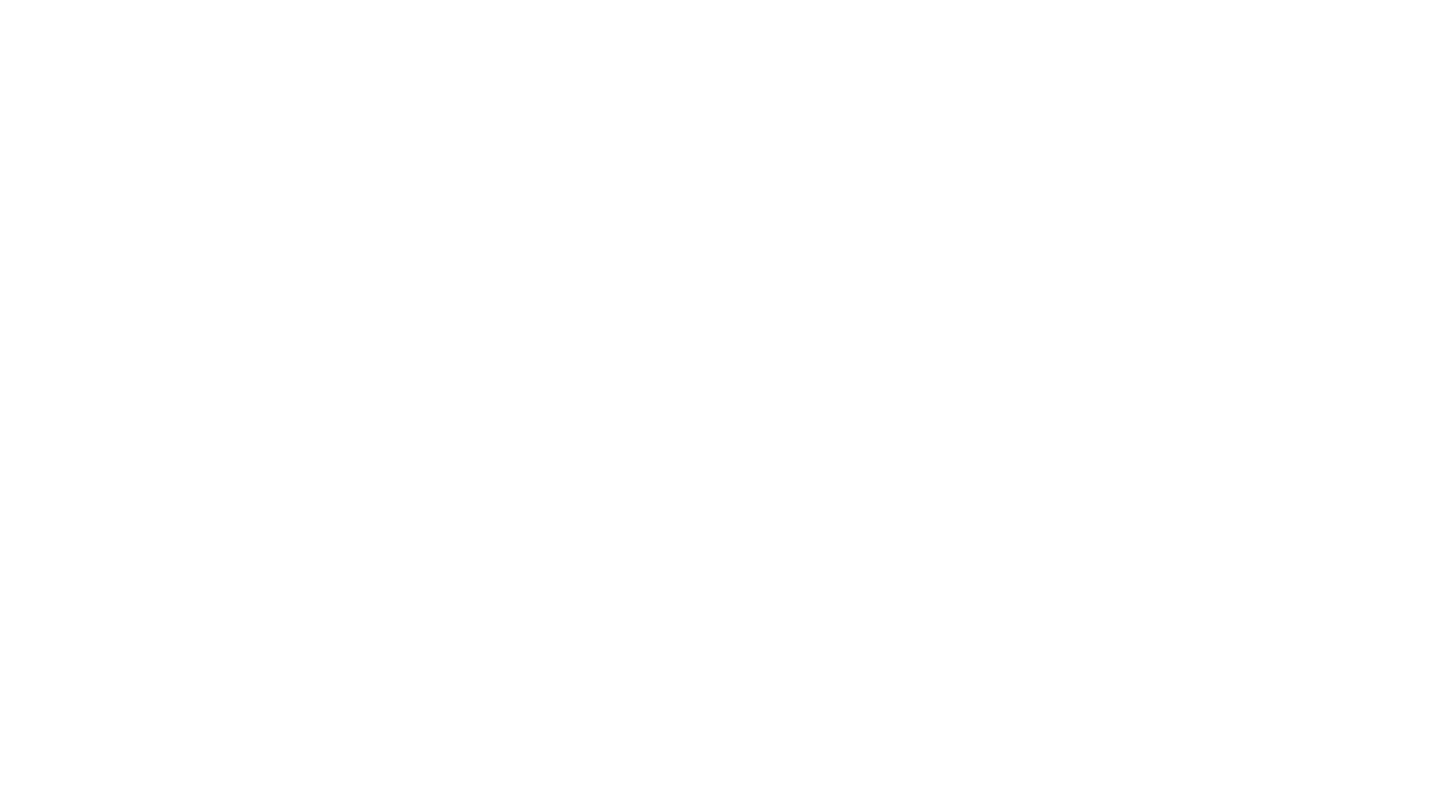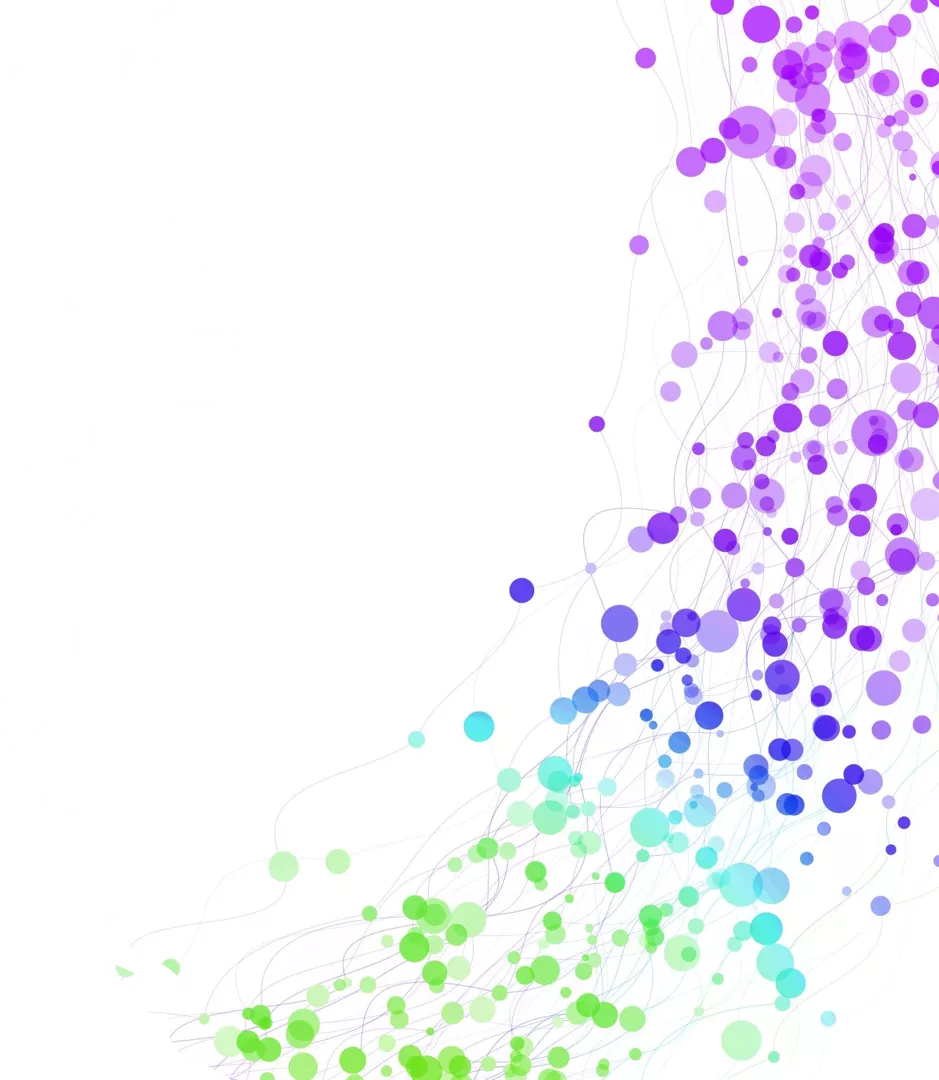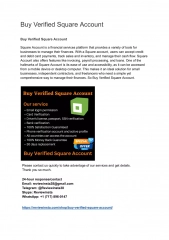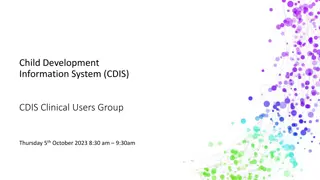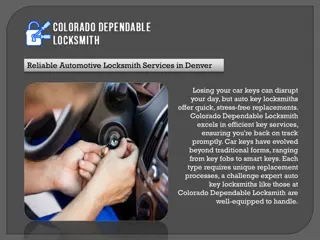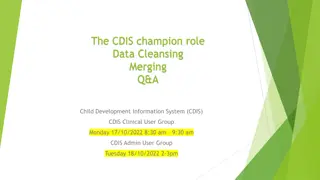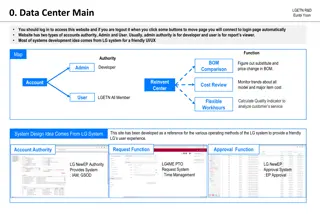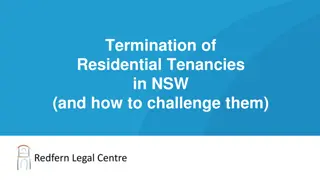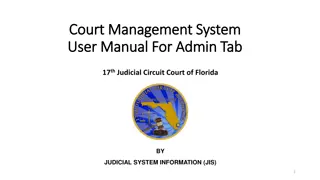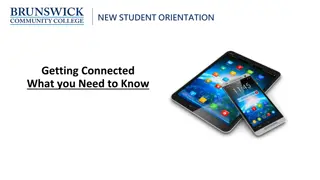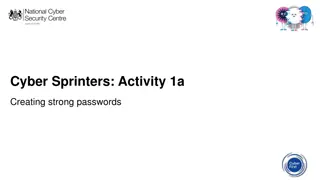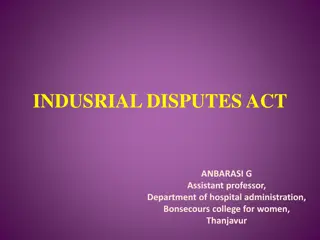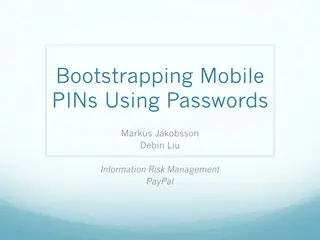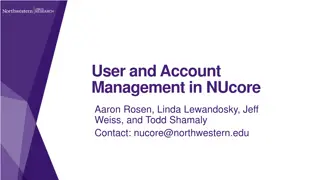Effective Management of CDIS User Passwords and Account Lockouts
To ensure security in Child Development Information System (CDIS), it is crucial to regularly change passwords and handle account lockouts efficiently. This guide offers detailed steps for changing passwords, addressing locked accounts, and setting up local support messages. By following these procedures, users can maintain access to CDIS without disruptions.
Download Presentation

Please find below an Image/Link to download the presentation.
The content on the website is provided AS IS for your information and personal use only. It may not be sold, licensed, or shared on other websites without obtaining consent from the author. Download presentation by click this link. If you encounter any issues during the download, it is possible that the publisher has removed the file from their server.
E N D
Presentation Transcript
Child Development Information System (CDIS) CDIS Admin Users Group Tuesday 5thth December 2023 11 12pm
Contents Tips & Tricks Changing CDIS passwords. Unlocking and resetting passwords Auditing CDIS access What is the most efficient way to check DNAs and missed KAS appointments MCH Resources CDIS support Q&A
Changing CDIS passwords Passwords should be changed regularly in CDIS to maintain security. Updating passwords as required also reduces user accounts being locked out. If your password remains the same for too long (80-90 days), illness or leave can impact your access. If your password expires then your account is locked out, and you will require a local support person or a state administrator to reset and unlock before you gain access to CDIS. Change your password as soon as you see the Warning Message in CDIS that your password will expire. This appears on the Home Screen, above the calendar (image 1).
Changing CDIS passwords To change your password, click on menu User Settings > Change Password (image 2). Enter information in the fields on the Change Password screen (image 3).
Changing CDIS passwords If you are locked out of your account, please follow your local process, and contact your local support persons. Some MCH Services have messages on the CDIS log in screen, about who to contact once your account is locked out (image 4). You cannot request Reset password from the log in page (image 5). Clicking this link does not work.
CDIS - Locked Accounts: Setting a Local Message A bespoke message can be set, to direct CDIS users who are locked out, to local support people. This message can be set up either by: Emailing CDIS Support, with the message, ensuring it is less than 100 characters; A CDIS user in your MCH service with the role System Admin Council , can set this message following these steps; 1. A CDIS System Admin Council logs into CDIS and accepts the log-in agreement 2. Navigate to Administration > Settings Parameters 4. Scroll to the section under the ;Agreement Message;, and insert desired message into the text box for Account locked message 5. Prepare a message 100 characters or less (use Word count or Notepad to confirm message length). Message Examples: Council CDIS Office Administrators are now able to unlock accounts and reset passwords (87 characters) For account lockouts or password resets contact Joe Bloggs on xxxxxxxx or Jen Smith on xxxxxxxx (96 characters) 6. Scroll down and Click Save, then Exit the screen by navigating to another screen. NB: Leave the other two fields blank, so as not to overwrite state-wide or local system messages. NB: Do not update other fields on this screen, even if you see MAV email addresses. These are all managed at a state-wide level by The Department and have been changed as required. Changing these may cause local issues.
Unlocking and reset passwords Possible reset scenario: A user locked their account as they tried with the wrong password 3 times. In this case the user will need someone to unlock their account and only reset their password, if they genuinely don t remember it Possible locked out scenario: A clinician didn t reset her password within 90- days from the last time the account was unlocked, and didn t log into CDIS, between 60-90 days after the account was reset. She wouldn t have received the message that starts to appear 60 days after the password was reset and is shown for 30 days or until the password is reset. As passwords are valid for 90 days, it is best to make a calendar reminder to self-manage this, considering any planned leave etc, if this scenario is a likely one for your staff.
Unlocking and reset passwords As an office admin user on CDIS you have capacity to unlock and rest accounts Tip: Ensure that a team member with admin access, clinical coordinator or system admin- council is always available to reset passwords.
Auditing Access Recommended monthly review of CDIS access: Home screen>Administration>Employee Administration (see below) See who is active, inactive, view password reset dates. Clean up list as needed
What is the most efficient way to check DNAs and missed KAS appointments? There are two reports that you can use to rebook families who have missed appointments: Data Extract Reports: 1. DNA report 2. Universal Active List Reports
DNA Report Select time period eg a month review Can select all or search by site Select Excel Report
DNA Report Pros and Cons PROs Cons Quick way to look at DNA data Does not show if DNA has been rebooked Shows attempts to rebook Shows DNA reason/comments Shows risks
Universal Active List Report Select time period eg a month review Can select all or search by site Select Excel Report
Universal Active List pros & cons PROs Cons Shows last appointment status Doesn t show DNA Shows next appointment status Filter for appropriate data Shows risks Shows First Nations status
Best Practice re following up DNAs Having a DNA procedure for your service. Comparing the DNA and Universal Active List Reports Checking on client record re rebooking of missed appointments. Any concerns discuss further with your leadership team.
Q & A Best practice for cancelling appointments. As per CDIS webinar series on Department of Health MCH website: https://www.health.vic.gov.au/maternal-child-health/child- development-information-system Webinar 7: https://vimeo.com/432021138 (password cdis) Appointments are to be cancelled from the calendar so that a DNA is recorded in the client CDIS history. DNA recorded this way will also be reflected in the DNA report function of CDIS.
Process: From the calendar screen right click on the clients appointment and select edit: Select Cancel appointment and appropriate reason (see snip below) Complete the fields Then save. Appointment will delete from the calendar Clients' history will look like this:
MCH Resources Vimeo Password cdis MCH Clinical Practice videos password mchvideos
CDIS Support CDIS User Responsibilities When you are experiencing a CDIS issue / problem / question: 1. Firstly, check internally with your team leader / coordinator / CDIS Champions to validate what s happening in CDIS. Include this in your request for support. 2. If your issue is connecting to CDIS, please check with your local IT professional if there is a network issue. 3. Are you the only one with the issue or are others experiencing this too? When was this problem first noticed? Include this in your request for support. 4. Check the online resources available to you, and if you're not closer to resolution, escalate to Contact CDIS Helpdesk on 1300 856 183 or cdis@support.vic.gov.au with the following important detail A. In summary what is question or problem? o What screen are you using / what actions are you doing in CDIS, o What is the outcome you re expecting? o What is actually happening instead? o NB: Client ID o cc your MCH Leadership B. Take a screen capture of the error or copy and paste the URL (web address),the name of the screen you re using. For reports, detail the year or data range you re using, and any other data selections, and capture the error message.