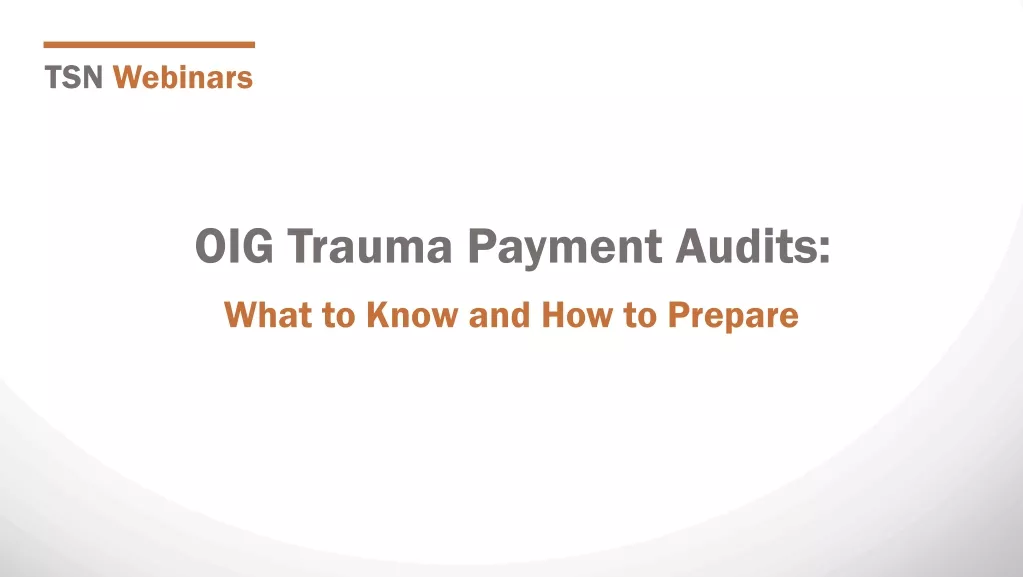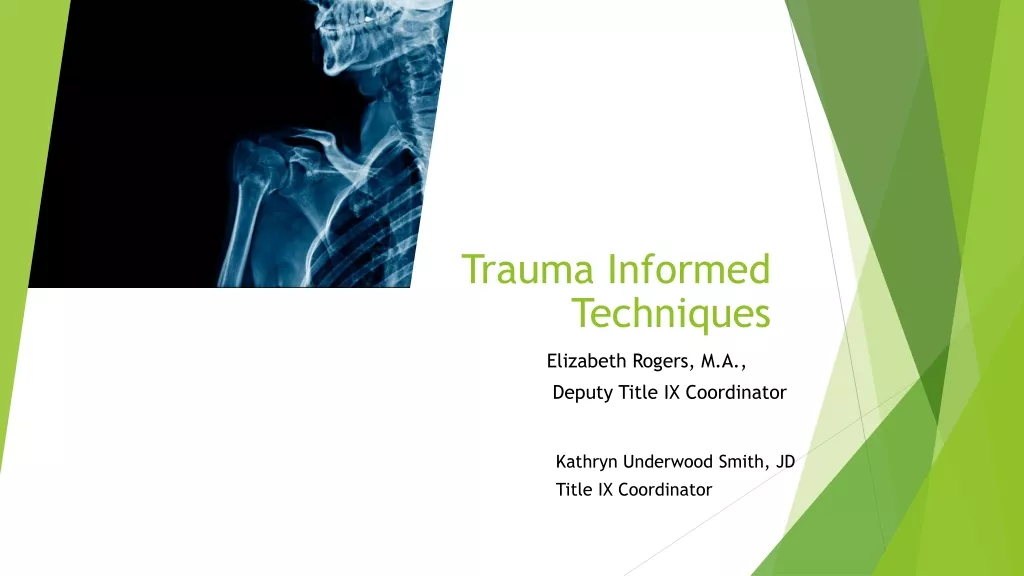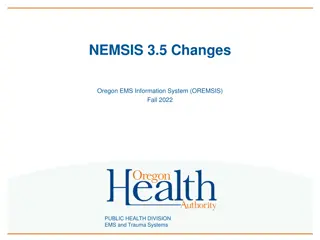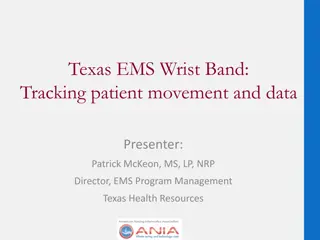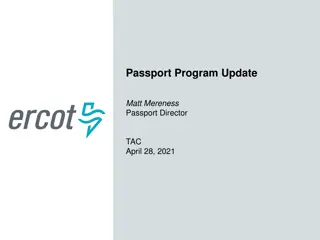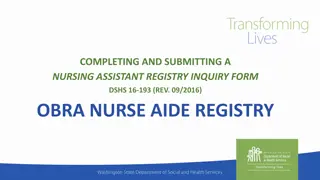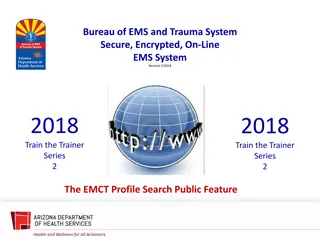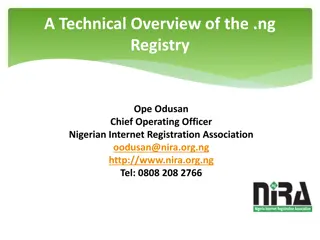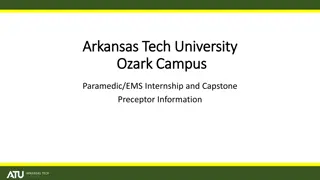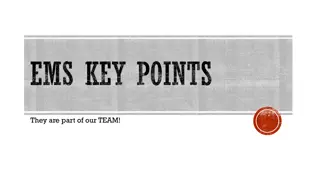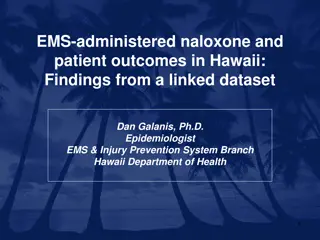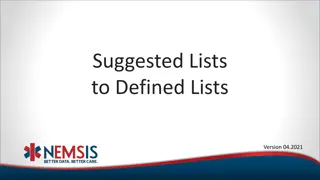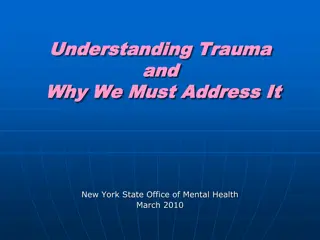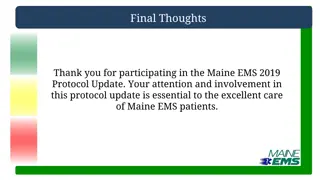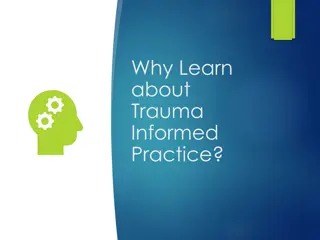Texas EMS/Trauma Registry Account Manager Training Overview
Access detailed guides for Account Manager training in the Texas EMS/Trauma Registry system. Learn how Account Managers can manage user accounts, including searching, editing, resetting passwords, and creating new users within the administration application. Find step-by-step instructions and visual aids to streamline user management processes efficiently.
Download Presentation

Please find below an Image/Link to download the presentation.
The content on the website is provided AS IS for your information and personal use only. It may not be sold, licensed, or shared on other websites without obtaining consent from the author. Download presentation by click this link. If you encounter any issues during the download, it is possible that the publisher has removed the file from their server.
E N D
Presentation Transcript
Account Manager Training Texas EMS/Trauma Registry
Administration Application 1. Search for a User 2. Edit Existing User Information 3. Reset Password 4. Create a New User 5. Adding a User to Your Entity 6. Removing a User from Your Entity
Administration Application Enter your Login Name and Password. To access the Administration Application, select Administration (instead of Main) from the Application drop-down menu.
Administration Application Select User Administration. Account Managers will be able to view all users, regardless of entity.
Search for a User User s account information is accessible under the Users link Account Managers will be able to view all users, regardless of entity Even though Account Managers are able to view all users, they may only edit users belonging to their entity
Search for a User Enter the user s name* (partial or complete) in the Filter field Select Apply *You may also search by login name (username) Hospital Tester
Search for a User Users matching filter criteria will display The entity name is displayed in the GROUPS column (1 Test Hospital) Each entity (e.g. hospital, EMS agency, RAC, third-party agency) has its own group
Editing Existing User Information
Edit Existing User Information Search for the user you wish to edit by entering the user s name in the Filter field and select Apply. Select row with user s information (row will be yellow). Select Edit User button.
Edit Existing User Information On the Edit User screen you can reset a password or enter Contact Information for the user. Please ensure that you include the user s Email address and at least one Phone Number.
Reset Password 1 2 3 1. New password fields a. Password enter a new temporary password b. Confirm Password retype new temporary password for verification 2. Force Password Change checkbox a. Ensure box is checked b. The user will reset the password the next time he/she logs in 3. Status drop-down menu a. Ensure Status drop-down menu is set to Active b. The user will not be able to login unless the status is set to Active
Security Question/Answer If you see the message A security question has not been entered, ask your user to set up their security question using Edit Profile on the Main side of the application. (Instructions for this are in the Basic Training). By setting up a security question, this will allow the user to use the Reset Password option located on the Login page.
Create a New User Navigate to the Users link under the User Administration tab Select Add User button
Create a New User 1. Login Name a. Format first two initials of first name and full last name b. Must be entered in all lowercase letters Example Registry Tester = retester 2. Password a. 8-14 characters in length b. One number c. One symbol 3. Force Password Change a. Select checkbox b. Will force user to reset password next time user logs in
Create a New User You must include a First and Last Name. Fill in as much Contact Information as you can, including an Email address and at least one direct Phone Number.
Create a New User Each user must be assigned two roles: Entity Records TRIS User Patient Records TRIS User Click on the Available Role and use the right double arrow to move them into the Selected Roles box. Select the Save button when complete. Provide the user with the Login Name and Temporary Password.
Adding a User to Your Entity
Select Entity (Groups) Under User Administration, select the Groups tab. All entities that you are the Account Manager for will automatically display here.
Select Entity (Groups) Select the Entity that you wish to add a user to by clicking on the row (row will be yellow). Select the Edit Group button.
Add User as Group Member Available Users lists all users in the system (not just your entity users. Group Members lists users that have access to your entity that are not Account Managers. Group Admins lists entity Account Managers (you should have two if possible).
Add User as Group Member Find the user you would like to add to your entity s account in the Available Users section. Select the user, then use the right double-arrow to move the user from Available Users to Group Members
Add User as Group Member The user now displays under Group Members. Select the Save button to finalize your change. The user is now linked with your entity and may access and/or report records for your entity.
Add User as Account Manager Find and select the user that you wish to make an Account Manager from either Available Users or Group Members. Using the double arrows, move the user all the way to the Group Admins box. If the user was in Available Users, you will move them to Group Members, then to Group Admins.
Add User as Account Manager The user now displays under Group Members. Select the Save button to confirm your selection. The user is now an Account Manager and may perform Administrative functions for your entity.
Removing a User from Your Entity
Remove User from Entity Check with the user to see if they report for multiple entities. If the user only reports for your entity, you must make the user Inactive. If the user reports for multiple entities DO NOT make the user Inactive. If you remove the user from your entity (group) before changing the Status to Inactive, you will not be able to change the user s Status. An active user can still log into the registry, even though they are not associated with any entities, but they are not able to view any records.
Make User Inactive Search for the user you wish to edit by entering the user s name in the Filter field and select Apply. Select row with user s information (row will be yellow). Select Edit User button.
Make User Inactive DO NOT perform this step if the user reports for multiple entities. Using the Status drop-down menu, change the status from Active to Inactive. Select Save at the bottom of the screen to confirm the change.
Remove User from Entity (Group) Under User Administration, select the Groups tab. Select the Entity that you wish to remove the user from by clicking on the row (row will be yellow). Select the Edit Group button.
Remove User from Entity (Group) Select the user you wish to remove from the Group Admins or Group Members box. Using the double arrows, move the user all the way to the Available Users box. If the user was in Group Admins, you will move them to Group Members, then to Available Users.
Remove User as Group Member The user now displays under Available Users. Select the Save button to confirm your selection. The user is now removed from your entity and can NOT access and/or report your records.
Main Application 1. Searching for Your Entity 2. Entity Record Summary 3. RAC & Other Data Sharing Agreements 4. Attachments
Search for Entity From the Main Dashboard, you can search for your entity by selecting: Magnifying Glass Search for an existing record
Search for Entity Select the appropriate entity type from the drop-down menu. Selecting an entity type will change Last Name/First Name fields to a single Name field.
Search for Entity Select Search to continue. You do not have to enter any other search criteria. The search will automatically bring up your entity/entities that you have permission to view.
Search for Entity Select your entity from the Search Results by clicking on the row (row will be yellow once selected). Press Select to Continue.
Entity Record Summary The Record Summary screen is an overview of Entity Record information. There are three main sections to this screen. 1. Basic Information 2. Notes 3. Question Packages
Entity Record Summary 1. Basic Information Unique ID assigned by the system Type of event Hospital Name and Phone Number Current status of the event Record linking will be done by DSHS Attach files (i.e. Business Associate Agreement ) Contains custom information (i.e. DSHS ID)
Entity Record Summary 2. Notes The notes section is where DSHS can enter any additional comments or information regarding your entity.
Entity Record Summary 3. Question Packages Question Packages are groups of questions that share a common theme. (Manage RAC and Business Associate Agreements) (Entity Location Info, Mailing Address, Software)etc. (Main contact for your entity) (Facility characteristics) (Overview of record submissions via roster import) (Entity info imported by DSHS) (Coming soon) (Go here to report No Reportable Data)
RAC & Other Business Associate Agreements (BAA)
RAC & Other Business Associate Agreements (BAA) If your entity wishes your Regional Advisory Council (RAC) to have access to and/or submit data for your entity If your entity wishes a third-party (e.g. vendor, billing company etc.)a business associate agreement (BAA) must be completed and signed by both parties and attached to the entity s record
RAC & Other Business Associate Agreements (BAA) It is the entity s responsibility to obtain the electronic BAA agreement (a scanned copy with signatures) and attach the electronic file to the entity record in the EMS/Trauma Registry system, as this agreement gives another party access to the private health information of the entity s patients All agreements will be reviewed by registry staff before access to data is allowed between parties
Business Associate Agreements (BAA) The format of the document is decided by the entity DSHS approval 1. A signed agreement by someone representing the entity s administration* (e.g. hospital or EMS administrator, CEO, Medical Director, etc.) 2. For RACs, vendors, billing companies: either the: a. A signed agreement by the RAC Chair or Director, or b. A signed agreement by the Vendor or billing company administrator or owner
How the Entity Account Manager Attaches the BAA