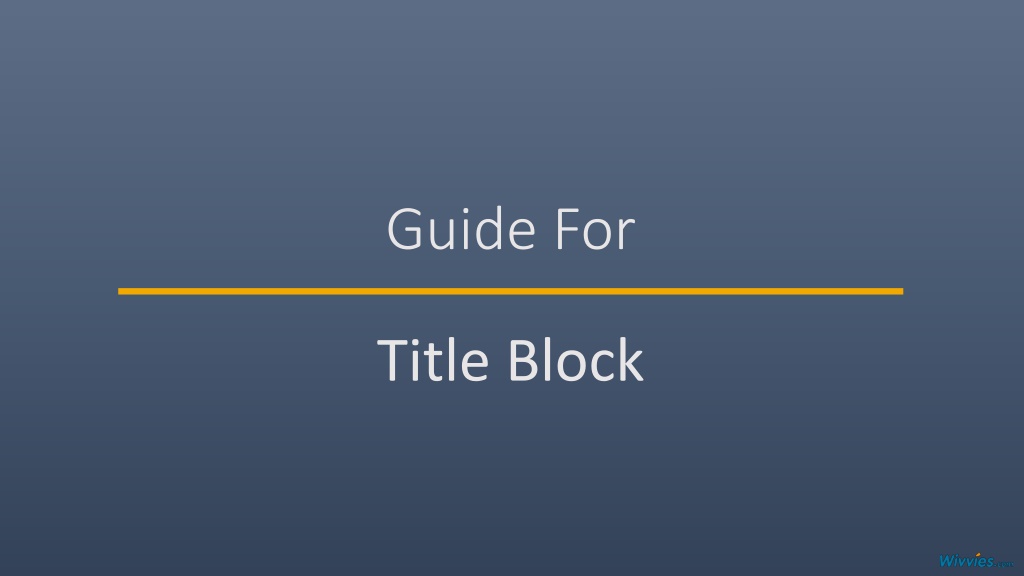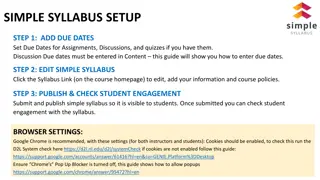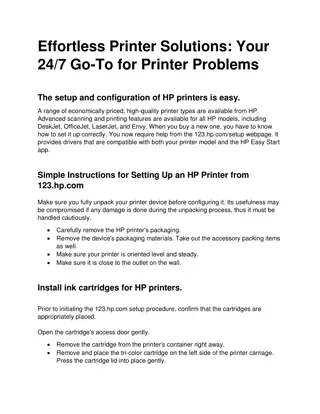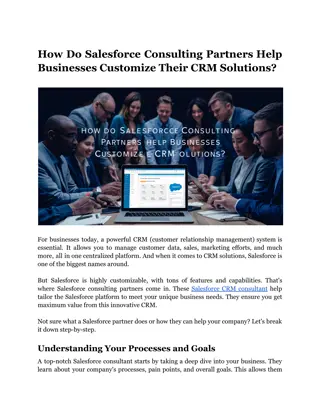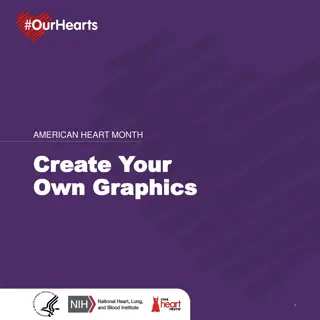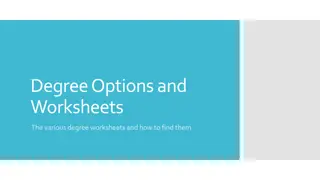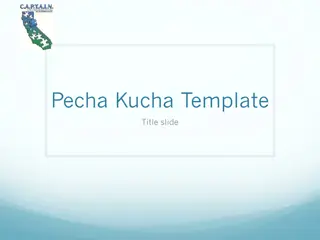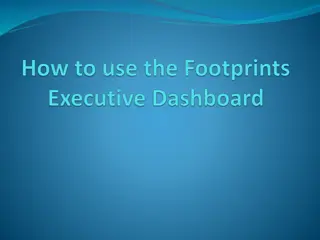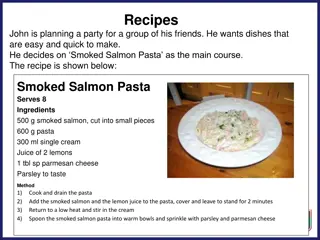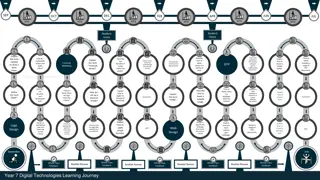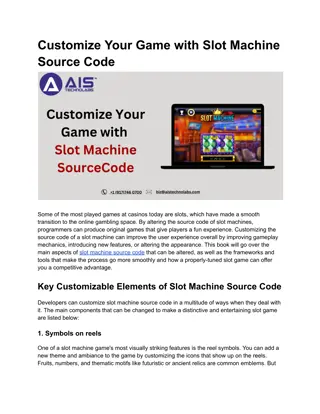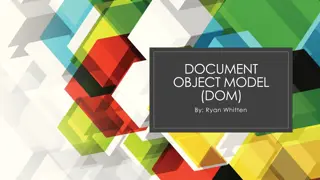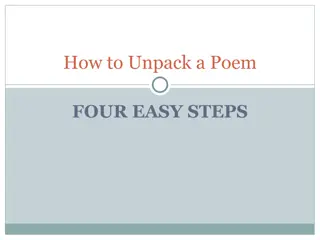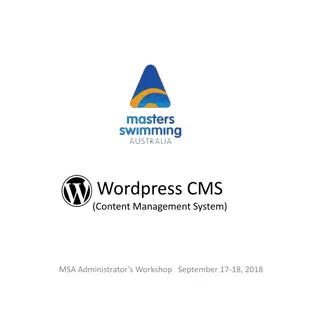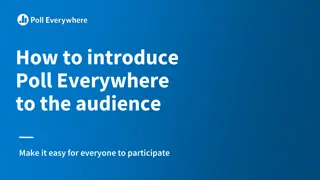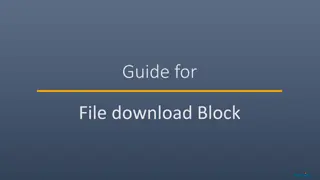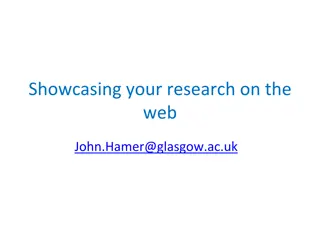Easy Steps to Create and Customize Your Webpage
In this detailed guide, learn how to create a webpage, add titles, sub-titles, sections, and customize styles effortlessly using simple steps and commands. Dive into the world of webpage creation with confidence!
Download Presentation

Please find below an Image/Link to download the presentation.
The content on the website is provided AS IS for your information and personal use only. It may not be sold, licensed, or shared on other websites without obtaining consent from the author.If you encounter any issues during the download, it is possible that the publisher has removed the file from their server.
You are allowed to download the files provided on this website for personal or commercial use, subject to the condition that they are used lawfully. All files are the property of their respective owners.
The content on the website is provided AS IS for your information and personal use only. It may not be sold, licensed, or shared on other websites without obtaining consent from the author.
E N D
Presentation Transcript
Guide For Title Block
Click the plus symbol to open block menu
Publish your work by first clicking the arrow, then select Publish from the menu.
Click View live to open your webpage and see what you created.
Your Title on the webpage.
Going back to Wagtail Admin, we can also add a Sub title. It s just below Title. Remember to publish your work.
Here we see our Sub title live, located just below our Title.
Below Sub title, you can designate a section that your page will belong to. It is a bookmark for the menu.
Below Section, you can select if you want a Separator line.
Going live, our separator line appears below Title and Sub title.
Below Separator line, you can select Style. There are two options, shown here. Previously we had Large title and small sub title. Let's pick Small title and large sub title.
Going live, after publishing our changes, our Sub title is now the biggest type, and the Title have changed into the smaller type.
Below style, we can select Text alignment. You can select between Left, Right or Center for alignment. Lets make our Title align to the Right.
Going live, our Title text are now aligned to the right side of the screen.
Below alignment, we can select a different color for our Title text. Lets select Blue (logo).
Going live, our Title has now changed color, to blue.
You can also change the color of your Sub title, in the same manner as for Title.
Below sub title color choice, you can select Background theme. Let s switch to a Light Background theme.
Going live, we can see that our background color changed from dark to a light color.
Below Background theme, you can select when or for whom the block will be shown. Always: Will always show. Logged out: Only shows when viewer is logged out. Logged in: Only shows when viewer is logged in. Is customer: Only shows when viewer is a customer. Is staff: Only shows if viewer is a staff. Is admin: Only shows when viewer is an admin.