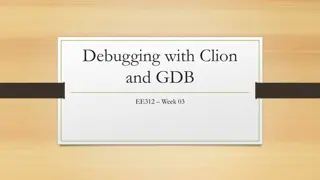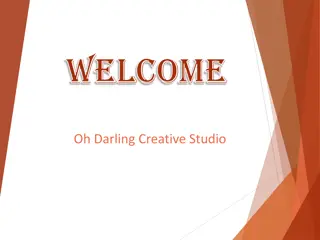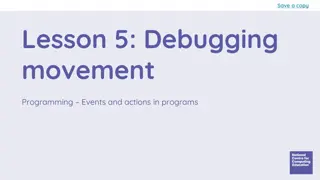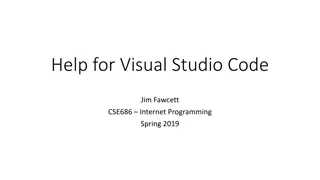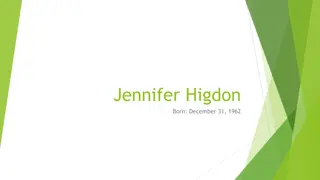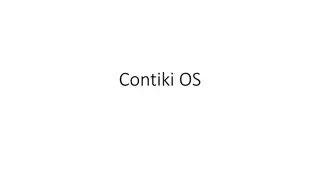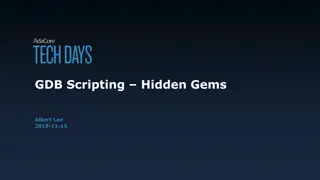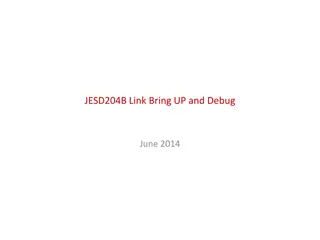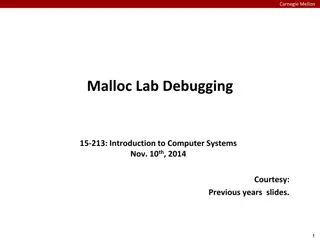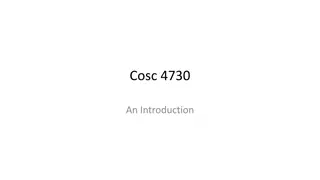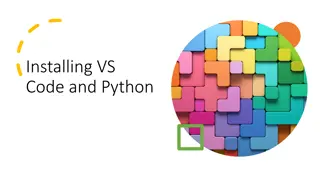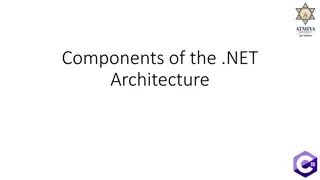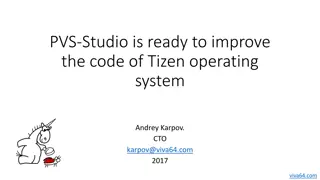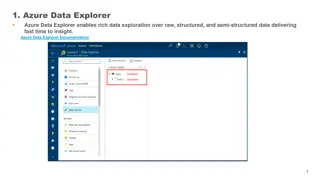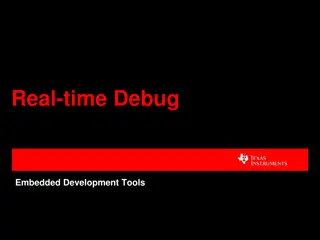Developing with Contiki-NG in Code Composer Studio: Step Debugging Guide
Conveniently set up your software development environment for Contiki-NG in Code Composer Studio with step-by-step instructions including cloning the repository, creating a project, adding path variables, adjusting environment variables, and configuring builder settings.
Download Presentation

Please find below an Image/Link to download the presentation.
The content on the website is provided AS IS for your information and personal use only. It may not be sold, licensed, or shared on other websites without obtaining consent from the author. Download presentation by click this link. If you encounter any issues during the download, it is possible that the publisher has removed the file from their server.
E N D
Presentation Transcript
Developing with Contiki-NG in Code Composer Studio Convenient step-debugging for all platforms 1
Prerequisites Setup the Software Development Environment for Contiki-NG http://processors.wiki.ti.com/index.php/Contiki_setting_up_sw In short: Clone the Contiki-NG repository git clone https://github.com/contiki-ng/contiki-ng.git Checkout the CC13x0/CC26x0 driverlib submodules from the cloned repository cd contiki-ng/arch/cpu/cc26xx-cc13xx/lib && git submodule update --init -- . 2
1. Create an empty CCS project Create a new CCS project File -> New -> CCS Project Make sure correct Target device is selected Name the project to whatever your liking Make sure GNU compiler is selected, as well as the Empty Project template 3
2. Add a path variable for Contiki Add path variable in project preferences Just for Convenience Allows us to refer to the Contiki source folder later Makes it possible to switch to another contiki folder without changing the project 4
3. Add Contiki sources Add new folder Right click project -> New -> Folder Click advanced settings Add a link based on the CONTIKI_ROOT variable This allows to browse Contiki files whithout copying them into the project folder. CCS may find .cfg files in the Contiki source tree and asks whether it should build them with XDCTools. Click No . 5
4. Adjust PATH Environment Variable The Contiki build system needs git, make and some other shell tools to be in the PATH environment variable Git Bash provides all the necessary GNU tools, and is a commonly used git distribution for Windows Be sure both /bin and /usr/bin paths are added Example: Prepend the following 6 C:\Program Files\Git\bin;C:\Program Files\Git\usr\bin;
5. Adjust Builder settings Make sure you are viewing advanced settings Do not let CCS generate makefiles For building an example, use the example s source directory as build directory Note: When creating your own applications, put the application sources and the Makefile into your project directory, not in the Contiki directory. 7
6. Modify the build target In the same panel, uncheck build on save It is sufficient to build the executable (*.elf) No need to do hex conversion, which requires the srecord command 8
7. Add board and target variables, debug symbols You can set those variables either in the Makefile or in the CCS environment just like PATH TARGET=srf06-cc26xx for CC13x0 and CC26x0 devices BOARD=launchpad/cc1310 for the CC1310 launchpad Add CFLAGS += -g to enable debug symbols 9
8. Build the project CCS should now be able to build the *.elf file If something goes wrong, it is usually due to tools not being found. Check the PATH environment variable in that case. 10
9. Create a default debug session Start a debug session and let CCS create a default debug configuration for the XDS110 debug interface This is expected to fail because the executable filepath guessed by CCS is wrong Open the newly created launch session for that project 11
10. Set the correct executable path CCS tries to deduce the executable filepath from a magic variable But we are building it with an external makefile The executable path needs to be hard-coded (unless we find a simpler solution) 12
11. Start debugging Now that the launch configuration points to the correct file, start the debug session again You are now able to step through the source code 13