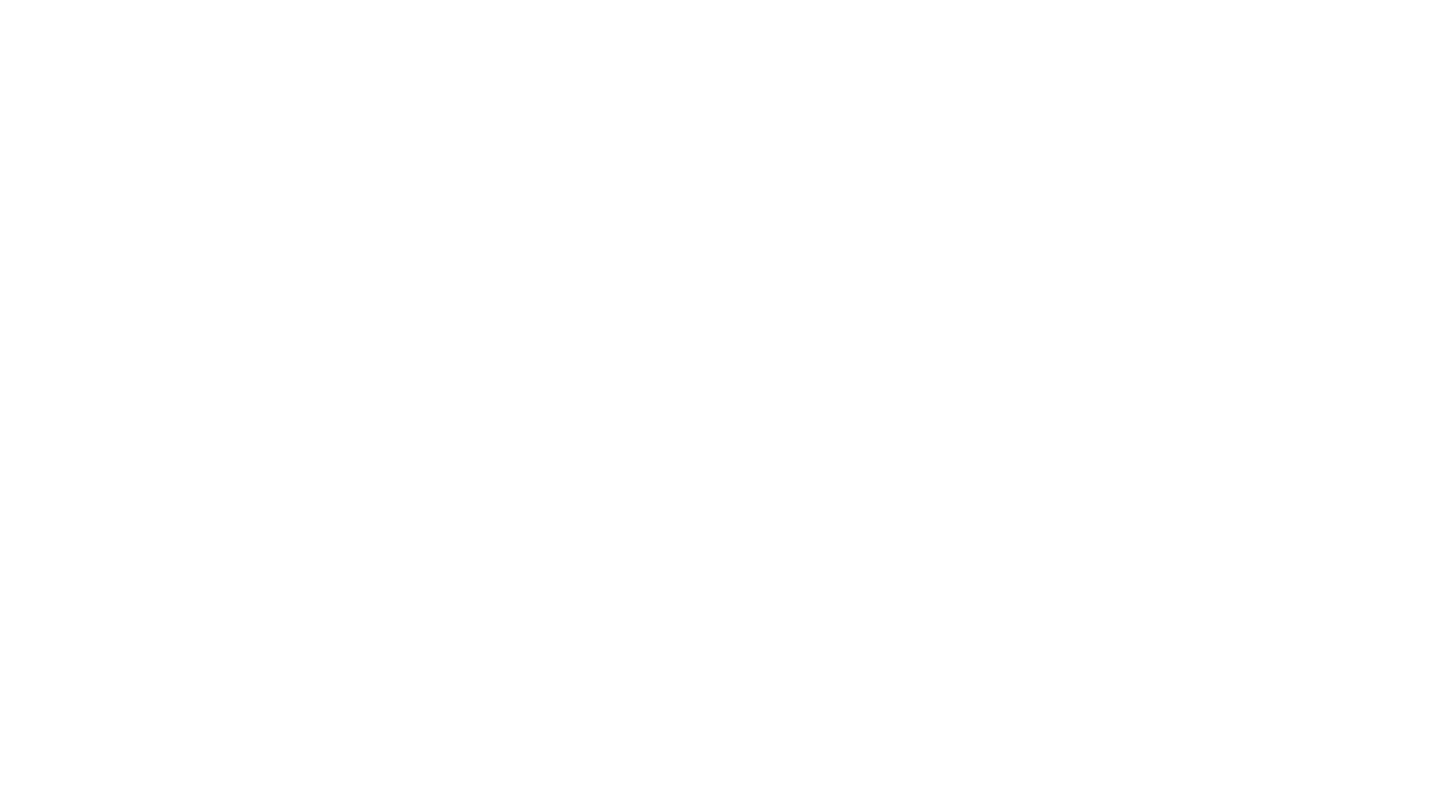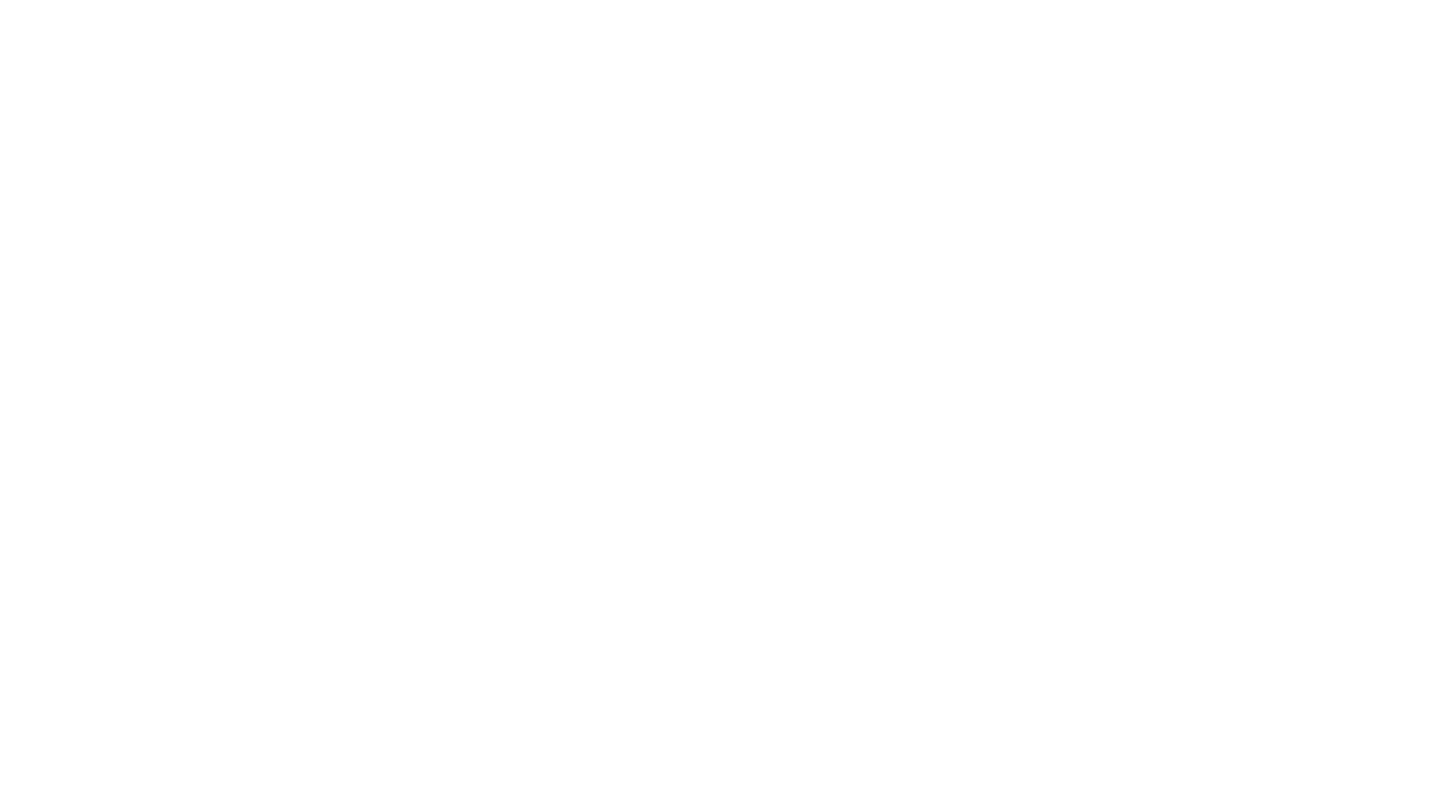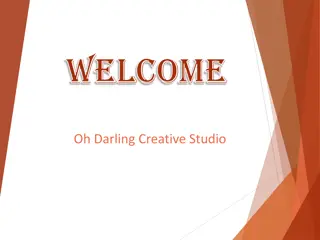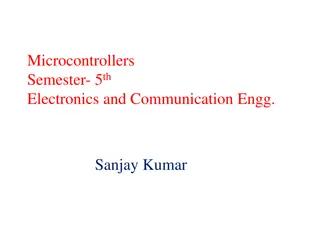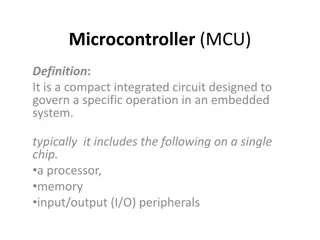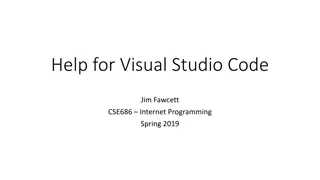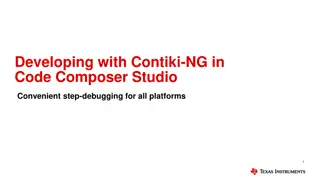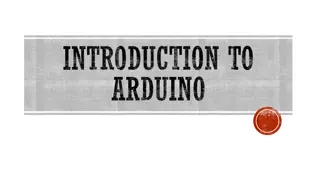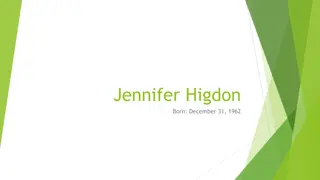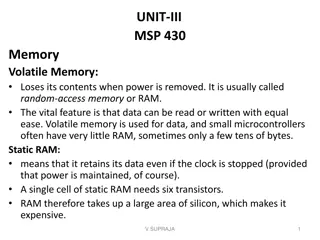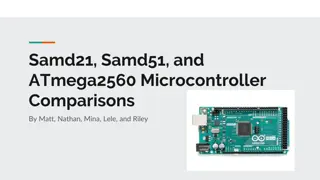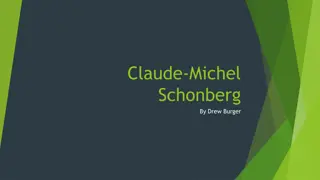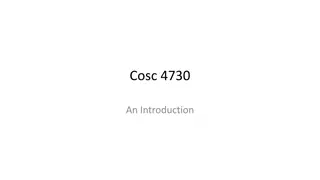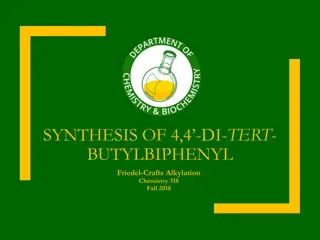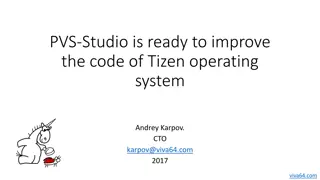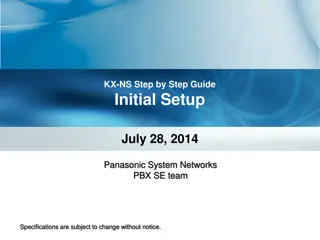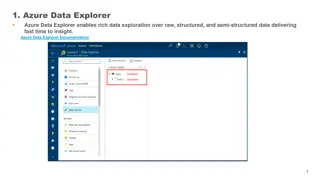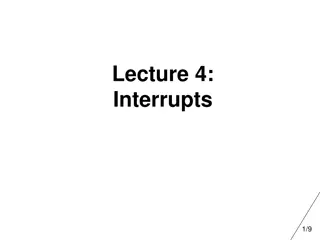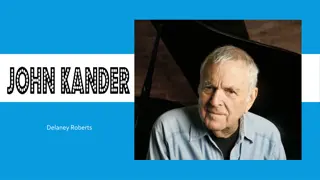Microcontrollers Lab Project Setup Guide for Code Composer Studio v.8.1.0
Detailed instructions on setting up a project in Code Composer Studio for the Microcontrollers Lab course, including creating a workspace, configuring project settings, and adding code files. The guide also includes alternative methods for starting a new project and tips for optimizing workflow efficiency.
Download Presentation

Please find below an Image/Link to download the presentation.
The content on the website is provided AS IS for your information and personal use only. It may not be sold, licensed, or shared on other websites without obtaining consent from the author. Download presentation by click this link. If you encounter any issues during the download, it is possible that the publisher has removed the file from their server.
E N D
Presentation Transcript
ECE 3567 Microcontrollers Lab ECE 3567 Microcontrollers Lab Lecture #3 Code Composer Studio v 8.1.0 Autumn 2020 Dr. Gregg Chapman 1
Project Set-up Before doing ANYTHING, make a folder on the U: Drive that will be your Workspace. Never place more than one project in the same workspace.
Project Set-up Invoke the Code Composer Studio version 9.1.0 software by double clicking on the CCS ICON
Project Set-up If you are beginning with the Getting Started screen, select New Project: If only Project Explorer is open, select View Getting Started
Project Set-up In the CCS Project window, configure the following fields: 1. Target: MSP430FRxxx Family 2. MSP430FR6989 3. Connection: Leave at Default 4. Project Name (e.g. Lab 2) 5. Uncheck use default location and browse to your workspace (e.g. U:\ECE3567\Lab2) 6. Leave Compiler at Default 7. In Project templates and examples, you must SCROLL DOWN to MSP430 Driverlib, select the down arrow and SCROLL DOWN AGAIN. Highlight: Empty Project with DriverLib Source 8. Select Finish
Project Set-up "Voil "
Project Set-up ALTERNATIVELY: If you are beginning with another project already open in Project Explorer: 1. Select File Switch Workspace and navigate to your new workspace 2. Select File New Project Code Composer Studio CCS Project
Project Set-up 3. This should open the New CSS Project window. Proceed as previously described. Don t Forget to select this template.
Project Set-up The FIRST time you use the workspace, CCS MAY open the Eclipse Launcher. Browse to the workspace that you have created, then select OK
Code Composer Studio Adding Code 1. Select File New Source File 2. Enter Code 3. Save the File 4. Select Project Rebuild Project 5. You may also COPY files into your project folder then add them to the project with a Right-Click on your Project Name [Active-Debug] . Then select Add Files . . . NOTE: It s better to copy in the standard file header and edit it than starting with the default main.c
Code Composer Studio Running the Project Code 1. At this point it is essential to connect the hardware 2. Make sure that the Project is selected as [Active Debug] 3. You can check to see if the code compiles by selecting the hammer ICON 4. Select the Debug ICON (NOTE: This will also recompile the project) 5. Once the GREEN ARROW comes up you can run the code 6. Halt execution with the RED SQUARE
Code Composer Studio To Open an Existing Project (Automatic Method) This doesn t always work Make sure that the Workspace is set to your project location. To change it, select File Switch Workspace, and navigate to the project location Double-click the .ccsproject ICON in the project folder If it doesn t work, try the Manual Method
Code Composer Studio To Open an Existing Project (Manual Method) If your project does not appear Select View Project Explorer
Code Composer Studio To Open an Existing Project If you still don t see anything in Project Explorer Select File Switch Workspace, and navigate to the project location
Code Composer Studio To Open an Existing Project If you STILL don t see your project in Project Explorer, re-open the file: File Open Project Files from File System . . .
Transferring a Project to a New Location If you move the location of your CCS project files , you must do two things before your project will function normally: 1. Change the Workspace 2. Update the path for the Include Options paths under the Complier settings 16
Change Workspace Change Workspace 1. Select File Switch Workspace Other 2. Enter the new workspace. Always select the file ABOVE your Project file that CCS created. When you select OK, Code Composer will restart 17
Change Include Options Change Include Options 1. Right Click on your Project Name [Active-Debug] . Select Properties (all the way at the bottom of menu) 2. Go to Include Options under MSP430 Compiler 3. You will need to add the proper path to all three of the following : U:\<your path>\<your project name.\driverlib U:\<your path>\<your project name.\driverlib\MSP430FR5xx_6xx U:\<your path>\<your project name.\driverlib\MSP430FR5xx_6xx\inc NOTE: DON T copy my path format, this is on my computer at home. 4. Use the ICON to add path 5. Delete old paths to same folders using ICON 6. When finished, click OK 18
Code Composer Studio Code Composer Studio Common Error Messages Common Error Messages ERROR: Unable to Launch. The selection cannot be launched, and there are no recent launches Solution: Switch Workspace : File => Switch Workspace => Other Always select the folder that is ONE LEVEL ABOVE your project folder as the workspace. ERROR: Cannot open source file driverlib.h Solution: Change the paths to the following folders - 1. Right click the project set as [Active-Debug] and open Properties 2. Under MSP430 Compiler options, select Include Options 3. Delete old paths to driverlib Add ALL THREE new paths: / driverlib / driverlib/MSP430FR5xx_6xx / driverlib/MSP430FR5xx_6xx/inc 19
Code Composer Studio - Watch Window Note that, unlike the TI C2000 series there is not a dynamic debugger for the TI MSP430 LaunchPads. Expressions and Variables are only updated after a Breakpoint is reached, and NOT available of the Debugger is halted. 1. Select View Expressions 2. Right click to add registers or variable names. 3. Set breakpoints 4. Run the Debugger
Troubleshooting - Breakpoints 1. Double click the line number to set a breakpoint 2. You must re-compile to incorporate the breakpoint 3. Click twice more to clear a breakpoint
Serial Communications via UARTs Serial Communications via UARTs Setting up the Terminal Window
Code Composer Studio The Terminal Window 1. View Terminal 2. Click on the ICON to launch the terminal. The Launch Terminal window should open: Choose the Serial Terminal to switch to the proper settings 3. The pulldown menu for Port should list the available COM ports. If these end up not working, you will have to resort to the process on the following slide to discover the COM ports 5. If not already the default settings, select: Baud Rate 9600, Data Bits 8, Parity None, Stop Bits 1, Flow Control None, Timeout 5 secs, Encoding - Default (ISO-8859-1) 6. Select OK
Finding an Available COM Port Finding an Available COM Port The list of available COM ports should update in the CCS Terminal menus.
Finding an Available COM Port Finding an Available COM Port If the list of COM ports is not available in CCS, you can look at available COM ports in the Command window. This procedure should only be necessary if you suspect CCS is not updating the list. Each lab computer uses numerous COM ports. To identify: 1. type CMD in the search window to bring up the Command Line Prompt 2. type MODE and write down the communication port numbers that are available (e.g. COM4, COM12, COM13). The first listed is usually already in use. 3. Close the Command window NOTE: COM port numbers are DYNAMIC. When you unplug your LaunchPad and plug it back in, the COM port numbers WILL be different. Check the Terminal list of COM ports, or run the CMD/MODE again to document the NEW list of available COM ports.
Communication Communication THIS IS PART OF A LATER LAB. It is introduced now for completeness in presenting Code Composer Studio. Once the Command Structure has been added to your code: When you run the ECE 3567 Project program, You should receive the following message from the ECE 3567 software: ECE 3567 Microcontroller Lab Please enter a Command Code: You can test the transmit with any valid two-character command, which must be capitalized. If they are not programmed, you will receive: UNKNOWN COMMAND Please enter the next Command Code: You will add this functionality to the code later in the semester
Introduction to Lab 1 Introduction to Lab 1
Lab 1 Lab 1 Blinking LEDs Blinking LEDs Goals: 1) Learn to set-up a new Project in Code Composer Studio 2) Lear to code, compile and run a project in Code Composer Studio 3) Gain experience with the Bitwise C operators to control external hardware. 4) Learn how to re-configure your project when the code is moved to a different path.
Lab 1 Lab 1 Blinking LEDs Blinking LEDs Write a program that will illuminate the red and green LEDs on the MSP430FR6989 Launchpad board. Which LED is illuminated should alternate at approximately one second intervals. For this lab, we will not use timers or interrupts. Write delay code in the main loop and manipulate the proper output pins to the LEDs using generalized I/O ports 1 and 9 (see schematic). We will not use TI macros to control the I/O ports in this lab. Once your project is working. You will be asked to change the location of your code and make the necessary changes to get the code running again You will NOT be prepared to write the Lab 1 code or pass the quiz at the end of the lab session (this is a single class lab) if you do not watch and understand the Lab 1 Video.
Lab 1 Lab 1 - - Schematic Schematic P1.0 P9.7 Jumpers are installed