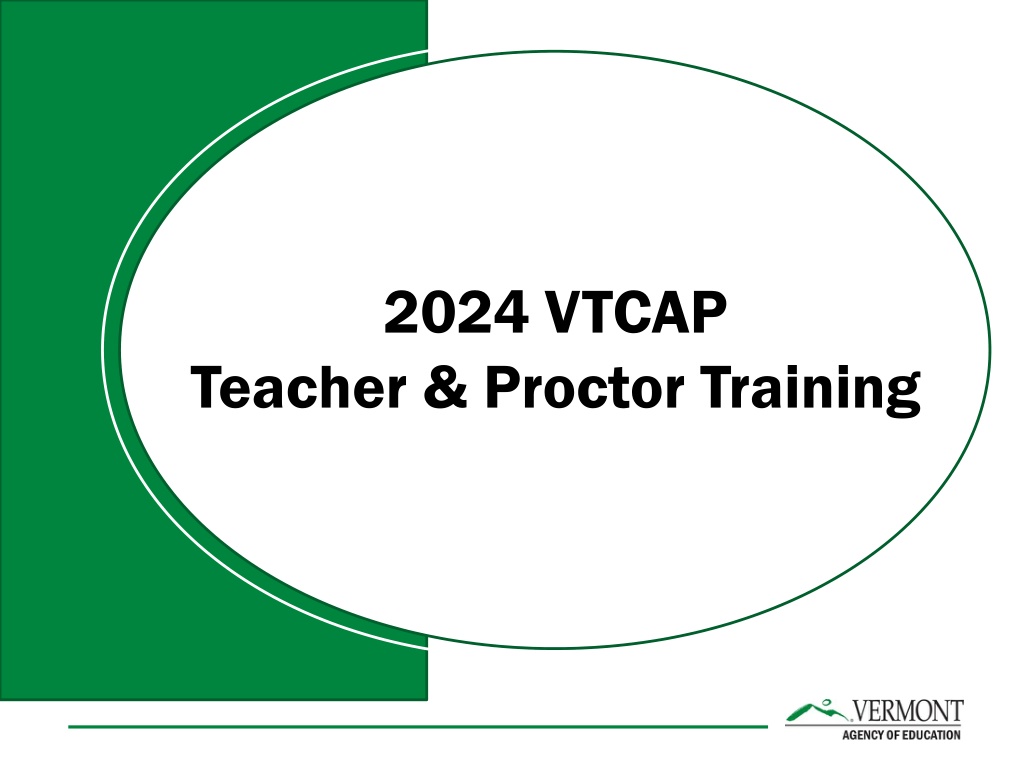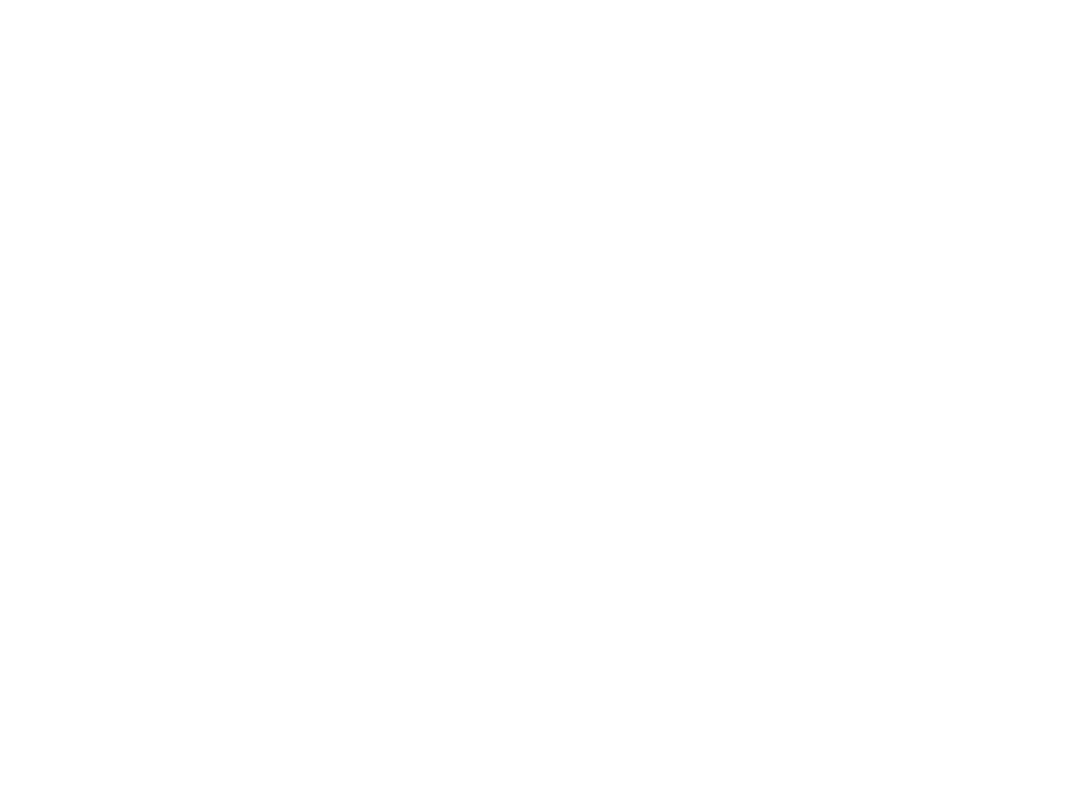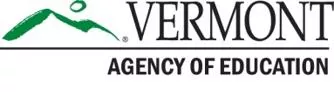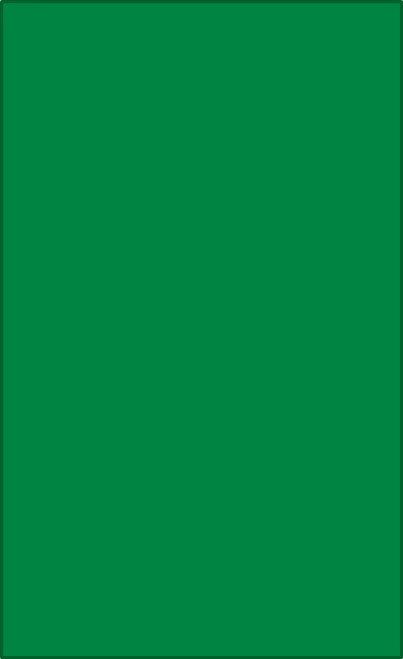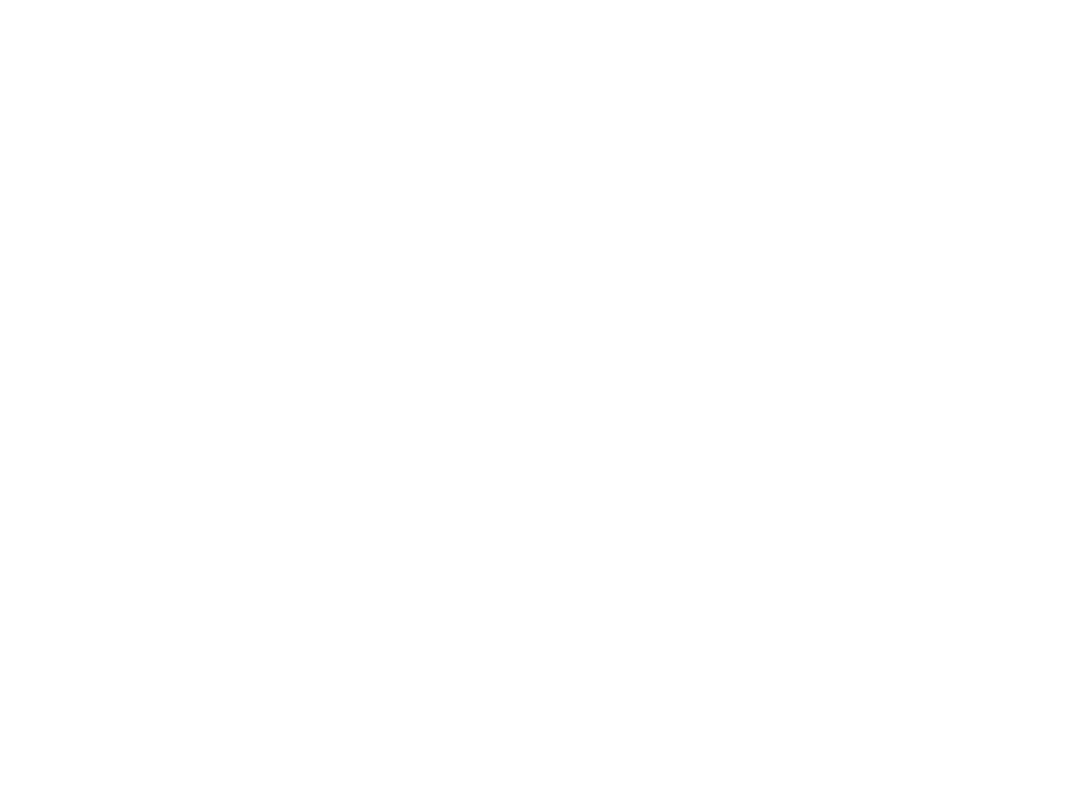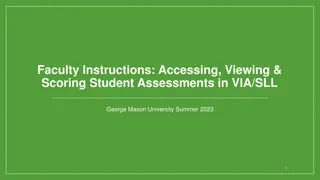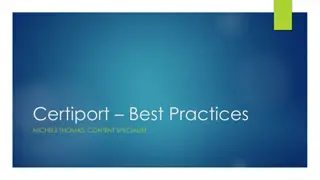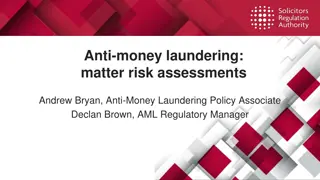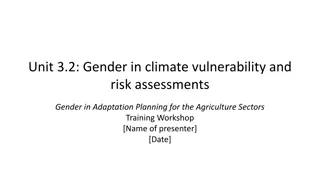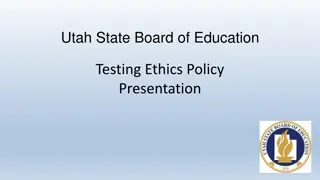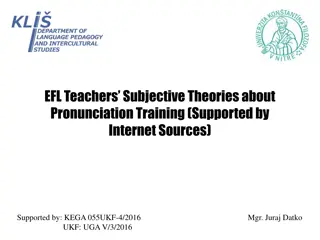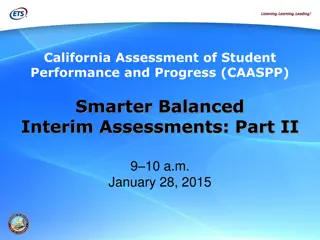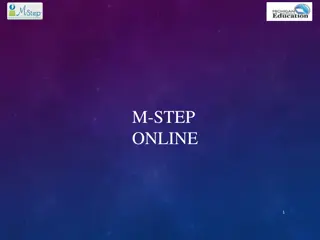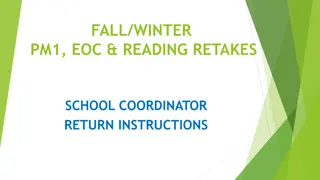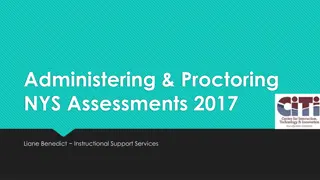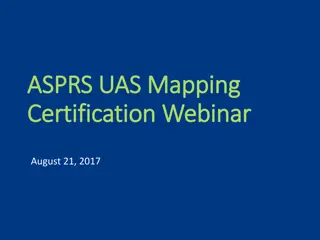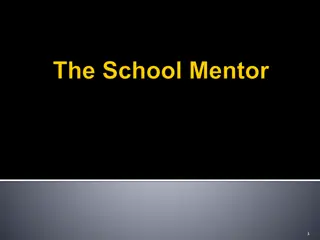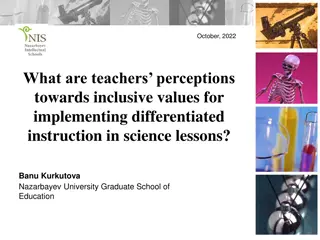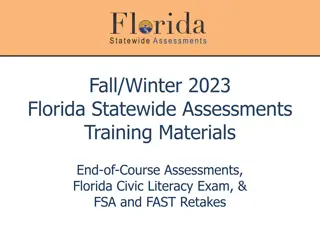Comprehensive Guide to VTCAP Assessments and Training for Teachers and Proctors
Explore the detailed agenda, key dates, roles, and responsibilities associated with the VTCAP teacher and proctor training. Learn about the assessment overview, assessment grades, formats, and important dates for ordering materials and test administration. Understand the specific roles of District Administrators, Test Coordinators, School Coordinators, Teachers, and Proctors in implementing VTCAP assessments effectively.
Download Presentation

Please find below an Image/Link to download the presentation.
The content on the website is provided AS IS for your information and personal use only. It may not be sold, licensed, or shared on other websites without obtaining consent from the author. Download presentation by click this link. If you encounter any issues during the download, it is possible that the publisher has removed the file from their server.
E N D
Presentation Transcript
2024 VTCAP Teacher & Proctor Training
Agenda VTCAP Assessment Overview and Key Dates Roles and Responsibilities Test Security Accommodations and Designated Supports Before, During, and After Computer-Based Testing TestNav & Student Testing Experience Before, During, and After Print-Based Testing Resources and Support
VTCAP Assessments Grades and Contents Grades and Contents English language arts, grades 3 9 Mathematics, grades 3 9 Science, grades 5, 8, and 11 Format Format Adaptive, computer-based test (CBT) primary mode of administration Fixed, accommodated CBT ASL Translations (Math & Science only) Fixed, accommodated paper-based test (PBT) Standard print Large print Braille (as Braille Ready Files)
Key Dates Rostering window for ordering paper materials in ADAM January 22 February 2, 2024 Rostering window for all testers January 22 March 8, 2024 Initial order of paper-based materials arrives in schools March 4, 2024 Additional materials ordering window March 4 April 26, 2024 Test administration window March 11 April 26, 2024 Make-up test administration window April 29 May 3, 2024
Roles and Responsibilities District Administrator (DA) District Test Coordinator (DC) School Test Coordinator (SC) Teacher Proctor
Roles and Responsibilities The District Test Administrator (DA) District Test Administrator (DA): Assumes overall responsibility for implementing VTCAP assessments in their organization Serves as the local point of contact for questions and information Disseminates information about assessments with the district and schools Organizes training for SCs Creates accounts for other users within their organization Uploads students for their organization *Note: The DA can assign District Test Coordinators (DC) as needed to assist with their responsibilities or may also serve as the DC.
Roles and Responsibilities The District Test Coordinator (DC) District Test Coordinator (DC): Reviews schedule and testing requirements with SCs, teachers, and proctors Works with SCs and technology staff to ensure all systems are properly installed and functioning Creates accounts for other users within their organization Uploads students for their organization Schedules and administers training sessions Ensures all personnel are trained on how to properly administer the VTCAP assessments Monitors secure administration Investigates and reports all testing irregularities and breaches reported by the SC, teacher, or proctor Ensures all testing materials remain secure
Roles and Responsibilities The School Test Coordinator ( School Test Coordinator (S SC) C): Coordinates the administration of VTCAP assessments within their school Ensures testing within their school is conducted properly and securely Establishes testing schedules Works with technology staff to ensure all systems are properly installed and functioning Ensures student information in ADAM is accurate Ensures appropriate accommodations or designated supports are assigned in ADAM Attends all district training and reviews the manuals Ensures teachers and proctors attend training or review training modules Monitors secure administration of the test Monitors student test progress Investigates and reports any test security incidents
Roles and Responsibilities The Teacher and/or Proctor Teacher and/or Proctor: : Completes all district and/or school training Reviews the Test Administrator s Manual (TAM) Reviews student information prior to testing to ensure each student receives the proper test with appropriate supports. Administers the VTCAP assessments Reports any test security incidents to the SC or DC Note: Proctors should be licensed school personnel If a paraprofessional or substitute teacher must serve as a proctor, the individual must be fully trained in test administration and test security procedures. They should be monitored by a licensed teacher, principal, or other building administrator.
Test Security The security of assessment instruments and the confidentiality of student information are vital to maintaining the validity, reliability, and fairness of the results. Security of test materials must be maintained before, during, and after administration. Secure CBT test materials Student print cards Periodic tables written on by students Scratch paper written on by students Secure PBT test materials Test booklets Periodic tables written on by students Scratch paper written on by students All secure test materials must be securely destroyed must be securely destroyed by the school/district.
Test Security Incidents Any breaches in test security must be immediately reported to the SC or DC. Test security incidents are categorized below: Student access to unapproved device/material Cheating Sharing, posting, or copying of secure test materials (student) Sharing, posting, or copying of secure test materials (adult) Student engaged with incorrect assessment Wrong student test, incorrect grade level Technology issue interrupting test session (unable to restart session) All test security incidents must be reported to AOE using the Test Security Incident Form available on the Documentation and Training page of the Vermont Help and Support website.
Test Security Incidents In some cases, a test security incident has a low impact on the individual or group of students impact on the individual or group of students who are testing and has a low risk of potentially affecting student performance on the test, test security, or test validity. low These circumstances can be corrected and contained at the local level. Such incidents do not need to be reported reported to the AOE. do not need to be Examples include a fire drill occurring during a test session or minor connectivity issues interrupting testing. 14
Test Security Incidents An unusual circumstance that impacts an individual unusual circumstance that impacts an individual or group of students or group of students who are testing and may potentially affect student performance on the test, test security, or test validity must be reported to the AOE AOE. must be reported to the These circumstances can be corrected and contained at the local level. An irregularity must be reported to the SC and DA immediately reported to the SC and DA immediately. must be Examples include more significant technology issues, students talking to each other during testing, or inappropriate assignment/use of an accommodation. 15
Test Security Incidents In rare cases, a test security incident may pose a threat to the validity of the test threat to the validity of the test. Examples may include such situations as a release of secure materials or a security/system risk. pose a These circumstances have implications for anyone using the test items (perhaps outside of Vermont) and may result in a decision to remove the test item(s) from the available secure bank. Such an incident must be reported to the DC and must be reported to the DC and SC immediately SC immediately and must be reported to the must be reported to the AOE AOE promptly. 16
Accommodations & Designated Supports
Universal Tools Embedded Universal Tools Embedded Universal Tools Desmos calculator Notepad Pop-up glossary Highlight Line reader mask Answer eliminator Writing tools Magnifier Zoom Non Non- -Embedded Universal Tools Embedded Universal Tools Breaks English dictionary (Math and Science) Scratch paper Thesaurus (Math and Science)
Designated Supports Embedded Designated Supports Embedded Designated Supports Text-to-speech (Math and Science) Translations (Math and Science) Arabic (Standard MENA) Chinese (Simplified Mandarin) French Spanish (Nicaraguan) Swahili Non Non- -Embedded Designated Supports Embedded Designated Supports Amplification Bilingual dictionary (Math, Science, and Writing) Color overlays Magnification Medical device Noise buffers Separate setting
Accommodations Embedded Accommodations Embedded Accommodations American Sign Language (ASL) Closed captioning Color contrast Speech-to-text (ELA & Science) Text-to-speech (ELA) Print Print- -Based Accommodations Based Accommodations Standard print Large print Braille Non Non- -Embedded Accommodations Embedded Accommodations 100s number table Abacus Alternate response options Multiplication table Scribe Speech-to-text (Math)
Image by Photographers Name (Credit in black type) or Image by Photographer s Name (Credit in white type) Assessment Delivery and Management (ADAM) 21 Presentation Title Arial Bold 7 pt
Image by Photographer's Name (Credit in black type) or Image by Photographer's Name (Credit in white type) Logging in to ADAM 22 Presentation Title Arial Bold 7 pt
Assessment Delivery and Management ADAM ADAM is the platform used to manage users, assessment assignments, accommodations, teacher proctoring, and view reports Users Users District Administrators District Test Coordinators School Test Coordinators Teacher
Logging in to ADAM Teachers 1. Go to: https://vt.adamexam.com/ 2. Enter username and password (received via email) 3. Click Login Login 4. To reset your password click Reset Password .
Logging in to ADAM Once logged in to ADAM you will see the main dashboard screen. From here you can navigate to System > Profile System > Profile to view your role, and to Rostering Rostering to upload and view your students.
Image by Photographer's Name (Credit in black type) or Image by Photographer's Name (Credit in white type) Roster Validation 26 Presentation Title Arial Bold 7 pt
View Roster Data To search for a user including students: Go to Rostering Rostering > Users On the left side of the page, enter or select the appropriate filters. The search is dynamic, so you change the filter fields at any time to alter the search. Name Name Filter by keyword on the following fields: First name Last name Combination of first name + last name (e.g. John Smith) Identifier (SSID) User email Org Org Filter by a specific District or School. For a school, you can also select a specific Class (if a class has been created). Class (if a class has been created). Role Role Filter by role (e.g. School Testing Coordinator) Accommodation Accommodation Filter by a specific accommodation (e.g. Paper or Text to Speech). Unrostered Unrostered - Select the checkbox to include unrostered users in the search. Users.
Before, During, and After Computer-Based Testing (CBT)
CBT Checklist for Test Administrators Refer to Appendix A of the TAM for the CBT Checklist for Test Administrators It may be helpful to print this checklist out to ensure proper administration
Before CBT Testing Teachers and Proctors Review the Test Administrator s Manual (TAM) Complete training facilitated by the DC/SC Provide students the opportunity to take the practice test Validate the student roster and notify the DC/SC of any errors Are all students in ADAM? Are all students assigned to the correct grade? Is the identifier the correct, 7-digit, state assigned student ID? Do all students have the appropriate accommodations and supports assigned? Review your school s testing schedule Adhere to all school, district, and state test security policies and procedures
Before CBT Testing Teachers and Proctors Prepare the testing environment Ensure laptops are fully charged and workstations are set up to prevent student s from seeing each other s work Obtain scratch paper and pencils for each student Obtain Session Access Codes and Student Login Tickets Hang a Testing Do Not Disturb sign on the door Ensure nothing is visible in the room that could clue any test answers Ex: rubrics, writing guides, word walls, hundreds charts, multiplication fact tables
During CBT Testing Teachers and Proctors Monitor students during testing Use of cell phones and electronic devices is strictly prohibited Adhere to security policies and procedures Report any test security incidents to the SC Follow the test administration script exactly Beginning on p. 26 of the TAM
After CBT Testing Teachers and Proctors Ensure all students click Submit once they complete a test session and are showing in the Proctor Dashboard as Submitted Collect and securely destroy any testing materials Test booklets Student print cards Scratch paper Periodic tables written on by students
Proctor Login Go to: https://vt.adamexam.com Click on Proctor Proctor Login Login Enter the Test Code Test Code and Proctor Password Proctor Password Click Submit Submit
Proctor Group Confirmation Click Confirm on next screen. Type in your Proctor First Name and Last Name on next screen. Click Save. The Proctor dashboard screen will load.
Create a New Proctor Group To create a new proctor group, enter the: o Proctor group name o District o School o Proctor first name o Proctor last name o Proctor email address *Note: Make the Proctor Group Name unique, such as S.Hanlon Grade 6 Math First Period
Proctor Dashboard The following sections appear on the Proctor Dashboard: Testing Information Testing Information This area includes the name of the Test/Assessment, the name of the administration, and the name of the Proctor Group. Config Information Config Information T This area provides the test window for the overall Assessment, the Proctor s name, and a field called Kiosk Only, which for the Vermont assessments will always be No. Test Code Test Code This is the test code used by all the students in this proctor group to log into the assessment. Click the expand arrows found next to the code to maximizes the code to a full- screen view of the test code. Click the minimize arrows (on the expanded test code window) to return to the normal Proctor Dashboard page.
Proctor Dashboard Print Cards Print Cards Proctors can: print a Roster and the Assessment Cards (a.k.a, test tickets ) for distribution to the students or use the Print Cards function to open a second window displaying the student cards from this proctor group. Session Management Area Session Management Area In this area, you will be able to view, filter, and search for students in your proctor group and manage their sessions. Students who have access to the test are listed in the Tester Tester column.
Proctor Dashboard Tester Tester The name of the student. Identifier Identifier The student identifier used by the student to log into the test. Progress Progress The progress of the students assessment will display one of the following. Note: Note: The Proctor does not start the test from the Proctor Dashboard. Students (when instructed to do so by the Proctor) will start their tests by starting the TestNav application on their devices and entering their SSID and the test code. Not Started Not Started The student has not logged into the assessment. In Progress In Progress The student has logged into the assessment. No action is needed by the Proctor. Submitted Submitted The student has completed the test and submitted the results. Reseat Reseat The Proctor has reseated the student(s). The student has not yet logged back into the session. No action is needed by the Proctor.
Proctor Dashboard Health Health Health helps the Proctor know if the student is interacting with the assessment. Health can be one of the following values: Not Started Not Started The student has not logged into the assessment. No action is needed by the Proctor. In Progress In Progress The student has logged into the assessment. The student has recently interacted with the assessment. Exited Exited The student has exited the TestNav app. The Proctor needs to reseat the student before they can log back into the assessment. Resumed Resumed The proctor has re-sat the student, and they can log back into the assessment Submitted Submitted The student has completed and submitted the test. No Activity No Activity The student has not interacted with the assessment for at least 90 seconds. This indicates the student is still in the assessment but has not interacted with the application. Proctor may choose to check on student if this status persists.
Proctor Dashboard Section / Item Section / Item The Section and Item columns show the completion of a section or test. While a student is actively testing, this column will only show N/A. After student has submitted the assessment, the fields will be populated with the completion percentage. Accom Accom The number of accommodations a student has appears in this column. Hover over the count to show the accommodations. Only accommodations relevant to the online assessment session administration will be displayed TTS TTS When this toggle is on, the student has access to the Text To Speech player Actions Actions Available actions will appear based on the testing status of the student: Reseat Session Reseat Session Use if a student has an interrupted session (computer issue, session timeout, unexpected error). Reseating allows the student to re-enter their test code and SSID to resume their assessment session.
ADAM and TestNav ADAM ADAM is the platform used to manage assessment assignments, teacher proctoring, and reporting ADAM ADAM is used by: District Administrators District Test Coordinators School Test Coordinators Teachers Proctors TestNav TestNav is the testing engine used to deliver summative assessments. TestNav TestNav is used by: Students
Student Experience Log in Before you begin, make sure TestNav is installed on your device and close all other apps. 1. Open the TestNav app. 2. Click the Vermont link on the Where do you want to go? screen.
Student Experience Log in 3. Enter your Test Code and click Next 4. Enter your Identifier and click Next 5. Verify your name and test and click Next; test will launch
Student Experience Press Start to begin the test. Click Start on the first session.
Student Experience Read the session directions, and then navigate to the first item. Answer the item question.