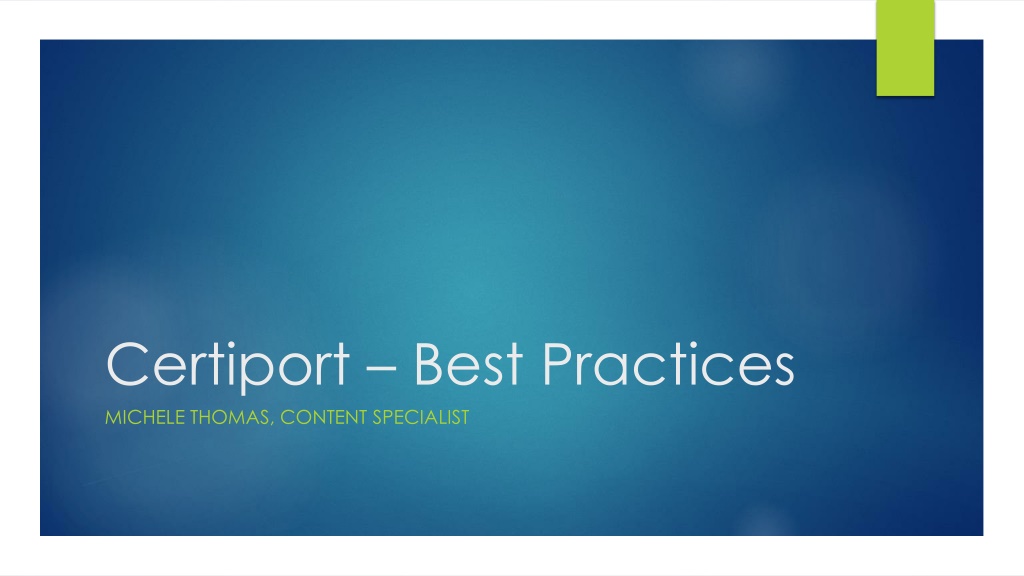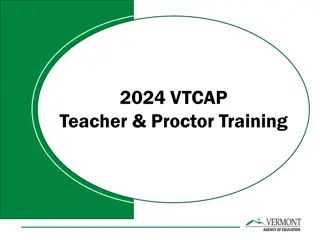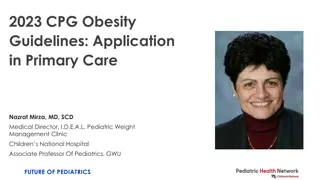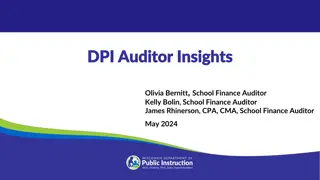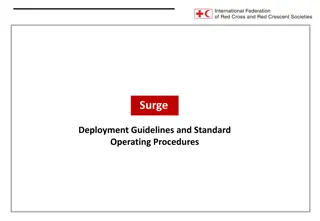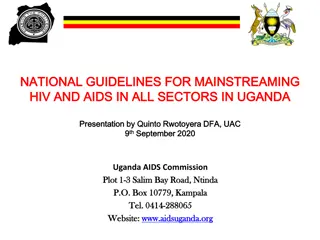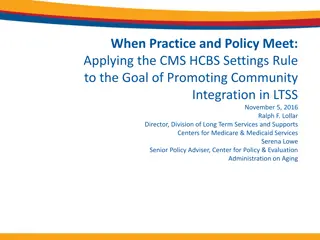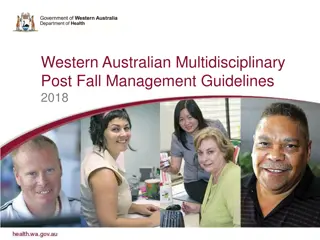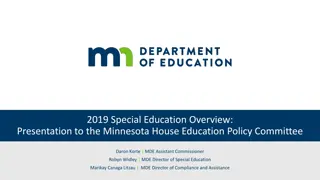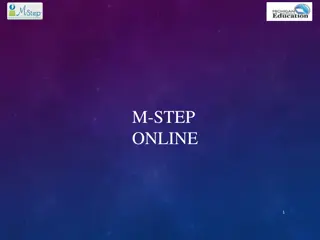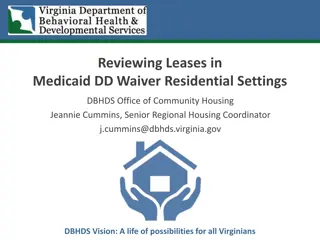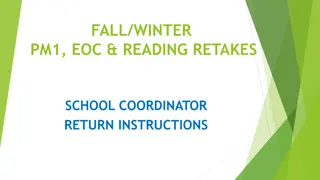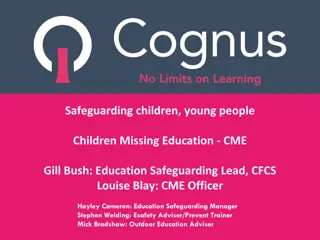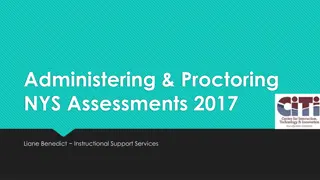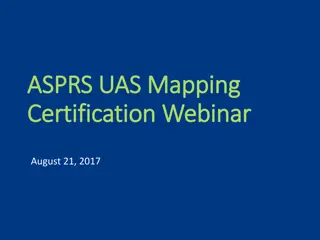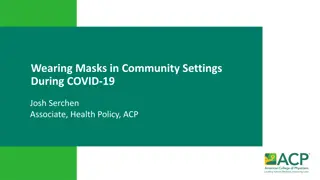Guidelines for Certiport Proctors in Education Settings
In educational settings, Certiport proctors play a crucial role in ensuring fair and secure testing environments for students. This guide outlines essential practices for proctors, including creating Certiport accounts, responsibilities during testing, and registration procedures. Proctors must adhere to strict guidelines to maintain the integrity of certification exams. Training sessions, registration protocols, and examination room regulations are highlighted to promote a smooth testing experience.
Download Presentation

Please find below an Image/Link to download the presentation.
The content on the website is provided AS IS for your information and personal use only. It may not be sold, licensed, or shared on other websites without obtaining consent from the author. Download presentation by click this link. If you encounter any issues during the download, it is possible that the publisher has removed the file from their server.
E N D
Presentation Transcript
Certiport Best Practices MICHELE THOMAS, CONTENT SPECIALIST
New Teachers: Create your own Certiport Account 1 Personal/1 School For all School (Organization Administrator/Proctor)Accounts: Certiport.com Make an EASY to type Username!! (once you make this you cannot change it!!) Register to become a Proctor Email ME! (Thomas.michele@brevardschools.org) and give me your username this is a worldwide company I will associate you with your school. Certiport Registration Guide
Proctors TEACHERS ARE NO LONGER PERMITTED TO BE IN THE CLASSROOM WHILE THEIR STUDENTS ARE TESTING . SO TRAIN YOUR PROCTOR! Proctors should be secured asap. Do not wait until the week before you test! Proctors can be: (we are suggesting that CTE teachers switch classes-see your Dept Chair) Another teacher who does NOT teach the same exam A substitute A teaching assistant A Testing Coordinator Any other school employee Parent volunteer NOT a relative/friend of a student testing or the teacher ** Check with your Administration to see who is allowed to be in the building
Proctor Registration All Proctors (and teachers) must go through a short training session in order to get the link for the Proctor Agreement Form this is an ANNUAL form All proctors will be deleted from the Certiport Associations until I receive a form THEN: The Proctor must register and create a Certiport account and agree to THEIR proctor terms Once both of these are complete, you may email me a scanned copy of the Proctor agreement form AND their Certiport username. (Then you can send me the original via interoffice courier mail.
Proctor Responsibilities Proctors SHOULD Make sure of testing atmosphere Quiet, no backpacks, no cellphones ON students, no talking, testing carrels in place Classroom is not as usual Be involved in issues/problems , and waivers They should be copied on waiver request email Prior to logging students into test: Proctors should check: Student name Test name and version Exam group!!!!! No other windows open on computer No paper/writing instruments no cell phones (NOT even in pocket) *Note the proctor has signed a LEGAL document by signing the agreement
Proctor Duties if there is a problem Call school tech FIRST (a reason to work through your testing coordinator and tech when assigning test date) Call Certiport support number 888-999-9830 option 1 Do NOT move student to new machine it May start test over (last resort) Shut down machine, reboot, relog into exam most of the time this works LAST resort: Email Resource teacher NOT Rachel copy the Proctor and ask for a waiver NOTE: a waiver will give the student another attempt per FL DOE statute, it does NOT reset the test into the 6-pack, it does NOT eliminate the Certiport retesting policies
Proctor Duties contd If there is a problem There will be a link to a google form in my email signature* Please approve testing waiver for student(s) Teacher: School: Proctor: Exam: Student Name(s): Date: Issue: What happened? What did you try? Does student need an attempt waiver? (so it doesn t count toward their 3) Does student need to waive days? (so they can take sooner than 21 days)
Students Permission Form If under the age of 18, students MUST have a Permission Slip on file (with you) Do this the first week of school Prior to making accounts Parental Consent Form That said the student will test even if they don t have one on file
Student Registration Start At LEAST 2 weeks prior to testing Make sure that student does NOT have a previous account! Certiport password reset: 800-497-8923 student MUST be present Certiport.com - Student MUST use legal name (on AS400) Username = first initial, last name, last 2 digits of birth year in all lower case (ex: mthomas86) Password = student ID# and initials (ex: 1234567mt) Have students fill out Student Testing Info Card and teacher keeps (download as Word Document so that you can change info )
Student Accommodations ** New Procedure!! Accommodations can be requested online! See Certiport website for Accommodations **Student should have an account FIRST and use the same USERNAME not password. The accommodation will be connected to the username.
Exam Groups EVERYONE MUST use and FOLLOW DIRECTIONS!!!! Teacher: Pull down to your name Naming convention: Course # - Section # - Teacher Last Name SY 20-21 8207310x-0003-Thomas-SY20-21
Exam Groups Contd ONE exam group per course per period - It does NOT matter WHICH exam the student takes!!! If you have more than one course per period make a group for EACH course If you offer the same course in more than 1 period make a group for EACH period Under the description you can put whatever you want Example: DD1 3rdperiod M. Thomas 21/22 DD2 3rdperiod M. Thomas 21/22 DD1 4thperiod M. Thomas 21/22
Exam Groups contd Number of students (overestimate) Keep the rest of the form at DEFAULT!! Click Update Note your Exam Group ID # This is what your student will enter during testing Click Done DO NOT PUT STUDENTS INTO EXAM GROUPS PRIOR TO TESTING DO NOT PUT STUDENTS INTO EXAM GROUPS PRIOR TO TESTING
Compass Test Program PLEASE BE IN COMMUNICATION WITH YOUR TECH!! DIT MTA OS Fundamentals, MOS will be 2019 Adobe = CC20 Student Log In Instructions - *coming soon Make sure you let your tech know at least a week prior and the two of you run a trial test you will need to ask me for a voucher for your specific exam
Prepare students to test without you in the room! Accounts are made, student info card filled out This is a 50-minute exam in a 47-minute period Last period student may need to arrive 10 minutes early They need to know what to do when they come in and hustle Have them practice logging in up to the Proctor login Have them read the exam tutorial prior to test day (would be best if YOU go over with entire class) so there is no time wasted. Exam Tutorials Compass for Windows User Guide start on page 36
Certification Results: Monitoring and Reporting Students have completed an exam! Now What???? It s time to pull the results and identify a remediation plan if needed! You have 20 days to help the students tackle the areas they need to show improvement!
Student Certification Tracking: State Statue: The exams leading to the industry certification must not have been administered to a student more than three (3) times during the academic year with a minimum of twenty (20) calendar days between test administrations. Industry Certification Manual Student Certification Tracking Chart for MOS (on CTE website under forms) Keep track!! It is YOUR responsibility
Certification Results: Monitoring and Reporting Cont. There are many ways to run reports in Certiport to track student results. Results (264) Plus Report- Provides teachers with full detail results Pass/Fail, Proctor, Time, name, username, etc. 1. Teacher Logs in to www.certiport.com with username and password 2. Selects organization administrator role from the top drop-down menu 3. Click on reports tab 4. Click on Results (264) Plus report 5. Complete search criteria fields *report only allows to go back 4 years. 6. Click on view report 7. Export into Excel Spreadsheet for your records by clicking on the save icon in the search criteria section. You can filter the results and save for your files.
Certification Results: Monitoring and Reporting There are many ways to run reports in Certiport to track student results. Exam Skill-Set Report- Provides teachers the results in each exam objective where the student needs to work on and improve. *You can run skill set reports in the Gmetrix practice tests too! 1. Teacher Logs in to www.certiport.com with username and password 2. Selects organization administrator role from the top drop-down menu 3. Click on reports tab 4. Click on Exam Skillset Detail report 5. Complete search criteria fields *report only allows to go back 3 years. 6. Click on view report 7. Export report into Excel Spreadsheet for your records by clicking on the save icon in the search criteria section. You can filter the results and save for your files.
Certification: How to Print Student Certificates Administrator instructions: *administrators can only go back 1 year to print certificates. 1. Teacher Logs in to www.certiport.com with username and password 2. Selects organization administrator role from the top drop-down menu 3. Hover mouse over reports tab and select Print Certificates 4. Complete search criteria fields and click search 5. Click the box next to the student name and click the print certificates tab. Student instructions: *Students can access their certificates at any time. 1. 2. 3. 4. Student Logs in to www.certiport.com with username and password Selects test candidate role from the top drop-down menu Click on My Transcript tab Open PDF next to exam certificate needed and Print.
Certification: Additional Administrator Duties How to look up how many user licenses you have left and how many exams left in a license: 1. Teacher Logs in to www.certiport.com with username and password 2. Selects organization administrator role from the top drop-down menu 3. Hover mouse over My Certiport tab and select Licenses 4. Notice Expiration, Quantity, and Available user licenses. Click on detail for more information. Example: How to create an exam group: 1. Teacher Logs in to www.certiport.com with username and password, select organization admin role from dropdown. 2. Click on Exam Group tab and Verify school name is correct. Click on green link, Add Exam Group and complete form. 3. *Tip: under assign exam section, keep defaulted to any program and exam fields.
Practice tests specifically designed around certification objectives.
GMETRIX Practice Tests GMetrix delivers industry-leading practice tests. These tests, with included reporting and insight features, ensure your students are adequately prepared to take their certification exam. Live application" testing environment. Coming soon! Browser-based solution for the At Home Distance Learners! MOS available first part of September. ACA and ACU will follow later in the Fall. YES, will work on a PC, MAC and a Chromebook! Enhance learning through self-paced practice questions-training mode. Increase confidence towards certification exams Better prepare students to pass certification exams combined with curriculum in the classroom
GMetrix GMetrix will house Brain Buffet & LearnKey Gmetrix, itself, is a TEST PREP it is NOT, repeat, NOT curriculum It does NOT explain BUT you DO want students to practice in it a week or two before testing Test Ready is scoring 850 on GMetrix twice in TESTING mode That said even if student NEVER reaches 850, still give the opportunity to test
GMetrix Let me know if you need a teacher account and I will make it for you - gmetrix.net/manage Home page has tutorials if you scroll down Create your own student account at gmetrix.net so you can see what your students see
Practice Test: Administrator Create Access Codes for Students In a web browser, navigate to the Gmetrix Online Administrator Panel www.gemtrix.net/manage . If you are brand new, please contact your district or Certiport to help you get set up with an Administrator username and password. Click the Access Codes tab in the Navigation Panel on the left side of the page. Click on the blue Create Codes bar at the top of the page. Click on the green plus to the right of the Universal License Practice. The Universal License will provide you with all programs and titles offered. We suggest you create a separate access code for each class, for each program, and title so it s easier to track for reporting purposes. Complete the Access Code Wizard information. *A few important notes about code creation. 1. 2. 3. 4. 5. initials at the beginning of Identifier. The Identifier is meant to help you identify your Access Code at a quick glance. Up to 8 characters numbers and letters. We recommend teachers use your a. Code Type for Individual or Multi-User. We recommend you use Multi-User , this way you can create one code for the number of students in your class you selected. b. Number of Students- choose a number that is higher than the number of students in your class or classes. This allows additional students to use the code if needed. c. Expiration date- How many days you would like to use the code. Recommended to use the default number of days. Click Confirm, verify your Access Code Settings and click Create. This will generate the Access Code for you. You can write the code down or Export them to a spreadsheet, though you can always find them later by returning to the Access Code Page. 7. Distribute the Access Code to your students. d. 6.
How to create Custom Practice Tests Creating Custom Tests *This is a great tool to use if you have students struggling in specific objectives by incorporating the specific questions into the custom test to focus in those areas needed. In a web browser, navigate to the Gmetrix Online Administrator Portal at www.gemtrix.net/manage Click the Custom Test tab in themenu navigation panel to the left. 1. 2. 3. Click on the blue tab Create New Test 4. Complete the Test Information short form test name, default to English Language, passing score. 5. Click Next 6. Select Category then Product you wish to create and click next 7. Select Minutes and Random Questions in each Exam Objective sectionyou wish to incorporate. *Note, you can skip the questions that say (in-App Task)if you don t have the software loaded on the computer. 8. Click Next 9. You can Assign the Practice test or Return Home
Practice Test: Login/Students Setting up Student Accounts *Each Student will need their own Gmetrix account for testing. In a web browser, navigate to the Gmetrix Online Student Portal at www.gemtrix.net 1. Click the Sign Up Now link below the login field and fill out the Student Registration Form. 2. Once registered, return to the Student Portal login page and sign into the Portal. 3. Use the Light Blue Key from the Navigation Bar on the left to Redeem your Access Code. 4. Type or paste your Access Code into the field and click Redeem Code. *Note that once you redeem your access code it becomes bound to your account and does not need to be redeemed again in the future. 5. Taking a Practice Test *Once you have redeemed an Access Code you can start taking practice exams. Log on to your account at www.gmetrix.net 1. Click the Start a New Test Tile 2. Select a Category, then select the product you would like to test. 3. Hover over the test you need and select Training or Testing. The test will begin. 4. You can Save your test at any time by clicking the icon at the top of the page. This will allow you to resume it later but does not submit your test for grading. 5.
Practice Test: Reporting Viewing Student Reports *Upon submitting a practice test, students will automatically receive a grade and print out their score(s) at any time. Teachers can pull reports at anytime. 1. In a web browser, navigate to the Gmetrix Online Administrator Portal at www.gemtrix.net/manage 2. Click the Reports menu tab in the navigation panel to the left. You can choose Create or Test Tracking 3. Create will allow you to run an Exam Objective Breakdown reportmuch you can for the Certiport certification exams. 4. Test Tracking provides you with more detail in the report for individual students. 5. Click the icon next to any entry to view a detailed breakdown for individual students. 6. For any report, input search filters located at the top of the page and click Search. 7. Reports can be uploaded into a spreadsheet for later viewing.
Support Support Contact Information Contact Information and helpful links and helpful links Certiport Tech support 888-999-9830 and press option 1. Available M-F 6am-5pm MDT Certiport Live Chat Link Technical support chat link GMetrix Technical Support 801-323-5800 or email support@gmetrix.com Certiport Customer Service/Onboarding 888-999-9830 and press option 3 or support email nss@certiport.com Certiport password reset 800-497-8923 Certiport Training webinars and guides Click here for Certiport Training Webinar and Guides Certiport Certification Exam Objectives www.Certiport.com/ods Special Test Accommodations (ADA) Click here for Accommodations Parental Consent Form Click here for Exam Policies Exams From Home support examsfromhome@pearson.com Exams From Home Schedule exam www.certiport.com/examsfromhome
Questions, Comments, Concerns? Thanks for coming! Michele Thomas Thomas.michele@brevardschools.org 321-633-1000 x 11384